Cara mengambil tangkapan layar di PC dalam langkah-langkah sederhana
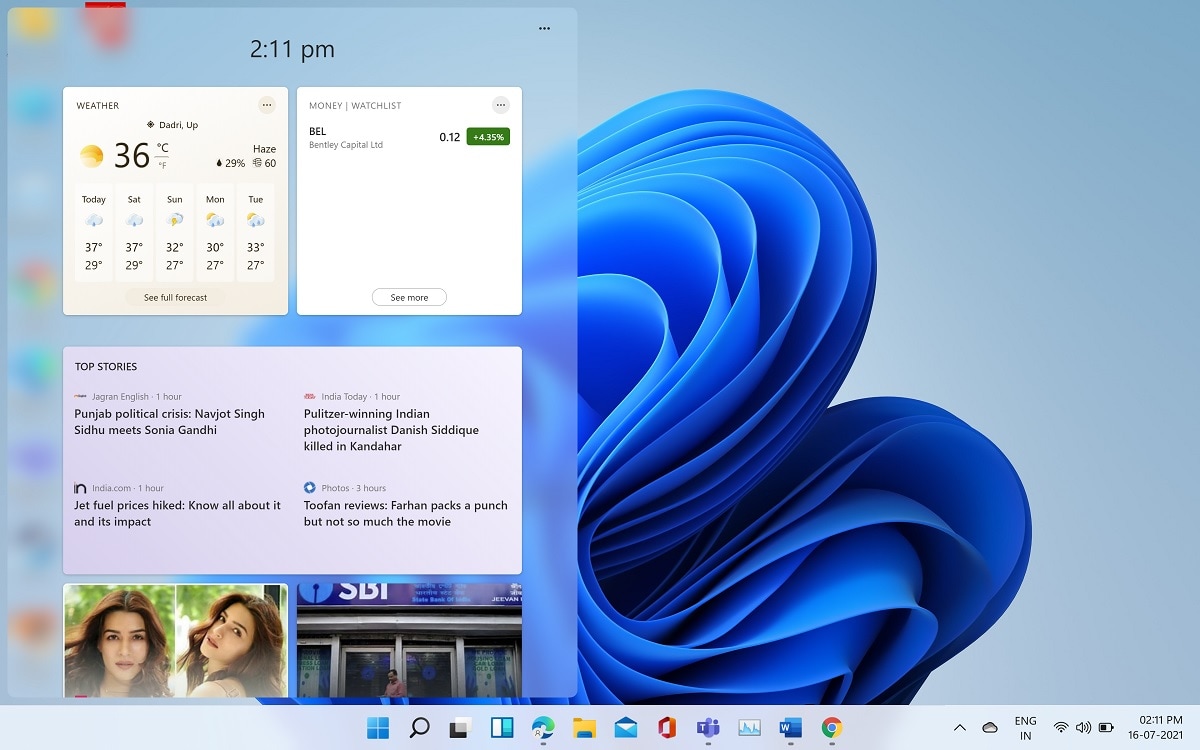
Perlu mengambil tangkapan layar halaman web untuk menambahkannya ke presentasi Anda atau mengambil cuplikan dari klip video untuk mempostingnya di media sosial? Sistem operasi desktop menawarkan banyak alat penangkap layar yang sebagian besar sudah terpasang di dalam perangkat itu sendiri. Windows 11 build stabil sudah keluar, tetapi kebanyakan orang masih menunggu peningkatan (karena tergantung pada perangkat keras, ‘usia perangkat,’ di antara beberapa faktor lainnya). Baca juga – Windows 11 ulasan: Apakah ini waktu yang tepat untuk mencoba warna baru?
Namun, mereka yang beruntung yang telah menerima pembaruan dapat mencoba fitur-fitur baru. Meskipun ini adalah babak baru dengan yang baru Windows OS, mengambil tangkapan layar aktif Windows 11 hampir sama tradisionalnya dengan OS sebelumnya. Baca Juga – Microsoft menghadirkan aplikasi Pemeriksaan Kesehatan PC untuk yang lebih lama Windows 10 pengguna: Cara mengunduh
Jika Anda perlu mengambil tangkapan layar dari sesuatu yang penting di PC Anda, berikut adalah beberapa metode yang dapat menyederhanakan prosesnya. Baca Juga – Intel Luncurkan Chip Alder Lake Generasi ke-12: Core i9-12900K Diklaim Sebagai Prosesor Gaming Terbaik Dunia
Cara mengambil tangkapan layar di PC dalam langkah-langkah sederhana
Dengan kunci PrtScn
Cara termudah untuk mengambil tangkapan layar di layar komputer adalah dengan menekan tombol “Print Screen” pada keyboard Anda yang akan Anda temukan berlabel “PrtSc” di baris atas dekat tombol Fungsi. Opsi ini memungkinkan Anda menyalin seluruh layar ke clipboard. Anda kemudian dapat menempelkan tangkapan layar ke program yang menampilkan gambar (Paint atau MS Word) dengan memasukkan Ctrl+V.
Windows Kunci + PrtScr
Jika Anda ingin mengambil tangkapan layar dari seluruh layar Anda, simpan sebagai file maka Anda dapat mengikuti metode ini. Saat menekan tombol, seluruh desktop akan menjadi gelap selama beberapa detik untuk menunjukkan bahwa tangkapan layar telah diambil dan file PNG baru akan disimpan ke folder Pictures/Screenshots.
Alat pemotong
Ini adalah alat utilitas di Windows 10 yang dapat Anda gunakan untuk mengambil screenshot dan menyimpannya sebagai file gambar tanpa harus menempelkannya terlebih dahulu ke program lain. untuk melakukannya cukup buka Snipping Tool dari menu Start dan di drop-down ‘Mode’ pilih bentuk yang Anda inginkan untuk snap Anda. Setelah itu klik pada opsi Baru dan itu akan membekukan layar. Dengan menggunakan mouse Anda dapat membuat screenshot yang kemudian akan muncul di jendela Snipping Tool. Setelah Anda selesai klik ‘File’ dan kemudian klik ‘Save As’ untuk menyimpan screenshot ke desktop Anda.
Bilah Permainan
Anda juga dapat menggunakan bilah Game untuk mengambil tangkapan layar dengan menekan tombol Windows tombol + tombol G. Metode ini berguna jika Anda berada di tengah permainan dan ingin mengambil bidikan atau merekam video. Anda dapat mengatur pintasan keyboard tangkapan layar bilah Game Anda sendiri dengan menuju ke Pengaturan > Permainan > Bilah permainan.


