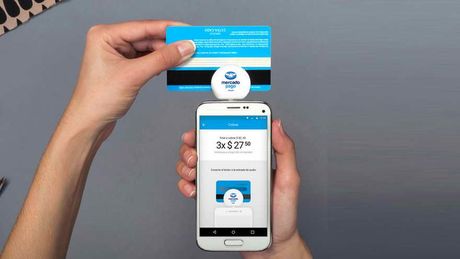Cara mengambil tangkapan layar di Samsung Galaxy Note sepuluh /…
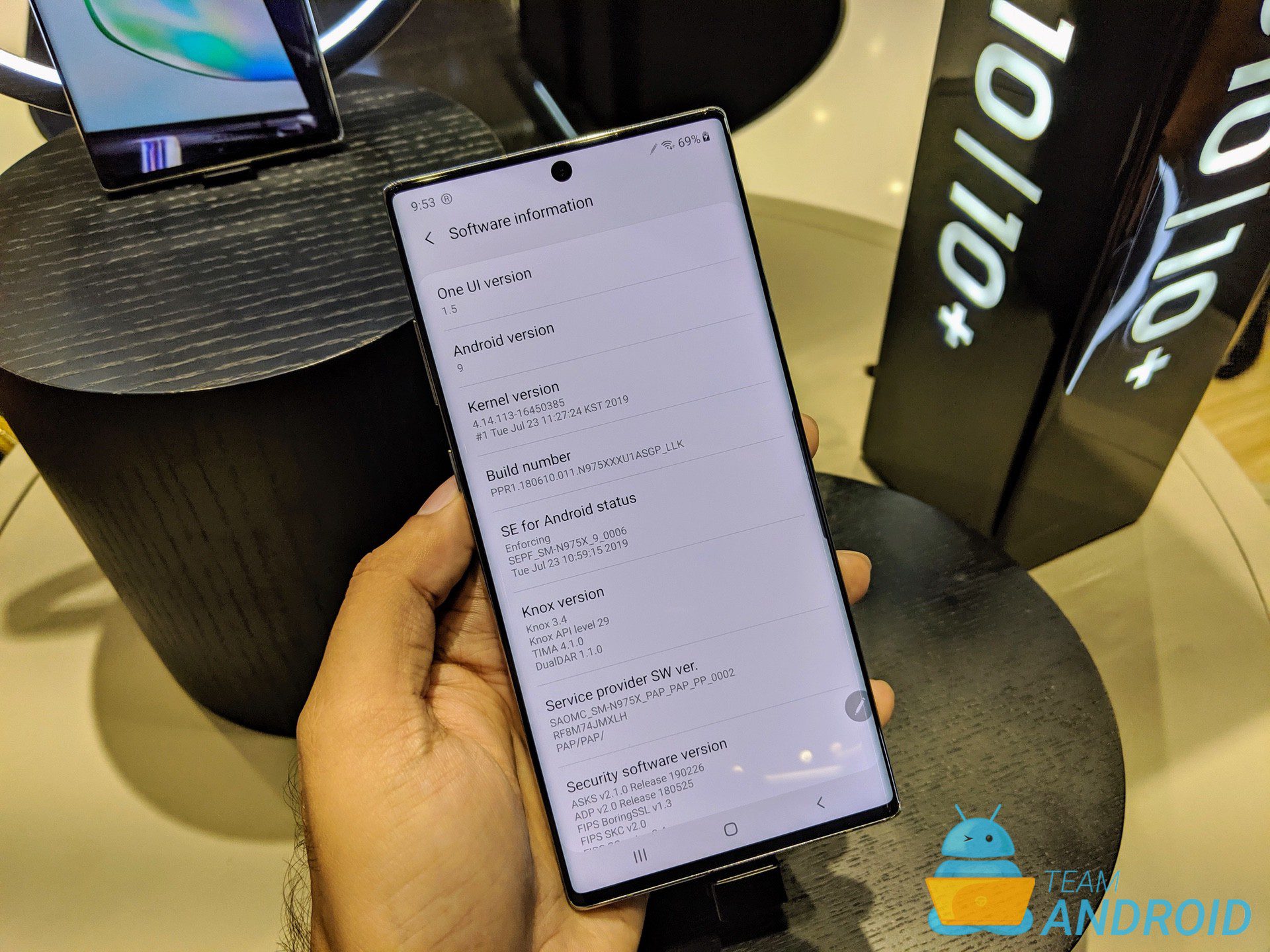
Catatan: Dalam topik berikutnya yang akan Anda baca, Anda akan mempelajari tentang: Cara mengambil tangkapan layar di Samsung Galaxy Note sepuluh /…
Setelah menerima Galaxy Note 10 atau Note Lebih dari 10, inilah cara Anda dapat mengambil tangkapan layar di kedua ponsel menggunakan fungsi resmi dan internal. Terbaru Note Unggulan telah dirancang dengan sangat baik dan memiliki beberapa perangkat keras terbaik yang tersedia di industri saat ini. Namun, saat menjalankan Android, ada beberapa hal mendasar yang tumpang tindih dengan perangkat lain, seperti fungsi tangkapan layar. Terintegrasi langsung di Android, fitur standar ini berlaku untuk Galaxy Note 10 juga. Hanya saja pengguna harus mempelajari cara menerapkannya sesuai kebutuhan dan untuk itu, kami memiliki panduan lengkap di muka.
Mirip dengan Galaxy S10 Galaxy Note 10 meningkatkan tampilan layar dengan layar Infinity-O mid-cut. Selain itu, ini juga disertakan dengan UI Samsung One Samsung Pie, yang disertakan sebagai standar. Berkat skin ini, Samsung telah mampu mengimplementasikan sejumlah fitur aksesibilitas tambahan yang membuat penggunaan ponsel menjadi lebih nyaman. Salah satu tambahan itu adalah kemampuan menggunakan gerakan untuk mengambil tangkapan layar. Pertama, temukan semua detail tentang cara mengambil tangkapan layar Note 10 dan Note 10+ – juga, berlaku untuk Note Begitu juga 10+ 5G.
Jika Anda beralih dari satu perangkat Android/iOS ke perangkat lainnya, hal paling mendasar yang harus dipelajari terlebih dahulu adalah cara mengambil tangkapan layar di perangkat baru Anda. Jadi tanpa membuang banyak waktu, simak cara mengambil screenshot di atas Galaxy S10
Cara mengambil tangkapan layar Samsung Galaxy Note sepuluh / Note 10 lebih
Kami telah menulis beberapa metode yang dapat digunakan untuk mengambil tangkapan layar Galaxy Note 10 dan Note 10 lagi:
1. Cara mengambil tangkapan layar menggunakan tombol perangkat keras:
Metode ini adalah salah satu cara tercepat dan ternyaman untuk mengambil tangkapan layar di Samsung Anda Galaxy Note 10 dan Note 10 plus Cukup ikuti langkah cepat untuk memulihkannya sekarang:

Langkah 1 – Buka aplikasi/layar yang ingin Anda ambil tangkapan layarnya.
Langkah 2 – Sekarang tekan dan tahan tombol Daya dan Volume Turun secara bersamaan.
Langkah 3 – Anda akan melihat animasi cepat dan mendengar suara respons yang menunjukkan bahwa tangkapan layar baru saja diambil.
Mudah bukan? Kami juga memiliki gerakan yang luar biasa dari gesekan telapak tangan yang lebih cepat untuk mengambil tangkapan layar cepat di ponsel Anda.
Lihat ini terkait Note 10 instruksi:
2. Cara mengambil screenshot dengan Palm Swipe Gesture:
Pertama kali diperkenalkan dengan topeng TouchWiz sebelumnya, Samsung melanjutkan fungsionalitas gerakan ini dengan masking UI Android One Pie terbaru, yang merupakan fitur yang sedang berjalan. Note 10. Berikut tata cara penggunaan gestur untuk tap layar:
Langkah 1 – Anda harus mengaktifkan gerakan sebelum dapat menggunakannya. Untuk melakukan ini, masuk Konfigurasi aplikasi dan pilih Pergerakan Menu
Langkah 2 – Milik Pergerakan menu, pelajari Gerakan tangan lalu verifikasi Gesek Telapak Tangan untuk menangkap kotak centang
Langkah 3 – Tutup aplikasi konfigurasi, buka layar yang ingin Anda tangkap.
Langkah 4 – Inilah bagian yang menyenangkan: sekarang buat tangan Anda terlihat seperti pisau (jempol ke atas) dan geser melintasi layar secara horizontal dari kedua sisi, ujung ke ujung. Jika Anda melakukannya dengan benar, animasi slide akan diaktifkan dan tangkapan layar akan disimpan.
Bagaimana cara menemukan tangkapan layar yang disimpan?
Jika mudah menemukannya. Anda dapat membuka aplikasi Galeri dan mencari folder/album Tangkapan Layar. Atau secara manual Anda dapat membuka folder Pictures > Screenshots di memori ponsel Anda dan melihat semua tangkapan layar yang telah Anda ambil sejauh ini.
Untuk mentransfer tangkapan layar dan media Samsung lainnya Galaxy Note 10 atau Note 10+ di komputer Anda, pastikan Anda memiliki aplikasi yang benar untuk melakukannya. Anda harus memiliki driver USB Samsung terbaru agar komputer Anda dapat mengenali ponsel Anda dengan mudah.
Samsung pintar Switch akan memungkinkan Anda untuk mentransfer konten dari ponsel Anda ke Windows komputer dengan mudah. Demikian pula, Transfer File Android juga dapat melakukan pekerjaan itu jika Anda adalah pengguna Mac.