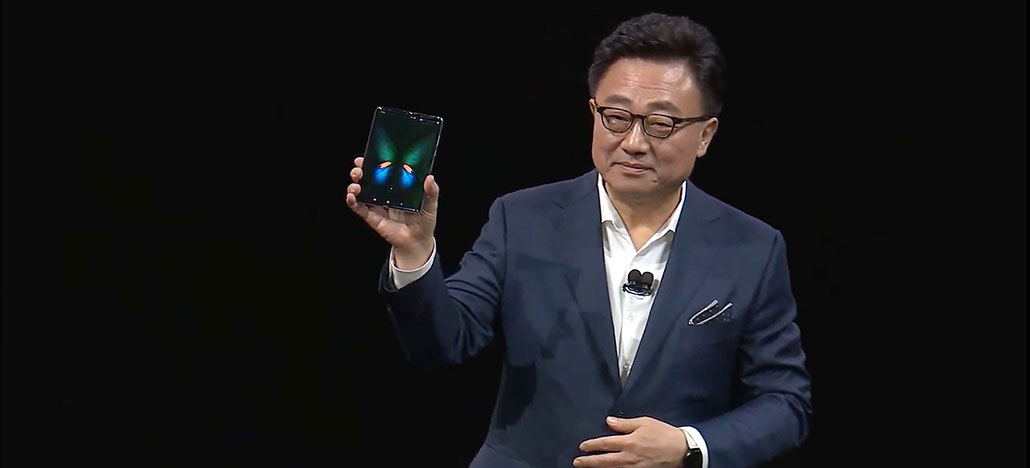Cara menganimasikan objek 3D di Procreate di iPad
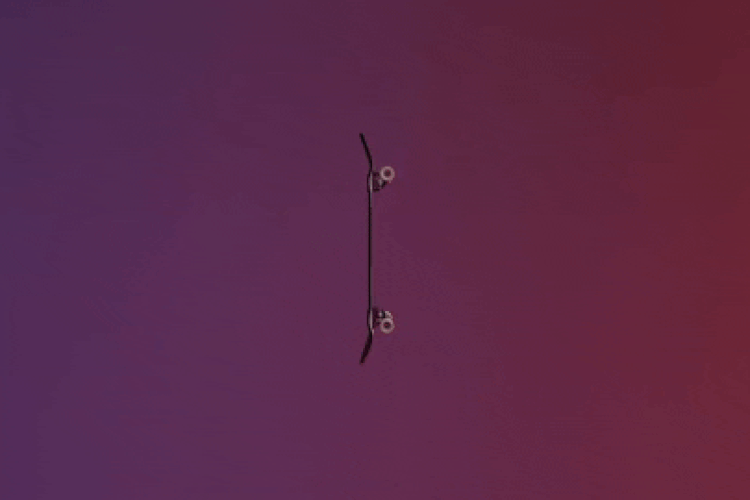
Membuat animasi 2D adalah umum di antara pengguna Procreate. Namun, dengan Procreate 5.2 yang diperbarui, Anda tidak hanya dapat menggambar pada objek 3D, tetapi juga menganimasikannya langsung di iPad Anda. Objek animasi ini kemudian dapat diekspor sebagai file animasi dan video dengan mudah. Lukisan dan animasi 3D berfungsi di sebagian besar iPad, termasuk iPad Pro M1 dan iPad mini 6 baru. Jadi, bagi penggemar atau seniman 3D yang ingin mempelajari cara menggunakan fitur Sekarang, selami dan pelajari cara menganimasikan objek 3D di Procreate.
Menganimasikan Objek 3D di Procreate (2021)
Menganimasikan objek 3D di Procreate tidak sekuat game pemodelan 3D populer lainnya atau alat CAD. Bahkan dengan kemampuan 3D, Procreate tetap menjadi alat seni pada intinya. Jadi Anda hanya dapat mengharapkan beberapa animasi dasar darinya dan tidak lebih dari itu.
Apa efek animasi untuk objek 3D di Procreate?
Di Procreate, opsi animasi disediakan saat mengekspor objek 3D. Mereka hanya ada untuk tujuan presentasi dan, untuk saat ini, tidak memiliki nilai penggunaan yang sebenarnya. Mari kita pelajari dengan cepat tentang opsi default sebelum mempelajari cara menganimasikan objek 3D dan mengekspornya.
Rotasi dinamis
Seperti namanya, efek ini menyebabkan objek 3D berputar di sekitar titik tertentu. Rotasi bekerja seperti efek zoom dengan objek berubah jarak dari kamera. Jika Anda menempatkan beberapa sumber cahaya di Procreate, Anda dapat melihat cahayanya memantul dari objek 3D saat berputar. Rotasi adalah cara yang bagus bagi Anda untuk menampilkan model Anda dari semua sisi.
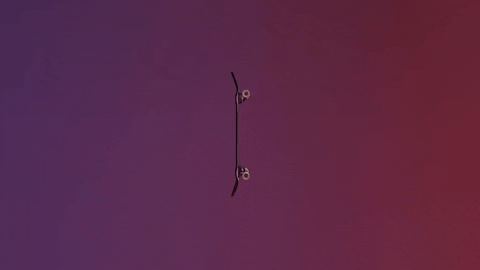
Animasi ayunan
Secara fungsional, efek ini mirip dengan Animated Rotate. Namun alih-alih melakukan rotasi 360 derajat penuh, objek di sini akan kembali ke posisi semula setelah bergerak 180 derajat saat mendekati kamera. Bisa juga Zoom tambahan dan efek pencahayaan membantu Anda menambah kedalaman model 3D Anda.
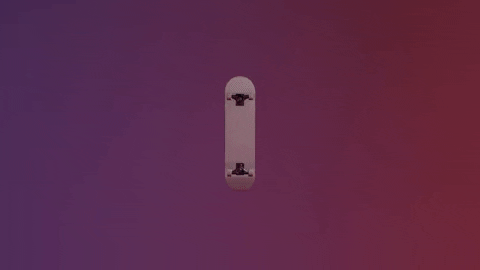
Opsi ini tampaknya agak terbatas untuk saat ini, tetapi kami dapat berharap untuk melihat lebih banyak animasi ditambahkan di pembaruan Procreate di masa mendatang. Kedua opsi animasi ini dapat memiliki kecepatan khusus (atau mudah). Anda juga dapat menyesuaikan tingkat zoom dan durasi animasi sebelum mengekspor objek 3D. Selain opsi dasar ini, setiap format ekspor menawarkan beberapa fitur eksklusif. Kami akan fokus pada mereka di bagian selanjutnya.
Opsi ekspor animasi untuk model 3D di Procreate
Ada banyak pilihan ekspor animasi yang tersedia di Procreate. Efek di setiap opsi ini tetap sama, tetapi pengaturan di dalamnya mungkin sedikit berbeda. Memulai dan menganimasikan objek 3D di Procreate.
1. Mulailah dengan membuka model 3D yang ingin Anda animasikan dengan mengetuk di layar utama Procreate. Untuk tutorial ini, kita akan menggunakan Skateboard 3D, yang merupakan bagian dari contoh model 3D yang disediakan oleh Procreate.
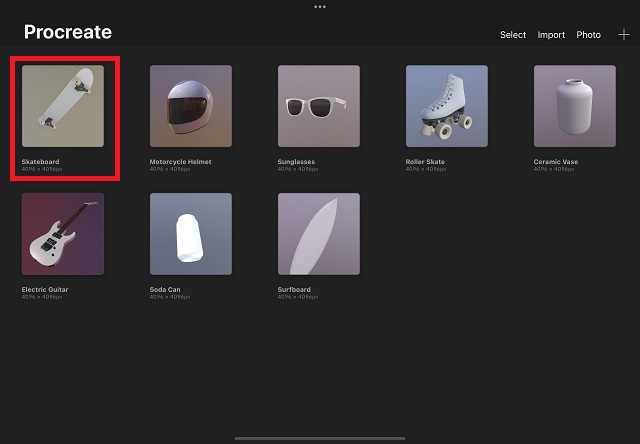
2. Kemudian, menyentuh “Bertindak“ tombol ditandai dengan ikon kunci inggris di sudut kiri atas layar. Setelah menu Tindakan terbuka, ketuk “Posting ulang” tombol.
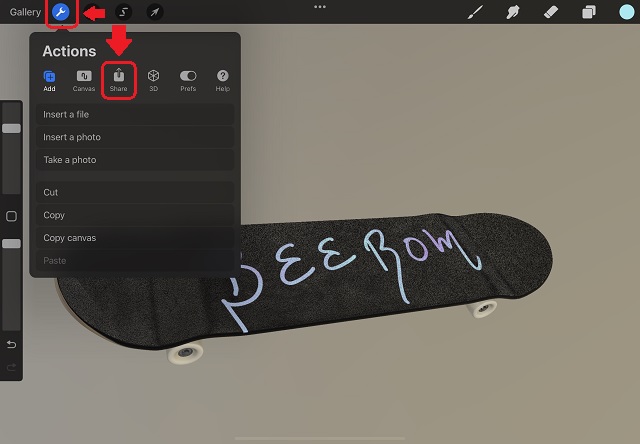
3. Terakhir, Anda akan memiliki banyak ekstensi file yang dapat dibagikan, termasuk opsi Procreate, USDZ, dan OBJ standar, bersama dengan beberapa opsi animasi. Kamu bisa klik pada format dinamis yang diinginkan untuk mengunggah opsi yang terkait dengannya. Lihatlah masing-masing opsi animasi ini sebelum Anda membuat keputusan.
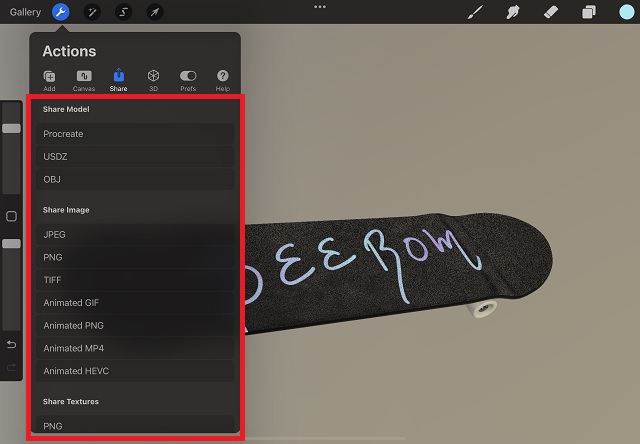
GIF animasi
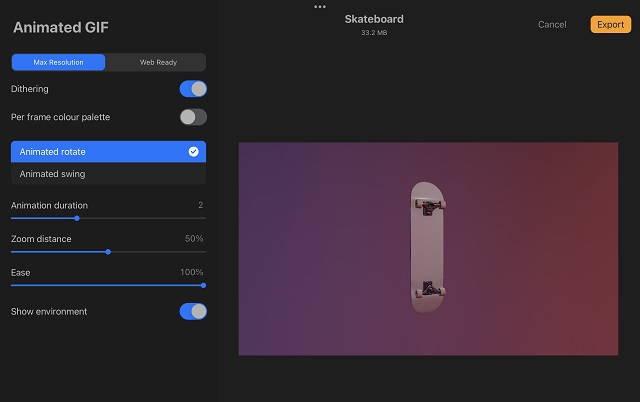
GIF mungkin adalah format animasi paling sederhana untuk digunakan. Mereka tidak mendukung audio, jadi mereka juga sering kali lebih ringan dan kualitasnya lebih rendah daripada format file dinamis lainnya.
Procreate menawarkan GIF dalam dua resolusi – “Resolusi Maksimum” menampilkan GIPS pada 720p, yang berukuran besar. Sementara itu, opsi “Web Ready” mengoptimalkan kualitas dan mengurangi ukuran file secara keseluruhan. Di antara opsi eksklusif, format ini memungkinkan Anda untuk mengaktifkan/menonaktifkan Dithering. Ini adalah bentuk noise yang diterapkan pada gambar untuk mengurangi distorsi bahkan pada skala yang lebih besar. Anda juga dapat mengizinkan palet per bingkai untuk menghasilkan warna yang lebih akurat, tetapi itu hampir tidak terlihat dalam GIF animasi.
PNG Kartun
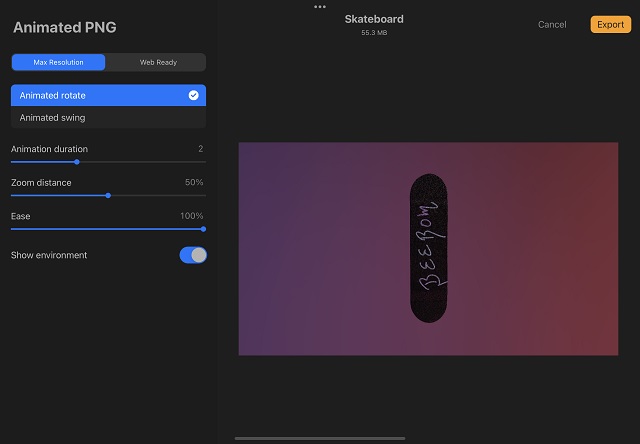
Secara teori, PNG animasi mirip dengan file GIF. Tetapi mereka memiliki warna yang lebih baik, beberapa tingkat transparansi, dan kualitas gambar keseluruhan yang lebih tinggi. Procreate memungkinkan Anda untuk mengekspor model 3D pada resolusi “Resolusi Maks” dan “Siap Web”. Namun, jika Anda berencana untuk membagikan model 3D Anda secara online, Anda mungkin ingin mempertimbangkan kembali pilihan Anda.
PNG Dinamis terdengar bagus secara teori tetapi tidak didukung oleh sebagian besar platform. Misalnya, bahkan aplikasi Foto iPad menjadikannya sebagai PNG statis saat mengekspor dari Procreate. Jika Anda membutuhkan file berkualitas rendah yang mudah dibagikan, GIF adalah pilihan yang tepat. Untuk kualitas yang lebih tinggi, Anda selalu dapat menggunakan file MP4.
MP4 animasi
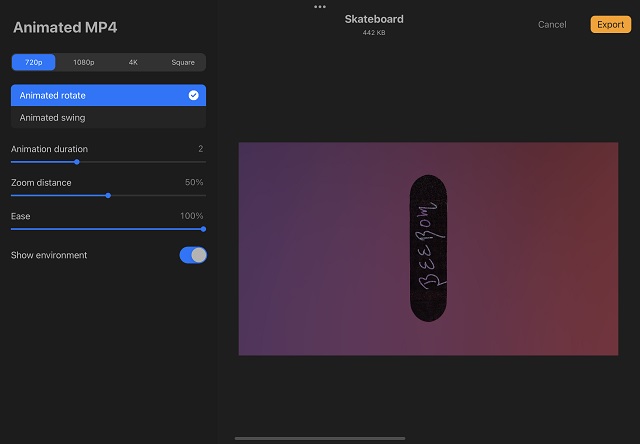
Opsi paling populer dan andal di antara pengguna adalah MP4. Procreate, selain efek animasi, hanya menyediakan opsi untuk pilih resolusi file MP4. Anda dapat mengekspor MP4 pada resolusi hingga 4K. Jika Anda berencana untuk mengunggah karya Anda ke platform jejaring sosial seperti Facebook atau Instagram, pilih “persegi” adalah pilihan yang lebih baik. Ini akan secara otomatis membawa objek 3D animasi menjadi fokus. Sebagian besar ruang kosong dalam bingkai akan terpotong.
HEVC animasi
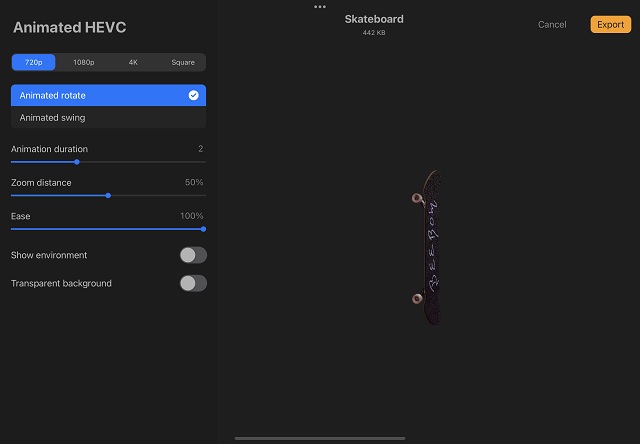
Opsi ekspor terakhir yang ditawarkan oleh Procreate untuk objek 3D dinamis adalah HEVC. Ini adalah sebuah format file yang relatif kurang dikenal. Anda dapat mengharapkan kualitas dan resolusi yang sama seperti MP4 saat menggunakan HEVC. Satu-satunya opsi tambahan yang ditawarkannya adalah latar belakang transparan. File HEVC akan berfungsi seperti file video lainnya, dan seperti PNG transparan, Anda dapat menempatkannya di latar belakang yang berbeda dengan mudah. Resolusi maksimum untuk HEVC yang ditawarkan Procreate adalah 4K.
Cara mengekspor objek 3D animasi di Procreate di iPad
Setelah memilih format yang diinginkan dan melakukan penyesuaian, Anda hanya perlu menyimpan file.
1. Untuk menyimpan file animasi 3D Anda, ketuk tombol “Ekspor” tombol di sudut kanan atas layar ekspor.
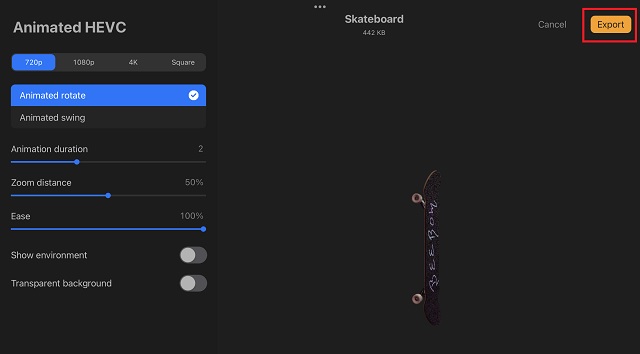
2. Saat pemuatan selesai, Procreate akan membuka panel berbagi dan meminta Anda untuk mengambil tindakan pada file tersebut. Anda dapat membagikan file yang diekspor melalui Airdrop, aplikasi Mail, atau aplikasi perpesanan populer seperti WhatsApp, Telegram, atau lainnya. Ya, Anda dapat menggunakan WhatsApp di iPad dengan mudah dan kami memiliki petunjuk terperinci untuk itu di situs web Anda. Anda juga dapat memilih “Simpan ke File” atau “Tambahkan ke foto“Untuk menyimpan model 3D animasi secara lokal di iPad Anda.
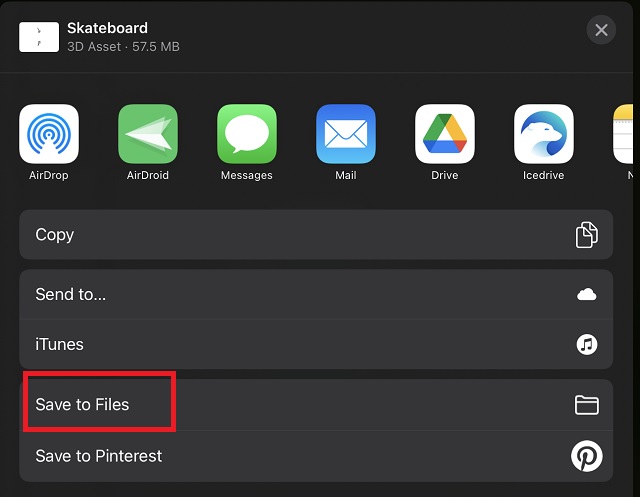
3. Untuk menyimpan file 3D secara lokal, ketuk opsi “Simpan ke file” dan pilih lokasi yang sesuai di perangkat Anda. Kemudian klik pada “Membantu“Di sudut kanan atas jendela pop-up. Anda bahkan dapat menyimpan model 3D Anda ke iCloud atau aplikasi penyimpanan cloud terinstal lainnya.
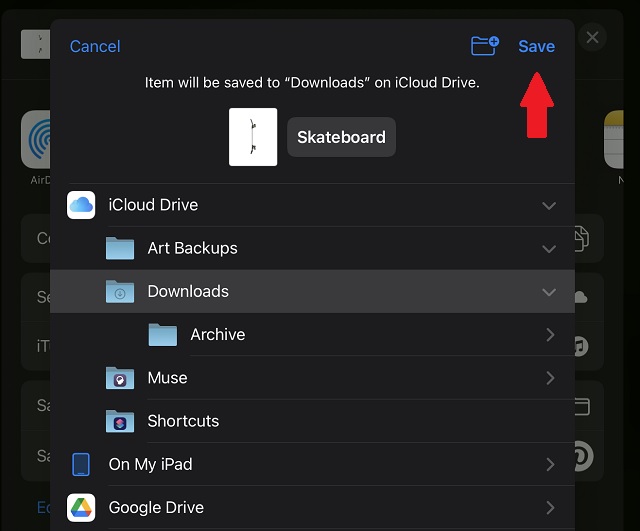
Menganimasikan objek 3D dengan mudah di Procreate dalam beberapa langkah
Karena opsi terbatas, sekarang mudah untuk menganimasikan objek 3D di Procreate. Kami berharap aplikasi ini akan menambahkan opsi yang lebih kompleks dan beragam di masa mendatang. Bagi mereka yang berencana untuk mempresentasikan karya mereka dan bagaimana model 3D akan terlihat, opsi saat ini sudah lebih dari cukup. Jika tidak, Anda selalu dapat merekam layar iPad Anda saat memindahkan objek 3D secara manual di Procreate. Banyak pengguna bahkan memilih untuk mencetak karya mereka langsung dari iPad mereka untuk mempresentasikan hasil cetakan kepada klien mereka. Anda dapat memilih opsi yang sesuai dengan kebutuhan Anda. Jika Anda merasa buntu, jangan ragu untuk meninggalkan pertanyaan Anda di bagian komentar di bawah, dan kami akan membantu Anda.