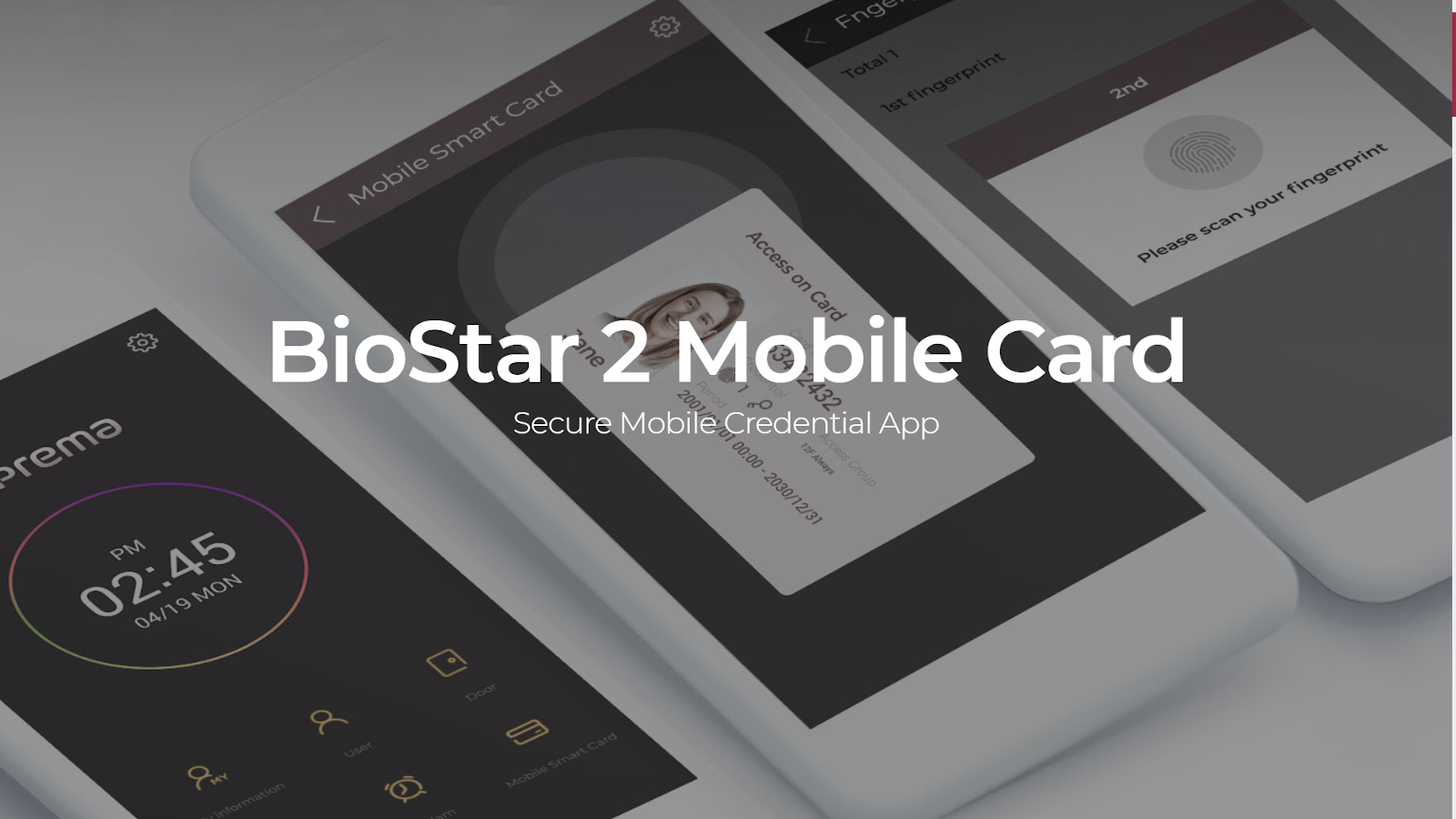Cara mengatasi webcam tidak berfungsi di laptop Asus

Catatan: Dalam topik berikutnya yang akan Anda baca, Anda akan mempelajari tentang: Cara mengatasi webcam tidak berfungsi di laptop Asus
Anda telah membeli laptop ASUS baru dan siap melakukan panggilan video dengan keluarga atau jalan-jalan online dengan teman-teman Anda. Namun, webcam tidak berfungsi. Jangan khawatir karena kami siap membantu Anda.
Baca terus untuk mengetahui daftar lengkap solusi untuk memecahkan masalah webcam. Masalah-masalah ini sebagian besar terkait dengan perangkat lunak, tetapi terkadang juga dapat disebabkan oleh kegagalan perangkat keras.
Pencarian Kesalahan Perangkat Keras
Meskipun solusi ini mungkin tampak jelas, Anda tidak boleh mengabaikannya. Anda mungkin sudah memiliki webcam yang rusak. Terkadang sulit untuk mendeteksi masalah perangkat keras dengan webcam yang hanya memiliki mata seluler. Untuk menghindari kontrol kamera, gunakan Windows felsökningsapp:
- Tekan Windows pada keyboard
- Ketik “Troubleshoot” dan pilih Troubleshooting settings.
- Gulir ke bawah ke daftar debugger. Temukan webcam Anda dan coba perbaiki masalahnya.
Jika terjadi kesalahan, Anda mendapatkan informasinya di sini. Windows akan memberikan beberapa solusi, jika masalahnya terkait perangkat keras, ikuti mereka.
Periksa kembali kamera Anda
Ketika Anda yakin Anda memiliki masalah terkait program, periksa apakah Anda memiliki izin Windows untuk menggunakan kamera. Inilah cara melakukannya:
- Unduh menu Mulai (Windows kunci).
- Masuk ke Pengaturan dan pilih hasil pencarian terbaik.
- Di bagian Opsi, pilih tab Privasi.
- Kemudian klik tab Kamera.
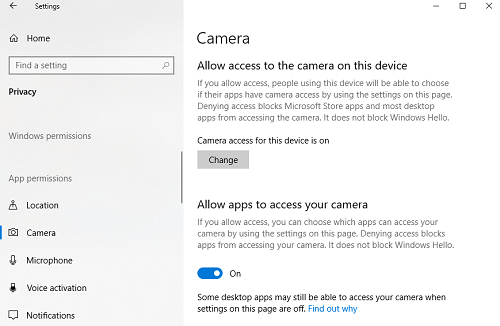
- Pastikan akses kamera untuk perangkat ini diaktifkan dan izinkan aplikasi untuk mengakses preferensi kamera Anda diaktifkan.
Kemudian lanjutkan dan coba gunakan beberapa aplikasi di laptop Anda yang memerlukan webcam. Luncurkan aplikasi Kamera di komputer Anda (cari di menu Mulai) dan lihat apakah berfungsi dengan baik.
Anda kemudian dapat melihat apakah webcam Anda berfungsi di aplikasi pihak ketiga seperti Skype, Discord, WhatsApp, dll… Jika webcam Anda berfungsi di beberapa aplikasi, tetapi tidak di aplikasi lain, Anda mungkin ingin mempertimbangkan untuk memperbarui aplikasi. Pembaruan sederhana dapat menyelesaikan banyak masalah, beri kami kiat pembaruan tambahan.
memperbarui Windows
Pembaruan pertama yang harus Anda dapatkan adalah itu Windows memperbarui. Ikuti langkah-langkah untuk memperbarui sistem Anda:
- Cari “pembaruan” di menu mulai. Klik Periksa Pembaruan.
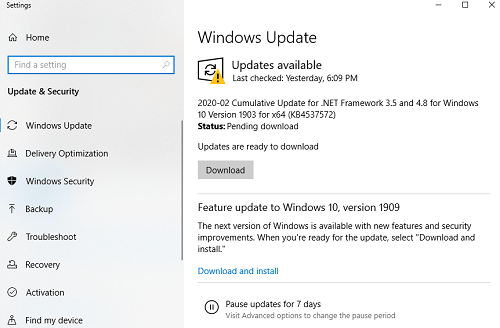
- Jika pembaruan tersedia, klik Unduh.
- Windows mengunduh pembaruan secara otomatis dan memulai ulang komputer Anda selama proses berlangsung. Jika Anda meminta izin untuk mem-boot ulang, terima atau mulai ulang laptop Anda setelah mengunduh.
Untuk menjagamu Windows Saat ini sangat penting untuk semuanya bekerja dengan lancar di komputer Anda. Pembaruan bersifat otomatis dan bekerja dengan cara yang sama Windows 7, 8 dan 10. Mungkin tidak cukup untuk memperbarui sistem operasi Anda dan Anda mungkin perlu memperbarui driver webcam Anda.
Perbarui driver kamera web Anda
Jika webcam seluler Anda tidak berfungsi dengan baik, Anda mungkin perlu memperbarui driver. Ada dua cara untuk mengatasi ini. Anda dapat mengunduh pembaruan secara manual atau menggunakan aplikasi pihak ketiga. Cara memperbarui driver secara manual di Windows 8 dan 10:
- Pergi ke menu Start (Win Key).
- Masuk ke Pengelola Perangkat. Pilih dari hasil pencarian.
- Temukan webcam Anda (kamera > USB2, dll.) di daftar perangkat. Klik kanan padanya dan pilih Perbarui Driver.
- Kemudian pilih untuk mencari pembaruan secara otomatis.
Berikut adalah langkah-langkah untuk memperbarui secara manual Windows 7 Notebook ASUS:
- Klik kanan ikon PC ini dan pilih Kelola.
- Kemudian pilih Pengelola Perangkat, diikuti oleh Perangkat Visual.
- Pilih kamera Anda dan klik kanan padanya.
- Pilih Properti, Detail, Perangkat Keras, versi PID. Simpan informasi ini. Anda akan membutuhkannya.
- Kembali dan klik kanan pada webcam Anda lagi. Ketuk Copot pemasangan dan mulai ulang perangkat Anda.
- Kunjungi Situs Dukungan ASUS resmi dan cari driver kamera Anda dengan versi PID yang disebutkan sebelumnya.
- Unduh pembaruan dan ikuti petunjuk di layar penginstalan.
Metode alternatif
Jika Anda tidak ingin melewati rintangan untuk mendapatkan pembaruan webcam, Anda dapat menggunakan aplikasi pihak ketiga untuk menginstal pembaruan secara otomatis tetapi hati-hati. Beberapa dari program ini dapat membahayakan komputer Anda atau memiliki paket berlangganan yang mahal.
pembaruan driver Auslogics mereka berfungsi dengan baik Klik tautan dan Anda akan mengunduh perangkat lunak secara otomatis. Ikuti instruksi sederhana di layar pengaturan. Mulai perbarui driver saat Anda bisa dan komputer Anda akan memindai driver yang tersedia.
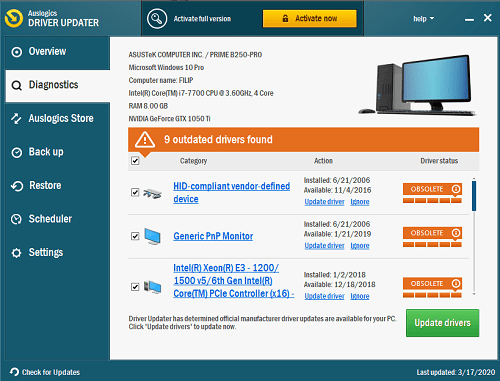
Klik Perbarui Driver untuk memperbarui semua, tetapi perhatikan bahwa Anda harus mengaktifkan produk (membeli produk). Opsi yang lebih baik adalah menemukan driver webcam Anda dan menginstalnya secara gratis. Cukup klik Perbarui Driver di sebelah webcam Anda dan tekan Perbarui.
Driver Anda akan diinstal secara otomatis dan masalah webcam akan hilang.
Avdelningsråd
Semoga artikel ini membantu Anda memecahkan masalah dengan webcam ponsel ASUS Anda. Untuk hasil terbaik, pastikan untuk mengikuti solusi dalam urutan ini. Anda juga dapat mencoba mengatur ulang baterai ponsel Anda. Meskipun kedengarannya konyol, trik ini terkadang memperbaiki banyak masalah.
Tidak ada yang dapat Anda lakukan saat ini, selain menghubungi dukungan resmi ASUS. Anda dapat menggunakan tautan yang sebelumnya kami berikan kepada Anda. Silakan kirim komentar di bawah ini dengan pengalaman Anda dan solusi tambahan.