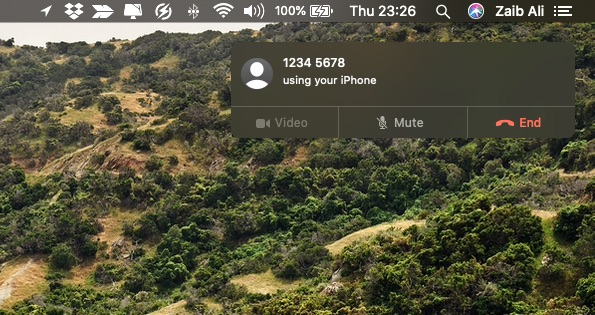Cara Mengatur Akun POP3 atau IMAP di Microsoft Outlook
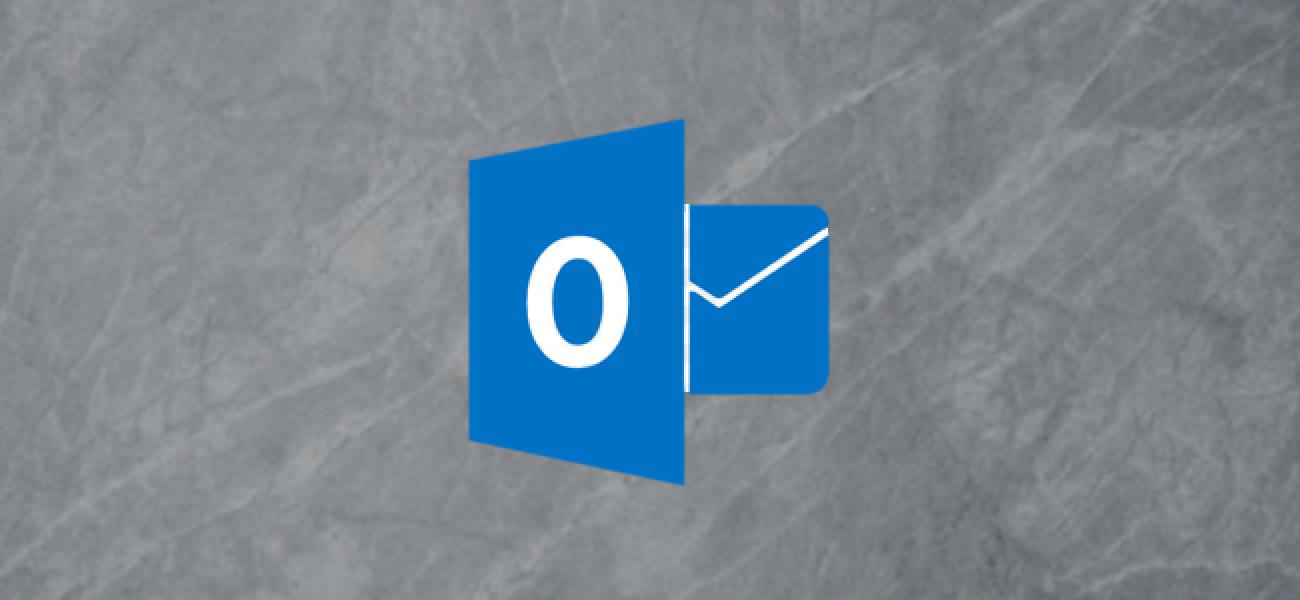
Microsoft Outlook dapat mengakses akun email apa pun — tidak hanya akun Microsoft — selama Anda mendapatkan informasi yang benar. Berikut cara menghubungkan akun email Anda ke Outlook, menggunakan POP3 atau IMAP.
Apa itu POP3 dan IMAP?
POP3 (Protokol Kantor Pos 3) dan IMAP (Protokol Akses Perpesanan Internet) adalah dua protokol yang paling umum untuk mengakses email. Setiap klien email yang Anda miliki di komputer Anda dalam 25 tahun terakhir — Outlook, Apple Mail, Thunderbird, Eudora, Pegasus, atau apa pun — telah mendukung mereka. Dan setiap penyedia email memungkinkan Anda untuk mengakses akun email Anda menggunakan POP3 atau IMAP.
Kami telah membahas perbedaan antara POP3 dan IMAP secara detail sebelumnya, tetapi ini adalah pengingat cepat.
Protokol POP3 mengunduh email Anda dari server ke klien di komputer Anda. Itu kemudian menghapus email di server, jadi satu-satunya salinan email Anda ada di komputer Anda.
Protokol IMAP mengunduh a salinan dari email Anda dari server ke klien di komputer Anda. Setiap perubahan yang Anda buat di klien email Anda disinkronkan dengan server. Jadi, jika Anda menghapus sepotong surat di komputer Anda, itu menghapusnya di server email, dan sebaliknya.
IMAP jauh lebih cocok untuk dunia modern di mana kami mengakses akun email yang sama di beberapa perangkat, seperti ponsel, laptop, dan tablet Anda. Semua hal yang Anda lakukan dengan email Anda disinkronkan jika Anda menggunakan IMAP, jadi misalnya, jika Anda mengirim email dari ponsel Anda, Anda dapat melihat di folder Item Terkirim menggunakan tablet Anda dan email yang Anda kirim akan ada di sana. Inilah sebabnya kami menyarankan Anda menggunakan IMAP kecuali Anda punya alasan kuat untuk menggunakan POP3.
Cara Mengakses Akun Email Anda Melalui Microsoft Outlook
Untuk mengakses akun email Anda melalui Outlook, Anda perlu tiga hal:
- Microsoft Outlook diinstal di komputer Anda.
- Nama pengguna dan kata sandi Anda untuk akun email Anda.
- Rincian POP3 atau IMAP untuk penyedia Anda, jika Anda tidak menggunakan penyedia terkenal seperti Gmail. Anda harus dapat menemukan perincian yang diperlukan dalam Wiki penyedia Anda atau dengan menghubungi layanan pelanggan.
Prosesnya cukup sederhana, dan kami akan menggunakan akun Gmail sebagai contoh. Outlook menggunakan IMAP secara default, jadi kita akan melakukannya dulu. Lalu, kami akan menunjukkan kepada Anda cara mengatur akun menggunakan POP3. Mulailah dengan membuka Outlook dan pergi ke File> Add Account
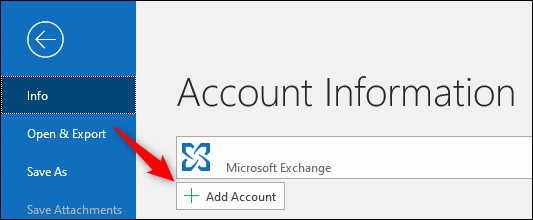
Di panel yang terbuka, masukkan alamat email Anda dan klik "Hubungkan."
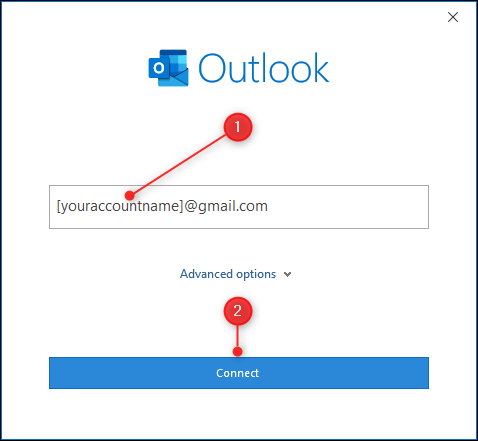
Halaman login Google muncul dengan alamat email Anda sudah dimasukkan. Jika Anda tidak mengakses akun Gmail, halaman ini akan terlihat berbeda, tetapi prinsipnya sama; Anda akan dimintai alamat email dan kata sandi Anda. Klik "Selanjutnya."
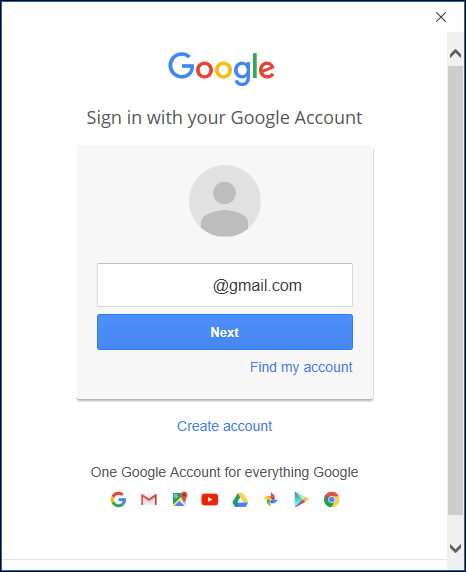
Masukkan kata sandi Anda dan klik "Masuk."
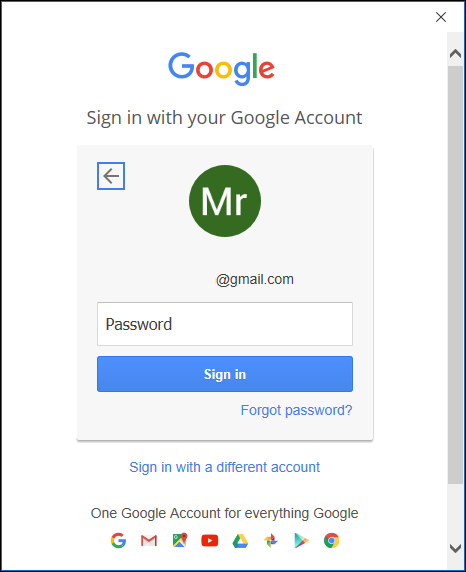
Halaman konfirmasi akan ditampilkan, meminta Anda untuk mengonfirmasi bahwa Anda mengizinkan Microsoft Outlook untuk mengakses email Anda. Klik "Izinkan."
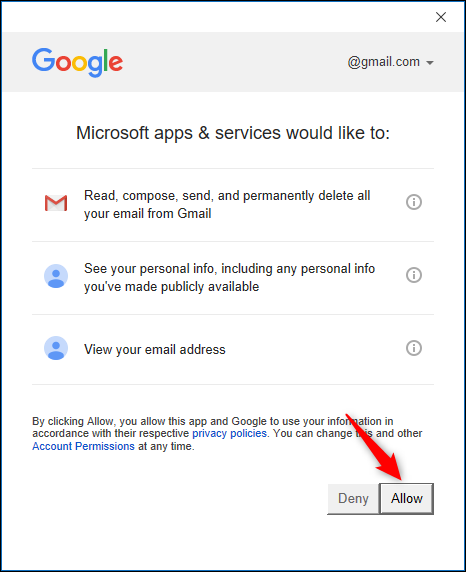
Akun Anda sekarang akan ditambahkan secara otomatis menggunakan protokol IMAP. Jika Anda ingin menambahkan aplikasi Outlook ke ponsel Anda untuk melihat akun email di sana juga, aktifkan "Siapkan Outlook Mobile di ponsel saya juga." Klik Selesai, dan Anda selesai.
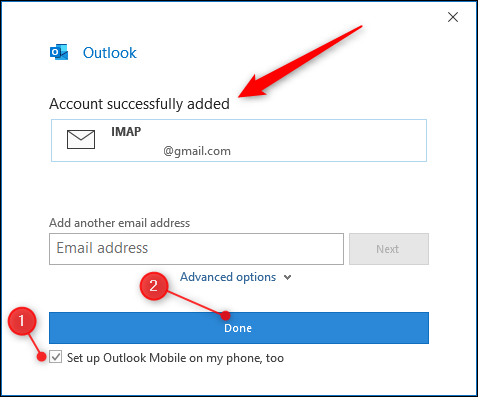
Outlook sekarang akan menyinkronkan surat Anda, yang mungkin memerlukan sedikit waktu tergantung pada berapa banyak yang ada di kotak masuk Anda. Secara default, ini hanya akan menyinkronkan tahun terakhir email, tetapi Anda dapat mengubahnya jika Anda mau.
Kotak surat baru Anda akan muncul di panel navigasi di sebelah kiri di bawah akun yang sudah ada yang Anda siapkan. Jika Anda mengaktifkan "Siapkan Outlook Mobile di ponsel saya juga," Anda akan dibawa ke halaman web yang meminta nomor ponsel Anda sehingga dapat mengirimi Anda tautan untuk mengunduh aplikasi Outlook.
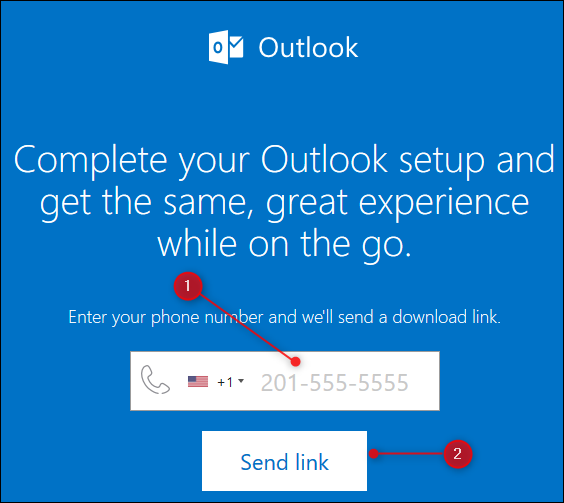
Cara Menghubungkan Menggunakan POP3 atau Penyedia Email Lain
Outlook sudah tahu apa pengaturan IMAP untuk Gmail (dan jelas untuk Outlook.com mereka sendiri atau akun Microsoft lainnya) sehingga mereka tidak perlu Anda memasukkan informasi. Tetapi bagaimana jika Anda ingin menggunakan POP3, atau Anda tidak menggunakan akun Microsoft atau Gmail? Anda harus memilih protokol Anda secara manual dan memasukkannya.
Untuk melakukan ini, masukkan alamat email yang ingin Anda sambungkan seperti sebelumnya, tetapi kali ini klik "Opsi lanjutan" dan aktifkan "Biarkan saya mengatur akun saya secara manual" sebelum mengklik "Sambungkan."
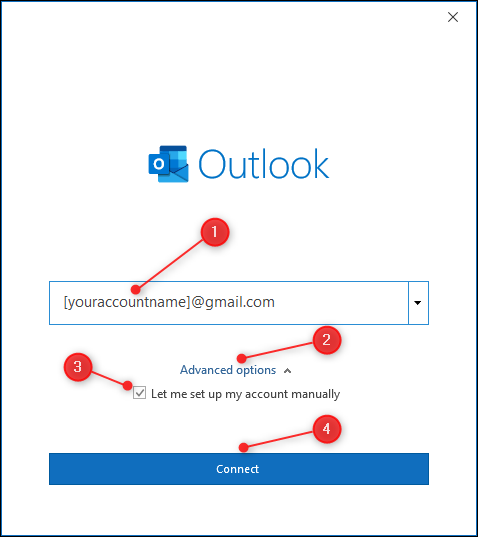
Ini akan membuka panel "Pengaturan lanjutan". Klik opsi POP atau IMAP. Kami akan menggunakan POP, tetapi berfungsi dengan cara yang sama untuk IMAP.
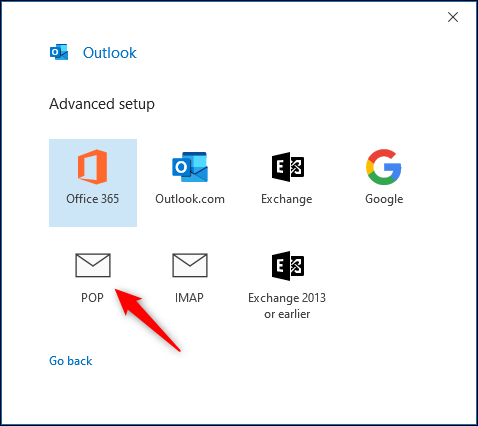
Masukkan pengaturan POP yang ingin Anda gunakan (atau pengaturan IMAP jika Anda memilih IMAP di layar sebelumnya) dan klik "Berikutnya." Jika Anda menggunakan Gmail, Anda dapat menemukan pengaturan sini. Untuk penyedia lain, Anda harus melihat informasi bantuan mereka atau menggunakan mesin pencari favorit Anda untuk menemukannya.
Informasi yang Anda perlukan mungkin termasuk server surat masuk dan keluar, nomor port, dan jenis protokol enkripsi apa yang digunakan.
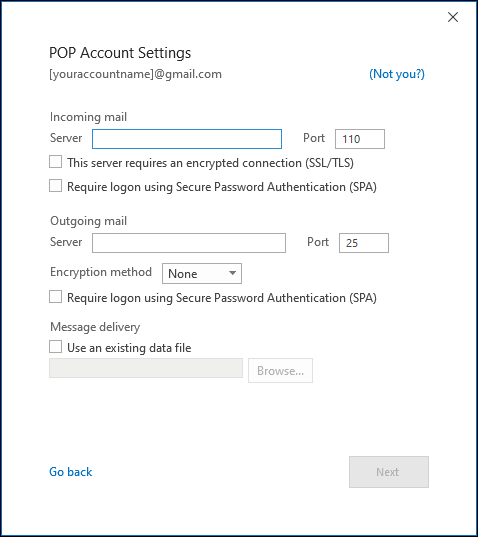
Masukkan kata sandi Anda dan klik "Hubungkan."
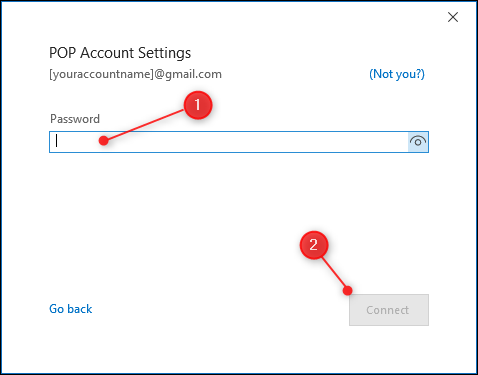
Seperti sebelumnya, Outlook sekarang akan menyinkronkan surat Anda, dan kotak surat baru Anda akan muncul di panel navigasi di sebelah kiri di bawah akun yang ada yang telah Anda siapkan.
Cara Menghapus Akun Dari Outlook
Jika Anda ingin menghapus akun dari Outlook, klik File> Pengaturan Akun> Pengaturan Akun.
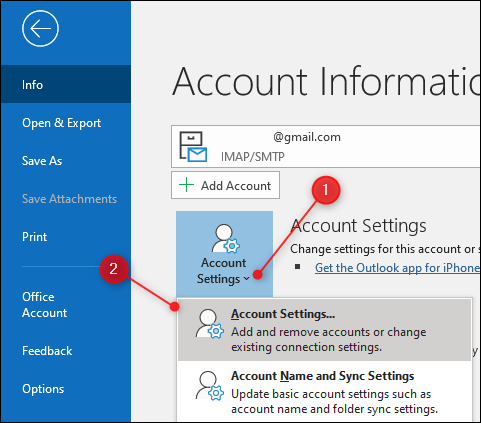
Pilih akun email yang ingin Anda hapus dan klik "Hapus."
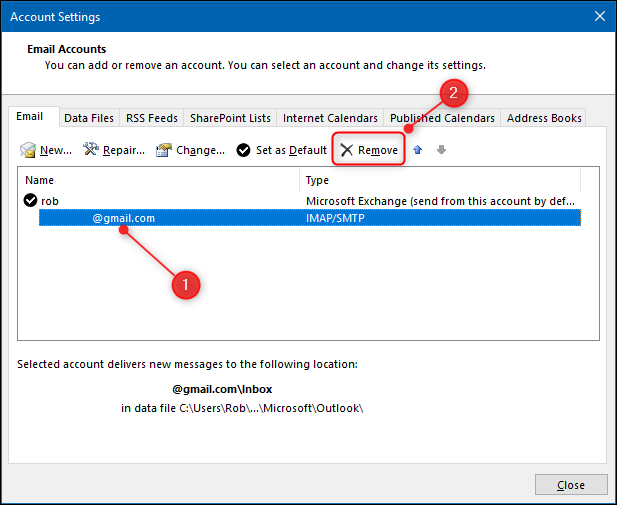
Jendela konfirmasi akan muncul, yang harus Anda perhatikan. Menghapus akun akan menghapus email dari komputer Anda. Jika Anda pernah menggunakan POP3, ini berarti Anda akan menghapus semua email di akun ini kecuali Anda telah mengambil cadangannya.
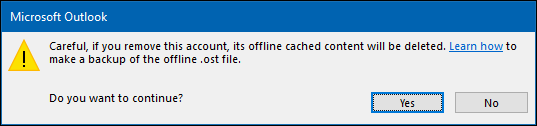
Jika Anda yakin ingin menghapus akun, klik "Ya," dan akun tersebut akan dihapus.