Cara mengatur Alarm dan Timer di Windows 10 Komputer (Petunjuk)

Banyak orang yang tidak tahu, Windows 10 hadir dengan fungsi ‘alarm dan timer’ bawaan yang berfungsi seperti aplikasi jam alarm lainnya yang mungkin pernah Anda gunakan di perangkat seluler. Di sini, kami akan menunjukkan cara mengakses fitur itu dan cara menyetel alarm dan timer di Windows sepuluh.
Cara mengatur Alarm dan Timer di Windows sepuluh
Hari ini, kami tidak akan menunjukkan cara menyetel alarm dan timer di Windows 10, tetapi juga cara yang dinonaktifkan untuk menghapusnya saat Anda tidak ingin menggunakannya lagi. Note bahwa Alarm dan timer hanya akan berfungsi selama PC menyala dan Notifikasi dalam mode ‘Aktif’. Jika Anda menempatkan PC ke ‘Tidur’ atau jika notifikasi dimatikan, notifikasi tidak akan berfungsi.
Aktifkan dan Gunakan Alarm di Windows sepuluh
- Untuk mengatur alarm, luncurkan Start Menu dan pilih ‘Alarms and Clock’ dari daftar aplikasi.
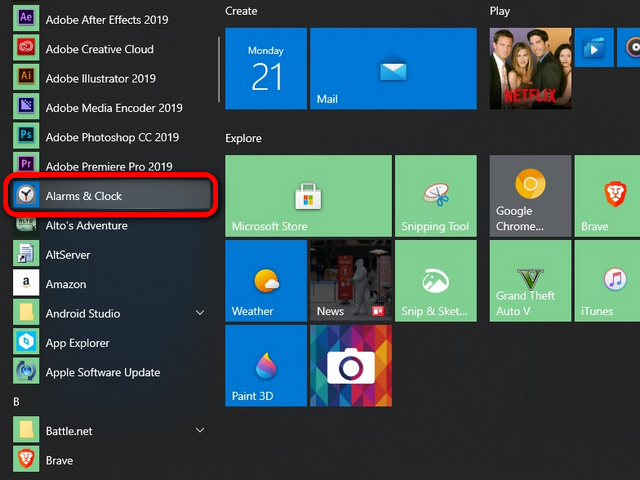
- Di layar utama aplikasi, pilih tab ‘Alarm’ di bagian atas. Anda sekarang dapat mengaktifkan atau menonaktifkan alarm yang ada atau membuat yang baru dengan mengklik/menekan tanda “+” di sudut kanan bawah.
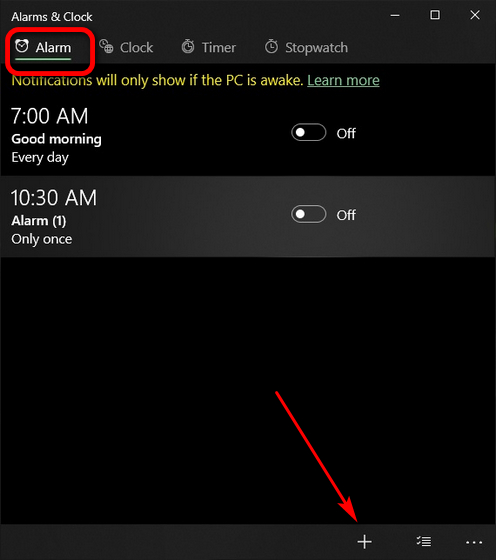
- Selanjutnya, atur waktu dengan roda mouse atau panah arah yang muncul saat Anda memindahkan penunjuk mouse ke kolom mana pun.
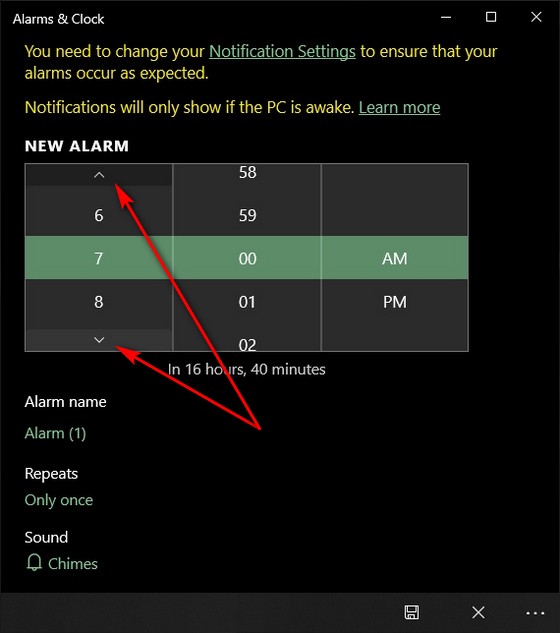
- Anda juga dapat mengonfigurasi alarm menggunakan opsi di bagian bawah jendela. Seperti yang Anda lihat, Anda dapat memilih nama untuk alarm, seberapa sering berulang, dan bahkan suara alarm. Setelah Anda selesai memilih opsi, klik/ketuk tombol ‘Simpan’.
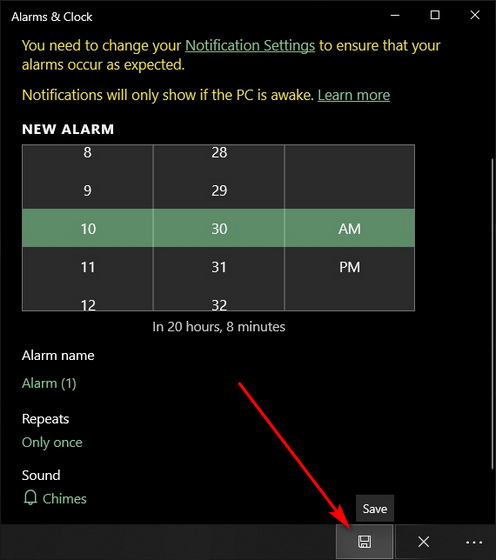
- Alarm baru Anda akan aktif secara default, tetapi Anda dapat mengaktifkan atau menonaktifkannya seperti alarm lainnya. Anda juga dapat mengubah waktu dll dengan mengetuk/mengkliknya.
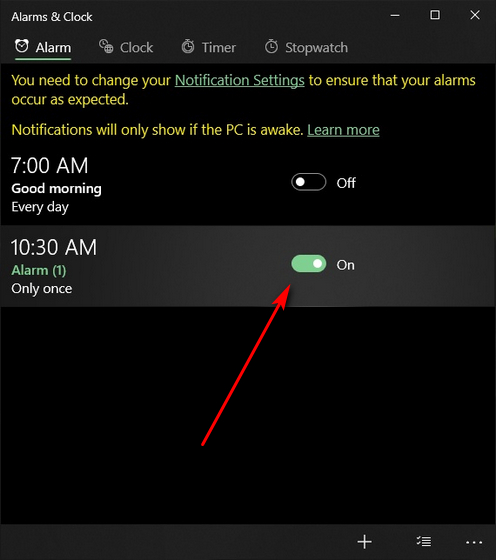
- Setelah alarm berbunyi, Anda akan mendapatkan notifikasi di pojok kanan bawah layar. Anda dapat menunda atau mengabaikannya menggunakan opsi yang sesuai.
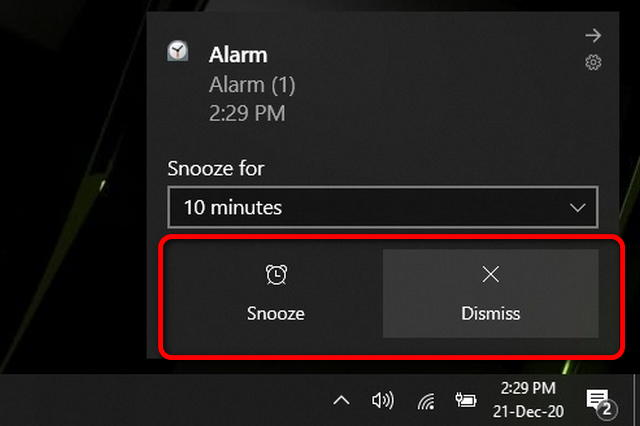
Itu dia. Sekarang Anda tahu cara mengatur alarm di Windows sepuluh.
Setel Timer di Windows sepuluh
- Untuk menyetel timer, Anda perlu memilih tab ‘Timer’ di bagian atas layar utama ‘Alarms and clock’. Anda dapat memulai pengatur waktu yang ada dengan mengeklik/menekan tombol ‘Mulai’ di tengah, atau mengubah waktu dengan mengeklik area lain di bagian yang disorot.
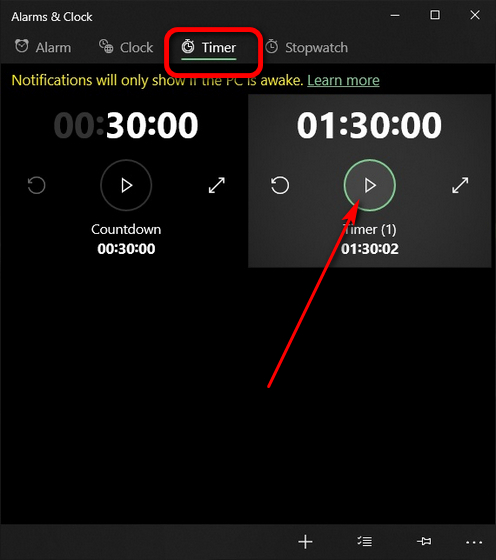
- Untuk membuat timer baru dari awal, ketuk/klik tombol “+” di bagian bawah dan ikuti proses yang sama seperti membuat alarm baru.
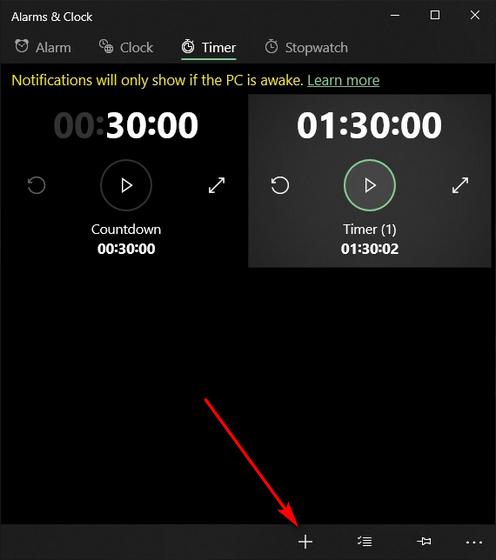
Itu dia. Anda sekarang dapat mengatur timer sehingga Anda tidak lupa mematikan gas atau mematikan sprinkler tepat waktu.
Matikan atau hapus Alarm dan Timer di Windows sepuluh
- Untuk mematikan alarm yang ada, ketuk tab ‘Alarm’ di layar utama aplikasi dan matikan alarm yang ingin Anda matikan.
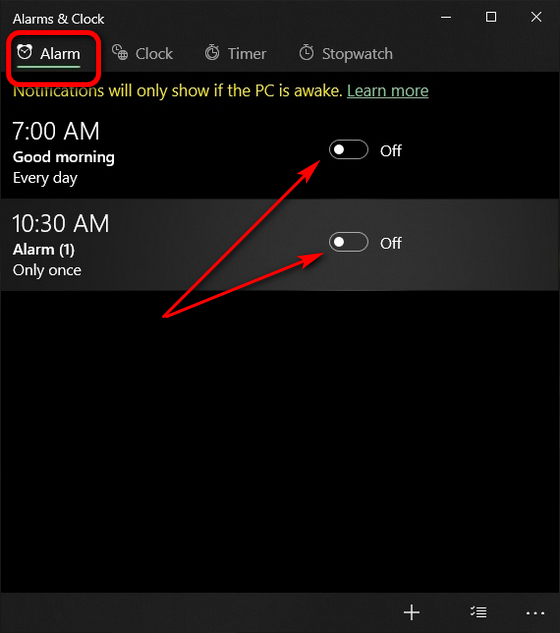
- Untuk menghapus alarm atau timer yang ada, pertama-tama pilih opsi Alarm atau Timer dari tab di bagian atas. Selanjutnya, klik/ketuk tombol ‘Pilih’ di bagian bawah untuk memilih alarm atau timer yang ingin Anda hapus.
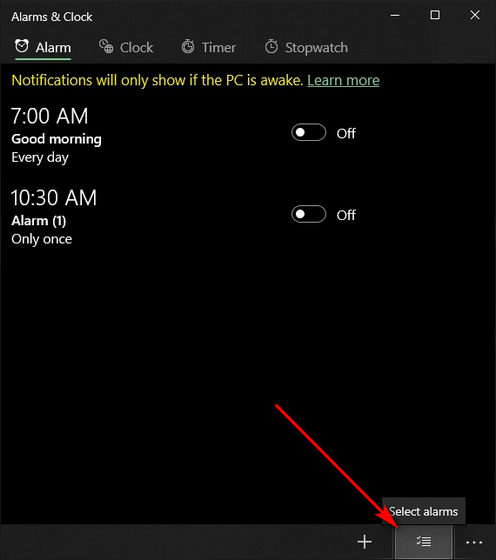
- Sekarang gunakan kotak centang untuk memilih alarm yang ingin Anda hapus dan klik tombol ‘Hapus’ seperti yang ditunjukkan di bawah ini.
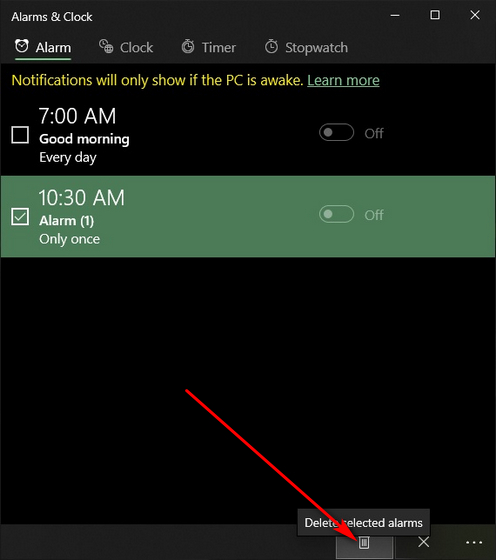
Sekarang Anda tidak hanya dapat mengatur alarm dan timer di Windows 10, tetapi Anda juga dapat menonaktifkan atau menghapusnya jika Anda mau.
Aktifkan Alarm dan Timer dengan mudah Windows 10 komputer
Sementara kebanyakan dari kita menggunakan smartphones Untuk menyetel pengingat, alarm, dan timer, Anda tidak perlu memiliki perangkat seluler untuk itu. Sekarang Anda tahu cara mengatur alarm dan timer di Windows 10, gunakan di komputer Anda dan beri tahu kami apakah senyaman menggunakan Android atau iPhone Anda. Saat berada di sana, Anda juga harus memeriksa beberapa hal penting Windows 10 fitur baru-baru ini diperkenalkan dengan pembaruan Oktober 2020, ditambah favorit kami Windows 10 tips dan trik.




