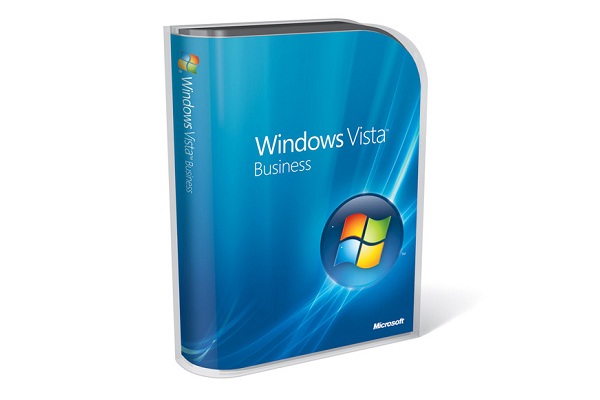Cara mengatur GIF sebagai Wallpaper Animasi di iPhone Anda

Tanpa mengurangi widget layar beranda praktis yang dapat Anda buat dengan aplikasi seperti Widgetsmith di iPhone, menyesuaikan banyak di antaranya dimulai dengan wallpaper yang menarik. Namun, alih-alih wallpaper statis, beberapa pengguna lebih suka menggunakan aplikasi wallpaper hidup iPhone untuk menerapkan wallpaper hidup di layar kunci dengan mengetuk. Ini menambahkan dimensi baru ke layar kunci iPhone. Dan jika Anda seperti saya, kemungkinan Anda sedang mencari cara mudah untuk mengatur GIF sebagai wallpaper hidup iPhone Anda. Nah, jika itu masalahnya, izinkan saya membantu Anda mengaturnya segera!
Atur GIF sebagai Wallpaper Animasi di iPhone (2022)
Saat Anda mengatur Live Photos (gambar bergerak 3 detik) sebagai wallpaper di iPhone Anda, animasi di layar kunci saat Anda menekannya lama. Namun, tidak demikian halnya dengan GIF karena iOS secara otomatis mengonversinya menjadi gambar diam sebelum mengaturnya sebagai wallpaper. Itu sebabnya kami akan menggunakan aplikasi pihak ketiga untuk mengonversi GIF menjadi wallpaper hidup terlebih dahulu untuk menjaga animasi.
Hal lain yang perlu diperhatikan adalah kompatibilitas perangkat. Live Photos didukung di iPhone 6s dan versi lebih baru, iPad 5 dan versi lebih baru, iPad Air 3 dan versi lebih baru, iPad mini 5 dan versi lebih baru, serta iPad Pro 2016 dan versi lebih baru. Oleh karena itu, pastikan perangkat Anda kompatibel dengan fitur ini sebelum melanjutkan.
Gunakan aplikasi untuk mengubah GIF menjadi Wallpaper Animasi di iPhone
1. Pertama, buka App Store dan instal PicCollage Konversi – GIF dan Wallpaper Animasi aplikasi (Gratis) di iPhone Anda. Kemudian luncurkan aplikasi, buka tab GIF dan masukkan GIF yang diinginkan dari perpustakaan foto Anda.
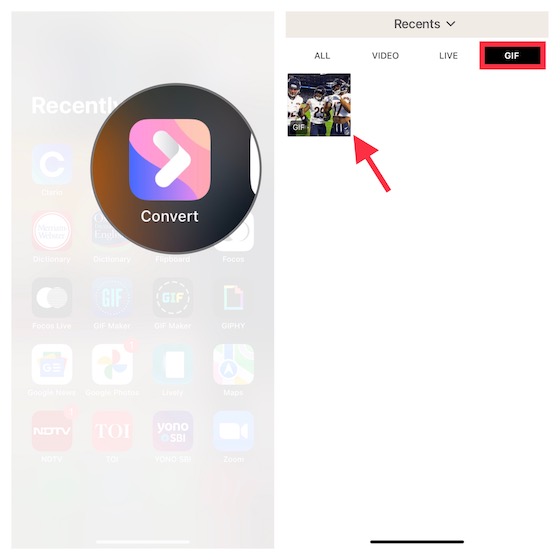
2. Selanjutnya, gunakan alat pemangkasan untuk menghapus bagian yang tidak diinginkan dan ketuk tombol unduh di pojok kanan bawah layar.
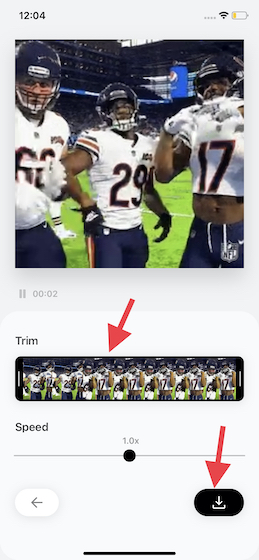
3. Selanjutnya, dari jendela pop-up yang muncul, pilih “Foto Langsung“Dalam opsi”Simpan sebagai” bagian. Kemudian pilih resolusi “Tinggi” dan klik “Membantu” tombol. Langkah ini akan mengubah GIF Anda menjadi animasi, yang kemudian dapat Anda gunakan sebagai wallpaper iPhone Anda.
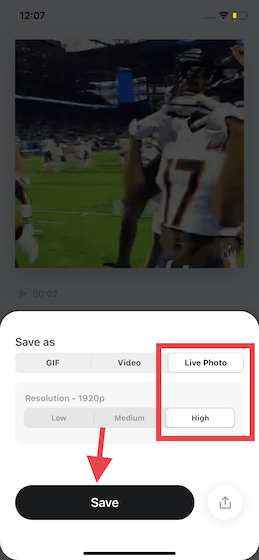
3. Selanjutnya, buka Aplikasi foto di iPhone Anda dan navigasikan ke Animasi yang baru saja Anda simpan. Atau, pergi ke Tab Album -> Foto Langsung album. Lalu ketuk tombol bagikan di kiri bawah dan pilih “Gunakan sebagai wallpaperDalam lembar saham.
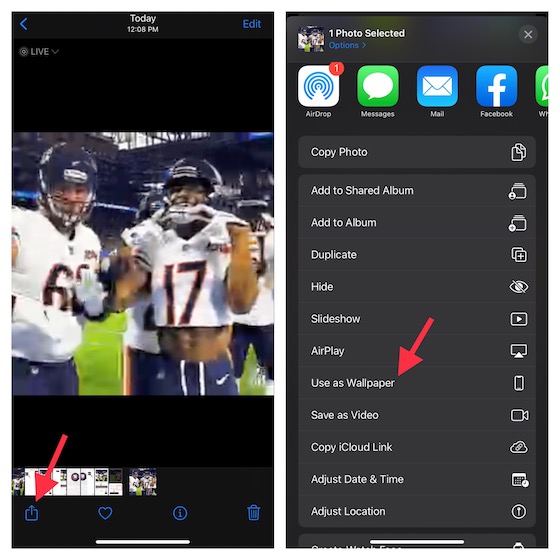
4. Pada layar berikutnya, ketuk tombol “Set“Di sudut kanan bawah layar dan pilih Setel sebagai layar kunci, setel sebagai layar beranda, atau setel keduanyatergantung pada preferensi Anda.
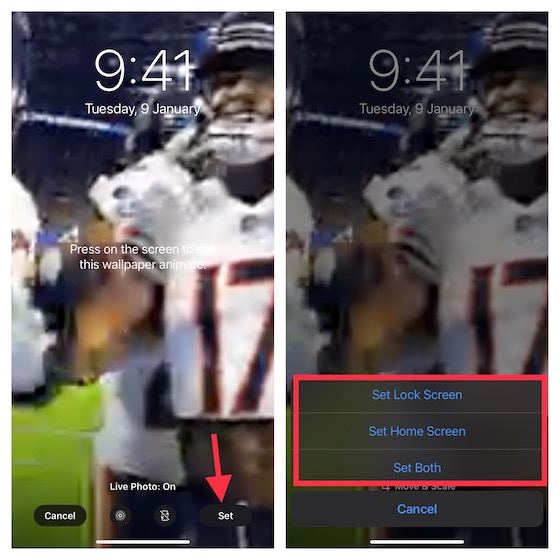
Jadi ya, Anda memilikinya! Ke depannya, GIF yang Anda terapkan sebagai wallpaper hidup Anda akan bernyawa di layar kunci saat Anda menekan lama layar iPhone Anda. Lihat bagaimana wallpaper hidup terlihat di layar kunci di sini:
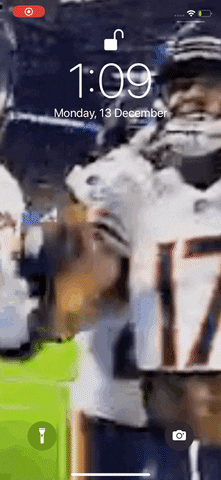
Gunakan GIPHY untuk mengatur GIF sebagai Wallpaper Animasi di iPhone
Jika Anda menyukai GIF, Anda menginginkan berbagai animasi yang Anda inginkan. Dengan begitu, Anda dapat menemukan GIF yang sedang tren dan menetapkan favorit sebagai wallpaper hidup iPhone Anda dalam waktu singkat.
Untuk tujuan yang tepat ini, tidak terlihat lagi selain “GIPHY”. Selain menyediakan banyak GIF, aplikasi ini juga memungkinkan Anda untuk mengubah animasi menjadi Animasi. Itu berarti Anda dapat menggunakannya sebagai wallpaper hidup di perangkat Anda. Karena aplikasi ini tersedia secara gratis, Anda tidak perlu mengeluarkan uang untuk menyesuaikan kunci/layar utama iOS Anda.
1. Untuk memulai, unduh aplikasinya GIPHY (Gratis) di iPhone Anda (didukung di iOS 13 dan lebih tinggi). Kemudian, luncurkan aplikasi dan temukan GIF yang ingin Anda atur sebagai wallpaper hidup perangkat iOS Anda. Untuk memastikan bahwa latar belakang terlihat menarik, saya sarankan memilih GIF vertikal.
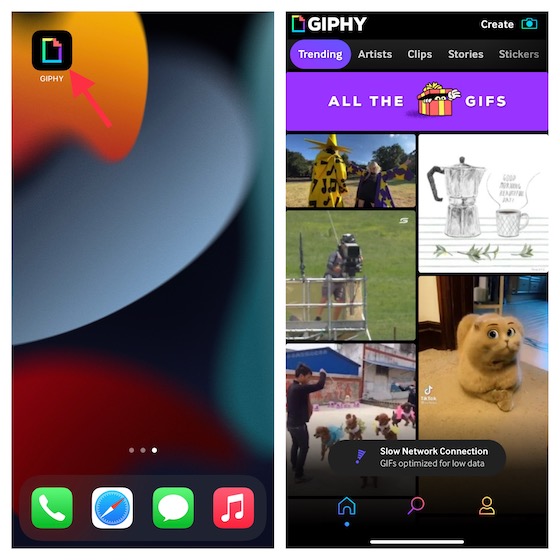
2. Setelah Anda menemukan GIF yang diinginkan, buka dan ketuk ikon tiga titik di pojok kanan atas layar.
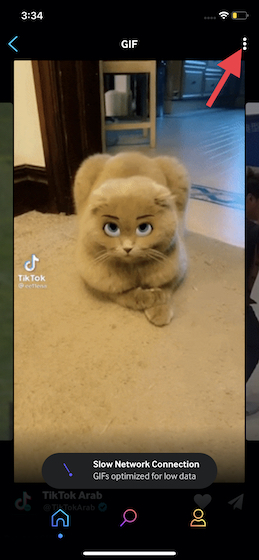
3. Selanjutnya, pilih “Konversikan ke animasi“Dari menu pop-up.
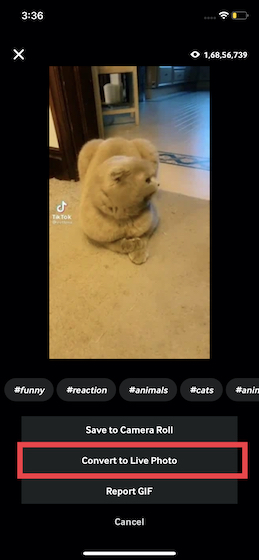
4. Selanjutnya, Anda memiliki dua opsi:
- Simpan sebagai Foto Langsung (Layar Penuh): Ini akan memotong GIF untuk memastikan itu menutupi seluruh layar iPhone Anda.
- Simpan sebagai Foto Langsung (Sesuai Layar): Ini akan menambahkan bilah belakang ke GIF untuk menutupi layar saat mengubahnya menjadi Foto Langsung.
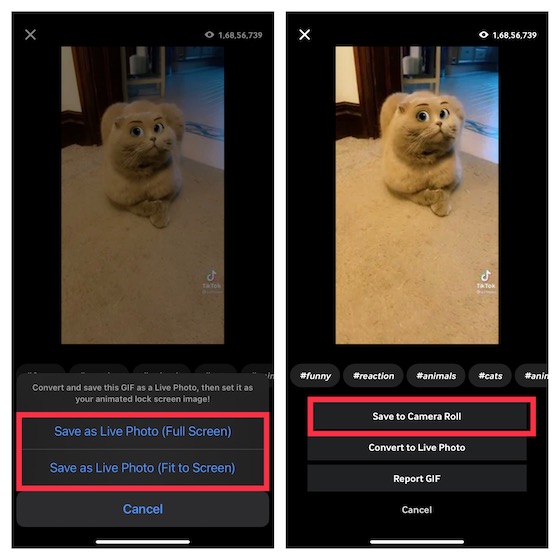
5. Sekarang pilih opsi preferensi dan ketuk “Simpan ke GaleriDi menu pop-up.
6. Selanjutnya, buka aplikasi Foto dan navigasikan ke Foto Langsung (Tab Album -> Foto Langsung) Anda baru saja menyimpan dan kemudian tekan tombol bagikan. Kemudian pilih “Gunakan sebagai wallpaperDalam lembar saham.
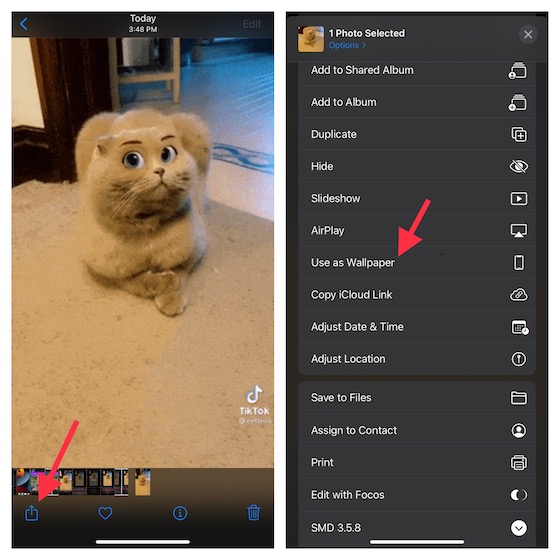
6. Sekarang ketuk “Set“Di sudut kanan bawah layar dan pilih atur sebagai layar kunci, layar beranda, atau atur keduanya wallpaper layar kunci dan layar beranda.
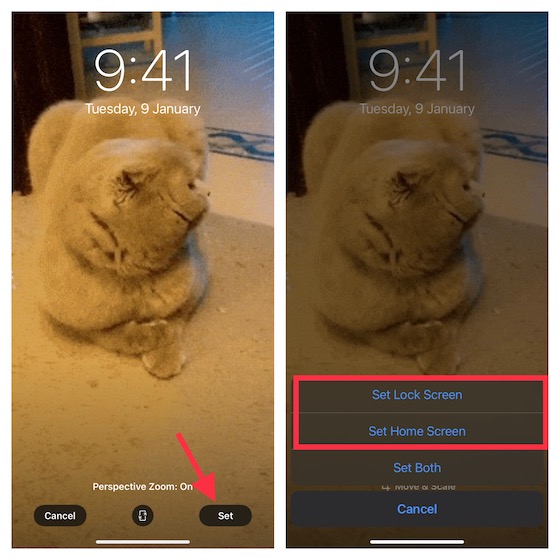
Itu dia! Anda telah berhasil mengatur GIF lucu sebagai wallpaper hidup di perangkat iOS Anda. Aplikasi Stock Photos juga menyediakan cara intuitif untuk mengubah Live Photo menjadi GIF. Saya berharap itu menambahkan alat serupa untuk mengonversi GIF lebih cepat daripada nanti.
Gunakan GIF sebagai Wallpaper Animasi di iPhone Anda
Itulah akhir panduan kami tentang cara menggunakan animasi sebagai wallpaper hidup. Sekarang setelah Anda mengetahui cara kerja trik ini, Anda dapat memanfaatkannya sebaik mungkin untuk mempersonalisasi perangkat Anda. Lagi pula, iPhone Anda layak mendapatkan wallpaper layar kunci yang lebih hidup. Dan dengan trik yang bagus untuk mengubah wallpaper iPad atau iPhone Anda dengan satu ketukan, Anda dapat beralih ke wallpaper favorit Anda dengan mudah. Omong-omong, apakah Anda memiliki pertanyaan atau umpan balik untuk dibagikan tentang tutorial ini? Jika demikian, beri tahu kami di bagian komentar di bawah.