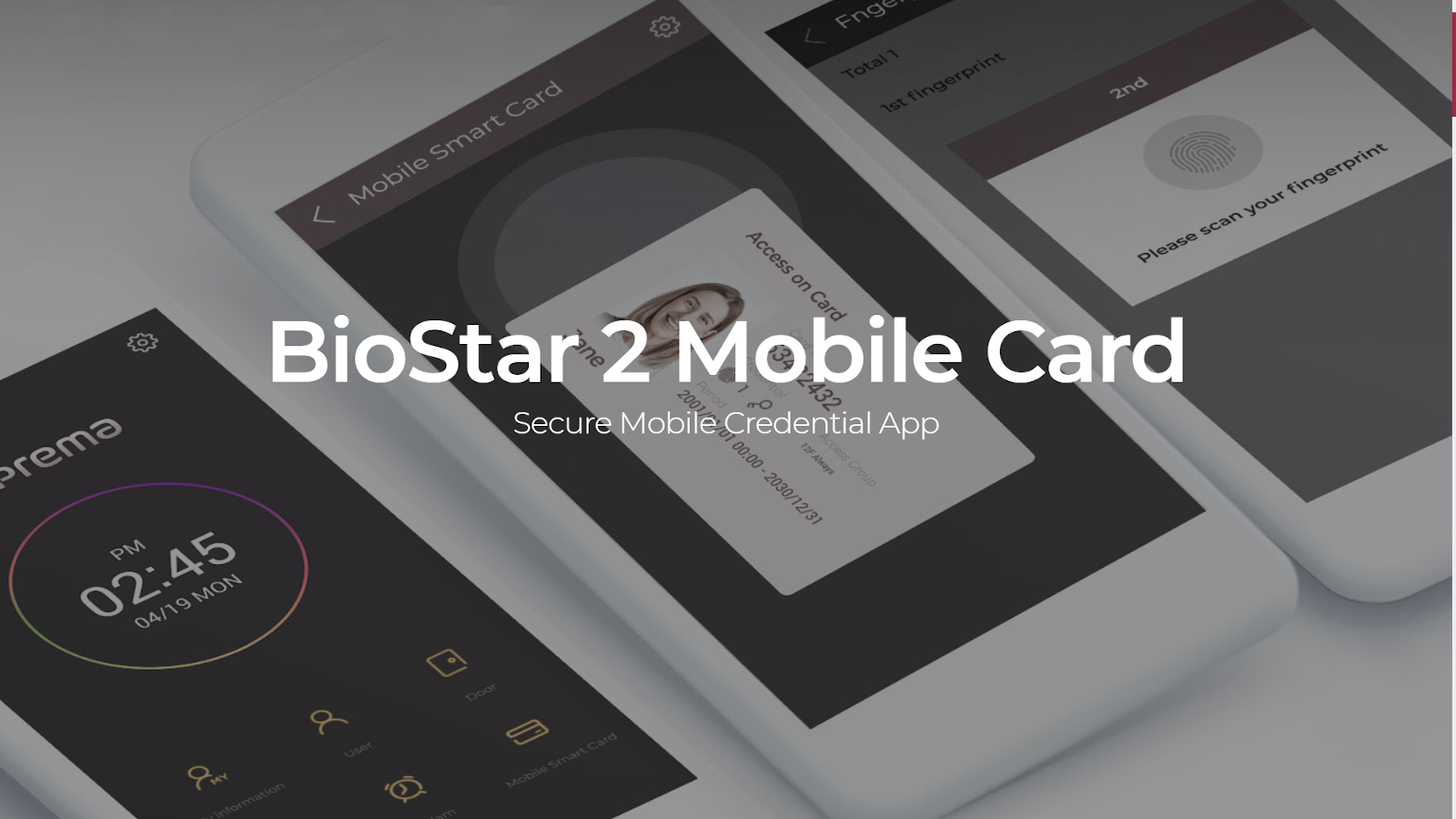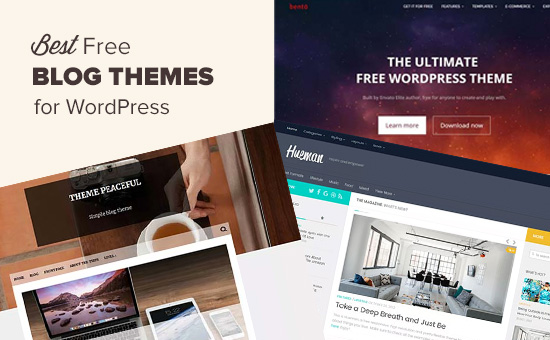Cara mengatur iCloud Drive di iPhone, iPad, atau Mac
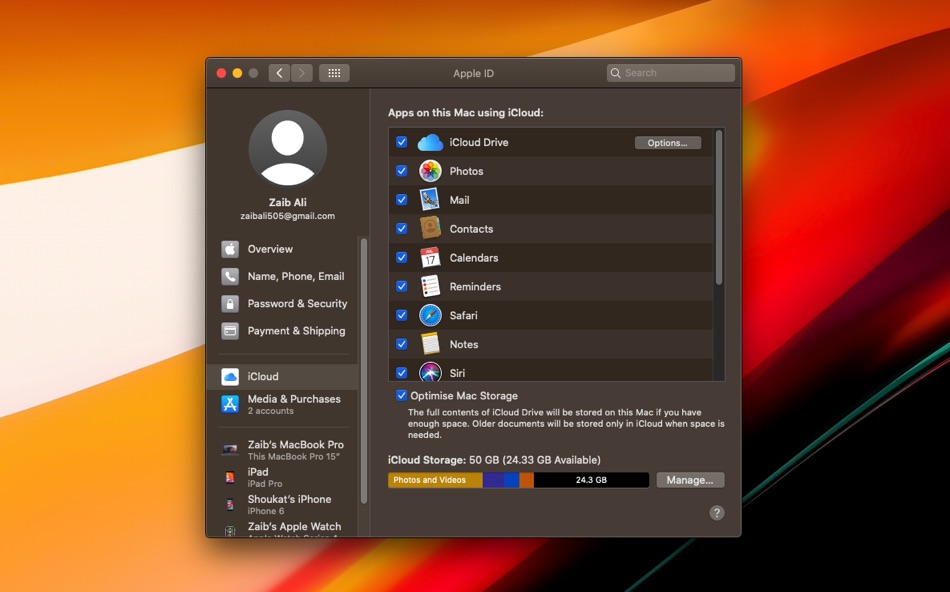
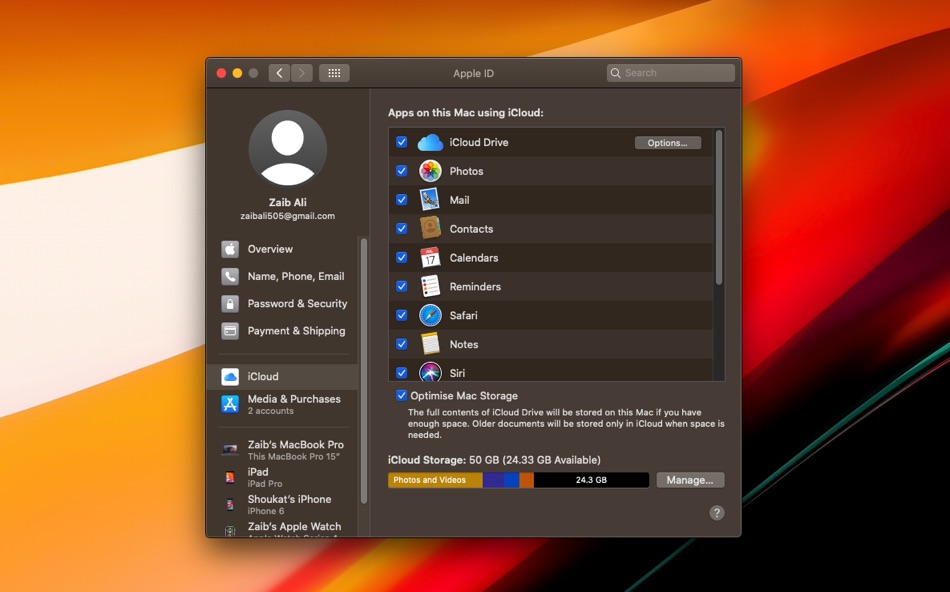
Salah satu manfaat terbesar menggunakan iCloud Drive adalah jika Anda memperbarui dokumen di satu perangkat, dokumen itu otomatis diperbarui di semua perangkat. Apple perangkat. Selain itu, Anda juga dapat mengaksesnya baik menggunakan iPhone, iPad, iPod touch, atau Mac.
Jika Anda tidak tahu cara mengatur iCloud Drive atau Anda pengguna iPhone baru, jangan khawatir! Karena inilah yang akan saya beri tahu Anda untuk mengatur iCloud Drive secara menyeluruh Apple perangkat.
Jadi mari kita mulai…
Sebelum mengatur iCloud Drive, lakukan ini
- Perbarui iPhone, iPad, atau iPod touch Anda ke iOS, iPadOS, atau macOS terbaru
- Atur iCloud di semua Apple perangkat.
- Pastikan Anda masuk ke iCloud dengan yang sama Apple ID di perangkat Anda.
- Dalam hal penggunaan Windows PC, tingkatkan ke Windows 7 atau unduh iCloud untuk Windows.
Atur iCloud Drive di Apple Perangkat
Sekarang jika Anda menggunakan iPhone dan bertanya-tanya bagaimana cara mengakses iCloud Drive di iPhone, ikuti langkah-langkah di bawah ini.
- Buka ‘Pengaturan’ lalu nama Anda
- Ketuk iCloud (temukan file iCloud Drive di aplikasi Files)
- Nyalakan iCloud Drive
Setelah menyalakan iCloud Drive, Anda dapat mengakses semua kontennya menggunakan app File.
Untuk iOS 9 atau 10
- Pergi ke pengaturan’
- iCloud Drive
- Nyalakan iCloud Drive
- Ketuk ‘Tampilkan di layar Utama’ (sekarang Anda dapat menemukan file Anda di aplikasi iCloud Drive).
Mengatur dan mengakses iCloud Drive di Mac
Bagi mereka yang ingin mengakses iCloud Drive di Mac mereka, ikuti langkah-langkah ini di Mac mereka.
- Pergi Apple Tidak bisa
- Pergi ke ‘System Preferences’ dan klik Apple ID (jika Anda menggunakan macOS Mojave atau lebih baru, lewati mengklik Apple SAYA)
- Sekarang, pilih iCloud dari panel samping
- Jika diminta, masuk dengan Apple Saya
- Pilih iCloud Drive
Jika Anda berpikir di mana letak iCloud Drive di Mac Anda, Anda perlu menambahkan file dari folder Desktop dan Dokumen Mac ke iCloud Drive, pertama-tama perbarui Mac Anda ke Sierra atau lebih baru, lalu nyalakan Desktop dan Dokumen Mac Anda. Di Mac, Anda akan menemukan file Anda di Desktop dan di folder Dokumen di bawah ‘Finder’ di iCloud.
Jika Anda menambahkan Desktop Mac kedua, file dari Mac kedua tidak akan digabungkan secara otomatis di Mac pertama. Buka folder Desktop dan Dokumen di iCloud Drive, lalu temukan folder dengan nama yang sama dengan Mac kedua Anda.
iCloud Drive di iCloud.com
Untuk mengakses iCloud Drive di iCloud.com, ikuti langkah-langkah ini.
- Masuk ke iClould.com
- Sekarang pilih, Pages, Numbers atau Keynote
- Jika diminta, klik Tingkatkan ke iCloud Drive
Setelah iCloud Drive diaktifkan di akun Anda, Anda dapat mengaksesnya dari aplikasi web iCloud Drive yang tersedia di situs web iCloud.com.
iCloud Drive aktif Windows komputer
Atur iCloud Drive di Windows PC juga mudah. Cukup, ikuti langkah-langkah di bawah ini.
- Pergi ke ‘Mulai’
- Buka ‘Aplikasi’ atau ‘Program’ dan buka iCloud untuk Windows.
- Masukan Anda Apple Detail login ID
- Sekarang pilih iCloud Drive dan klik ‘Terapkan’
Jadi bagaimana sekarang?
Setelah Anda mengatur iCloud Drive di perangkat Anda, dokumen yang disimpan di iCloud sekarang secara otomatis ditransfer ke iCloud Drive Anda.
Apakah artikel ini berguna? Bagikan dengan kami di bagian komentar di bawah.
Untuk informasi lebih lanjut tentang cara dan cara meretas iOS, ikuti iOSHacker.com.

![Terjadi kesalahan saat mengunduh file Anda ke Dropbox [FIX]](http://applexgen.com/wp-content/uploads/2020/04/Se-produjo-un-error-al-descargar-tu-archivo-en-Dropbox.jpg)