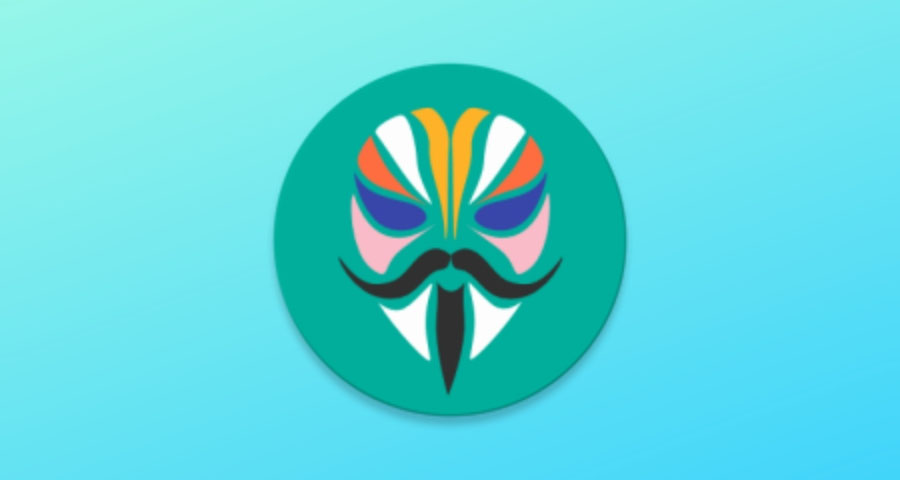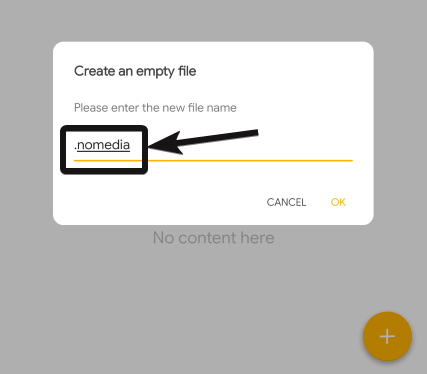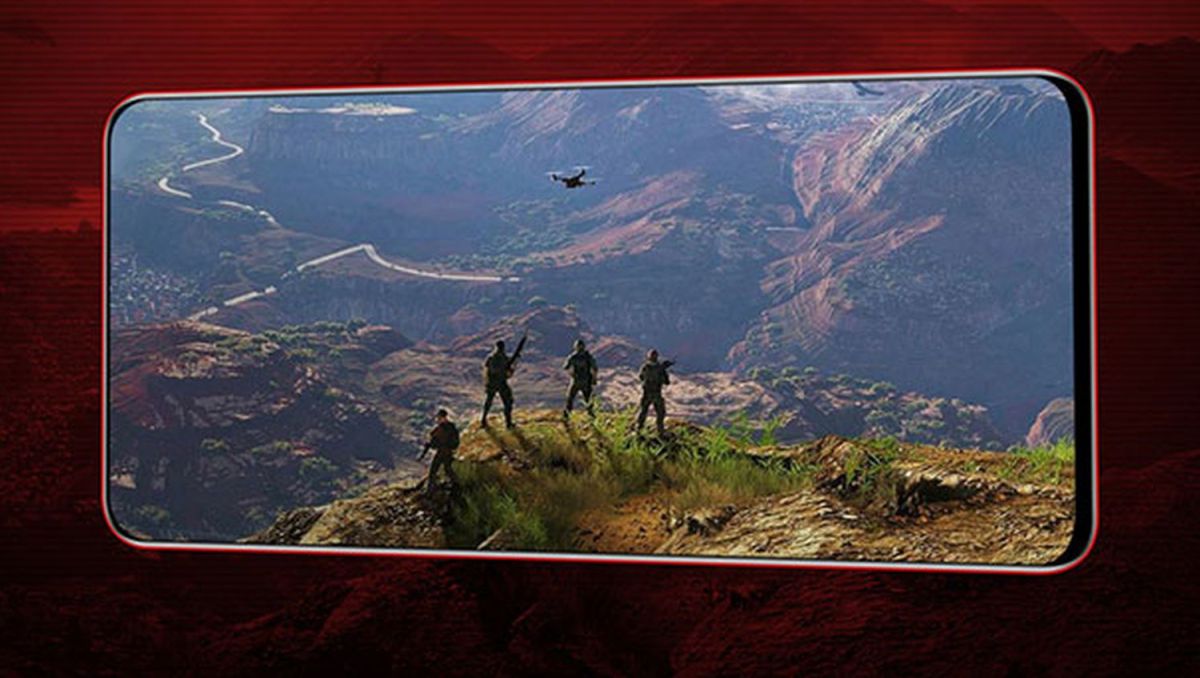Cara Mengatur Jangan Ganggu Pintasan Keyboard di Mac Anda
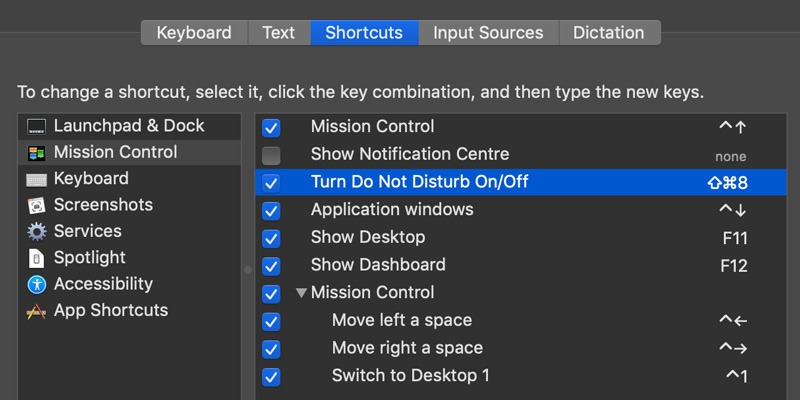
Salah satu fitur macOS yang paling berguna untuk memungkinkan Anda untuk bekerja tanpa gangguan adalah "Jangan Ganggu." Seperti namanya, Jangan Ganggu pada dasarnya membungkam semua pemberitahuan Mac Anda, baik berupa pesan, panggilan telepon, email, pemberitahuan pembaruan aplikasi atau hal semacam itu. Pemberitahuan secara otomatis dialihkan ke Pusat Pemberitahuan untuk Anda lihat nanti, pada dasarnya membuat alur kerja Anda tidak terganggu.
Meskipun ada banyak metode untuk mengaktifkan Do Not Disturb, ada juga cara pintas keyboard yang dapat Anda gunakan untuk mengaktifkannya dengan mudah.
Pintasan Keyboard Default untuk Jangan Ganggu
Apple telah membuat pintasan keyboard untuk mengaktifkan mode "Jangan Ganggu". Yang perlu Anda lakukan adalah tekan dan tahan tombol Opsi dan klik pada Pusat Pemberitahuan di kanan atas layar Anda. Melakukan ini akan secara otomatis mengaktifkan / menonaktifkan Jangan Ganggu pada Mac Anda. Ini dapat dikonfirmasikan dengan perubahan warna ikon Pusat Pemberitahuan – warnanya akan menjadi abu-abu terang ketika Do Not Disturb diaktifkan dan akan menjadi putih lagi setelah dinonaktifkan.
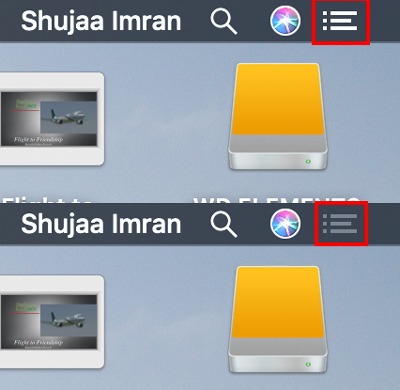
Tidak diragukan lagi ini adalah cara default tercepat untuk mengaktifkan / menonaktifkan Do Not Disturb, tetapi ini termasuk penggunaan trackpad atau mouse Mac Anda untuk mengaktifkannya. Itu sebabnya itu bukan pintasan keyboard yang sebenarnya. Untungnya, Anda dapat membuat pintasan keyboard khusus untuk fitur ini.
Cara Membuat Pintasan Keyboard Anda Sendiri untuk Jangan Ganggu
Jika Anda ingin memiliki pintasan keyboard sejati yang mengaktifkan / menonaktifkan Do Not Disturb, Anda dapat menyesuaikan sendiri untuk Anda di Preferensi Sistem macOS.
1. Buka System Preferences pada Mac Anda.
2. Klik pada "Keyboard."
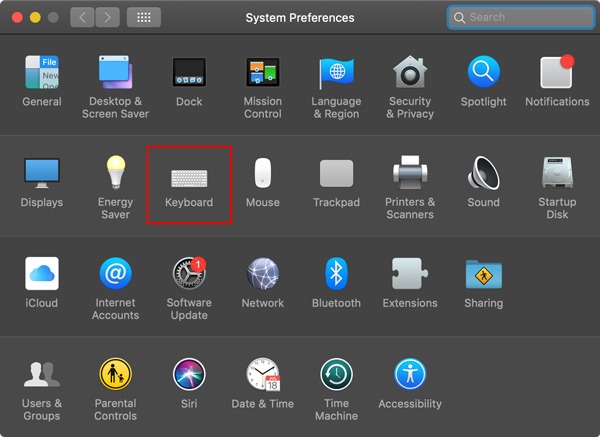
3. Klik pada tab "Pintasan".
4. Pilih "Mission Control" di panel di sebelah kiri, dan pilih "Turn Do Not Disturb On / Off." Pastikan opsi pintasan dicentang.
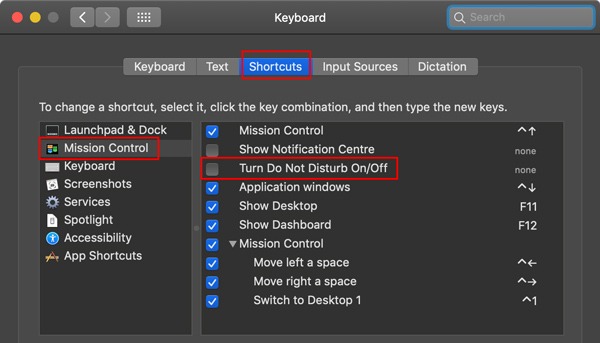
5. Tekan tombol Enter pada keyboard Anda, dan Anda akan diizinkan untuk mengatur kombinasi karakter keyboard pilihan Anda. Tekan tombol yang ingin Anda gunakan untuk pintasan bersama, dan sekarang akan muncul di layar.
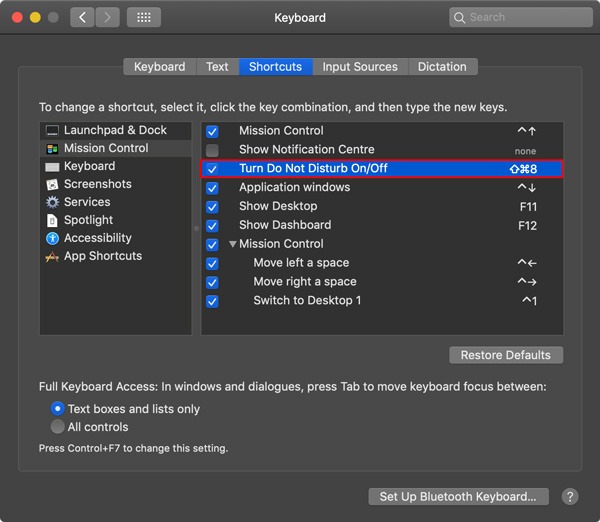
Misalnya, dalam contoh di atas, saya telah menetapkan Command + Shift + 8 sebagai pintasan keyboard saya. Jika kombinasi karakter yang Anda pilih sudah digunakan sebagai jalan pintas lain oleh macOS, Anda akan secara otomatis mendapatkan ikon peringatan / hati-hati yang akan memungkinkan Anda mengubahnya untuk menghindari konflik.
Anda sekarang dapat menggunakan pintasan keyboard yang ditetapkan untuk mengaktifkan / menonaktifkan Do Not Disturb dengan mudah di Mac Anda.
Apakah menurut Anda panduan ini bermanfaat? Beri tahu kami di bagian Komentar di bawah ini.
Apakah artikel ini bermanfaat? ya Tidak