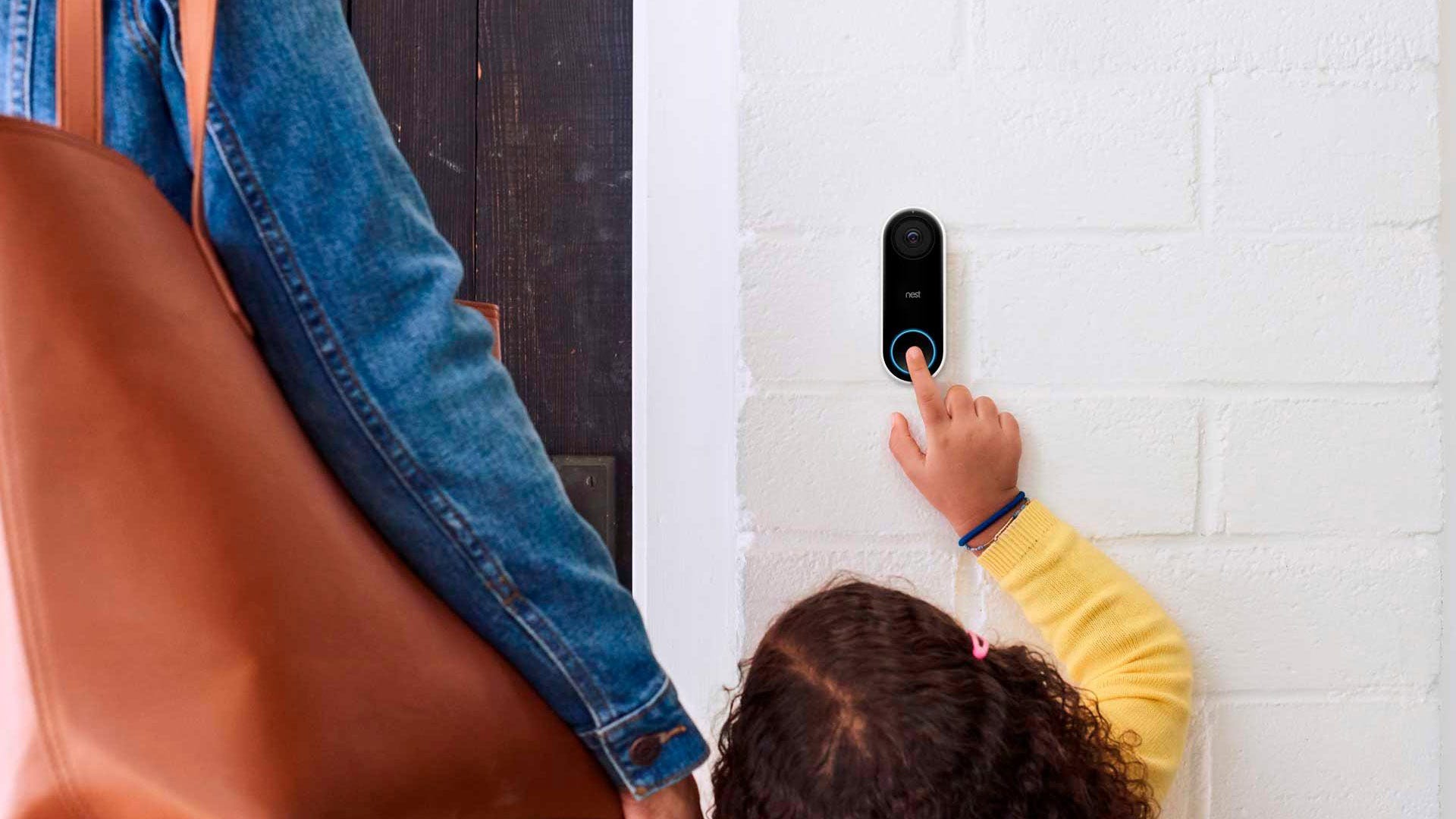Cara mengatur kata sandi firmware di Mac
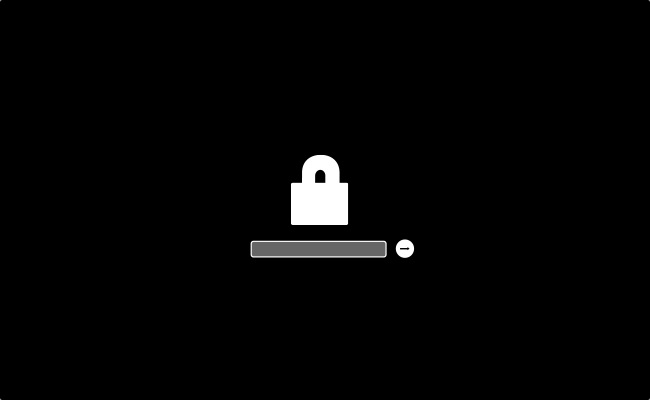
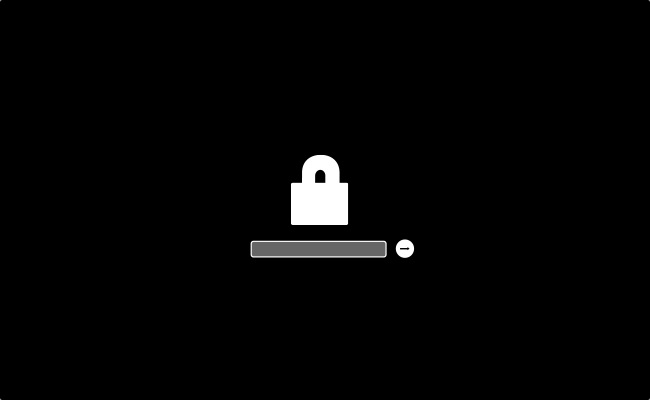
Setiap Mac memberi pengguna opsi untuk mengatur kata sandi firmware. Kata sandi firmware penting bagi pengguna yang tidak ingin pengguna mesin lain memulai Mac mereka dari disk apa pun selain yang ditentukan. Drive penyimpanan yang ditentukan untuk booting dapat dipilih dari opsi Startup Disk.
Saat kata sandi firmware Mac diaktifkan dan pengguna mencoba melakukan booting dari perangkat penyimpanan selain perangkat penyimpanan yang ditentukan, Mac akan meminta kata sandi firmware sebelum melanjutkan. Kata sandi firmware juga akan ditanyakan saat boot dari Pemulihan macOS.
Jadi hari ini saya akan berbagi dengan Anda caranya atur kata sandi firmware di Mac dan cara menonaktifkan kata sandi firmware.
Setel kata sandi firmware di Mac
Ikuti langkah-langkah ini untuk menambahkan kata sandi firmware ke Mac Anda.
- Masukkan Mac Anda ke Pemulihan macOS
- Pada jendela utilitas, klik ‘Keperluan‘dan pilih’Utilitas Keamanan Startup‘ atau ‘Utilitas Kata Sandi Firmware‘.
- Sekarang klik ‘Aktifkan Kata Sandi Firmware‘
- Sekarang masukkan kata sandi firmware dan ‘Setel kata sandi‘
- Keluar dari utilitas, lanjutkan Apple menu dan ‘Mengulang kembali‘
- Masukkan kata sandi firmware saat bilah kunci dan kata sandi muncul
Nonaktifkan kata sandi firmware
Jika Anda perlu menonaktifkan kata sandi firmware, ikuti langkah-langkah sederhana di bawah ini.
- Pergi ‘Pemulihan macOS’. Saat memulai Mac Anda, masukkan kata sandi firmware saat diminta.
- Pada jendela utilitas, klik ‘Keperluan‘ dari bilah menu.
- Klik ‘Utilitas Keamanan Startup‘ atau ‘Utilitas Kata Sandi Firmware‘.
- Sekarang klik ‘Nonaktifkan kata sandi firmware‘.
- Saat diminta, masukkan kata sandi firmware.
- Keluar dari widget, klik Apple menu dan ‘Mengulang kembali‘.
Note: Jika Anda lupa kata sandi firmware, Anda harus menjadwalkan janji temu internal dengan Apple Toko atau apapun Apple Pusat Layanan Resmi.
Apakah menurut Anda panduan ini bermanfaat? Beri tahu kami di bagian komentar di bawah dan bagikan pos ini dengan teman dan keluarga Anda.
Untuk artikel bermanfaat lainnya untuk Mac Anda, ikuti iOSHacker.com.
Tutorial Mac lainnya yang harus Anda lihat: