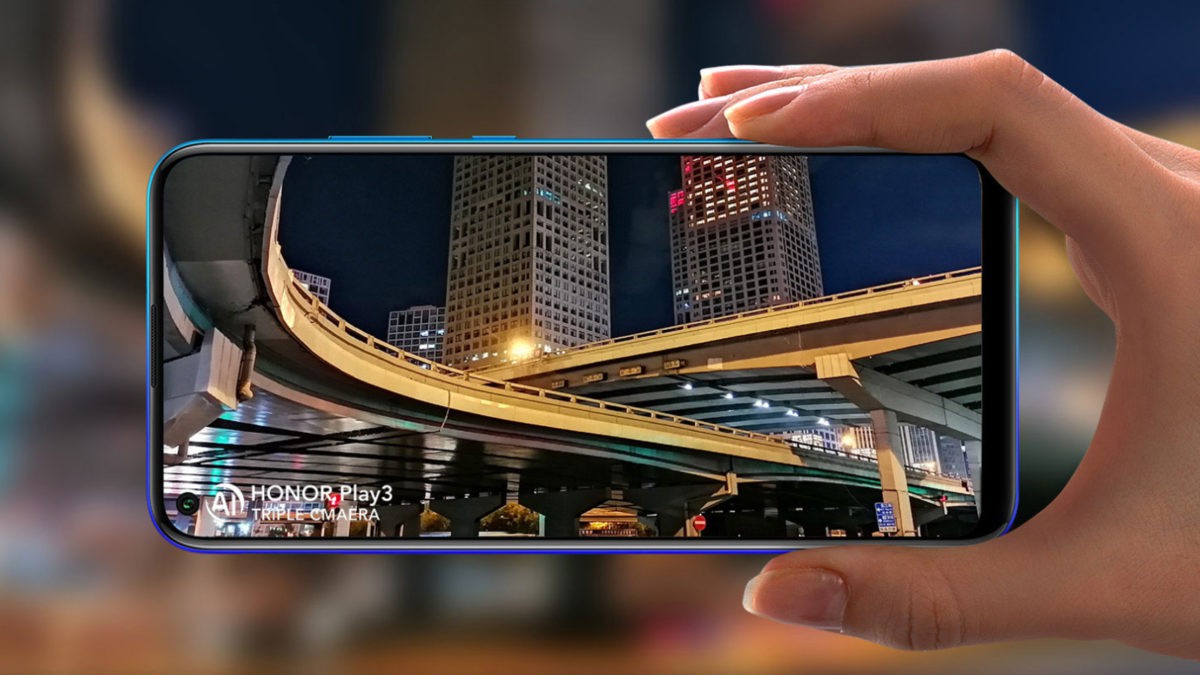Cara mengatur kunci kata sandi pada folder di Windows sepuluh


Salah satu masalah terbesar dengan berbagi komputer Anda dengan orang lain adalah sulitnya menjaga kerahasiaan file. Untung Windows 10 memungkinkan Anda membuat kunci kata sandi pada folder yang hanya dapat diakses oleh Anda dan orang yang Anda percayai. Berikut adalah langkah-langkah untuk mengkonfigurasi folder yang dikunci dengan kata sandi.
Buat folder terkunci
1. Buat folder baru di komputer Anda.
2. Buka folder dan klik kanan di dalamnya.
3. Pilih dokumen teks baru untuk ditambahkan ke folder. Beri nama file kata sandi dokumen atau nama lain yang Anda suka, lalu buka.
4. Sekarang Anda perlu menyalin dan menempelkan kode berikut ke dalam dokumen teks:
cls
@ECHO OFF
title Folder Locker
if EXIST "Control Panel.{21EC2020-3AEA-1069-A2DD-08002B30309D}" goto UNLOCK
if NOT EXIST Locker goto MDLOCKER
:CONFIRM
echo Are you sure u want to Lock the folder(Y/N)
set/p "cho=>"
if %cho%==Y goto LOCK
if %cho%==y goto LOCK
if %cho%==n goto END
if %cho%==N goto END
echo Invalid choice.goto CONFIRM
:LOCK
ren Locker "Control Panel.{21EC2020-3AEA-1069-A2DD-08002B30309D}"
attrib +h +s "Control Panel.{21EC2020-3AEA-1069-A2DD-08002B30309D}"
echo Folder locked
goto End
:UNLOCK
echo Enter password to Unlock folder
set/p "pass=>"
if NOT %pass%== mypassword goto FAIL
attrib -h -s "Control Panel.{21EC2020-3AEA-1069-A2DD-08002B30309D}"
ren "Control Panel.{21EC2020-3AEA-1069-A2DD-08002B30309D}" Locker
echo Folder Unlocked successfully
goto End
:FAIL
echo Invalid password
goto end
:MDLOCKER
md Locker
echo Locker created successfully
goto End
:End5. Pada baris 22 kode, ubah kata “mypassword” menjadi kata sandi yang ingin Anda gunakan untuk direktori. Pastikan untuk meninggalkan spasi sebelum dan sesudah kata sandi.

6. Pergi ke bagian atas dokumen teks dan pilih opsi File. Ketuk “Simpan Sebagai”.
7. Di jendela yang baru dibuka, simpan jenis file sebagai All Files dan ganti nama file menjadi Block atau nama lain yang Anda inginkan, tetapi pastikan untuk menambahkan ekstensi .bat di akhir nama file. Tekan simpan dan keluar dari dokumen teks.

8. Sekarang file batch baru akan muncul di dalam folder dengan nama yang Anda pilih pada langkah sebelumnya. Klik dua kali file ini untuk membuka folder baru. Seret dan jatuhkan semua file yang ingin Anda rahasiakan ke folder rahasia baru ini kecuali file .bat.
9. Sekali lagi, klik dua kali pada file .bat dan sebuah jendela baru akan muncul menanyakan apakah Anda yakin ingin mengunci folder tersebut. Di ruang di bawahnya, gunakan huruf besar “Y” dan tekan Enter. Folder sekarang terkunci dan akan hilang.
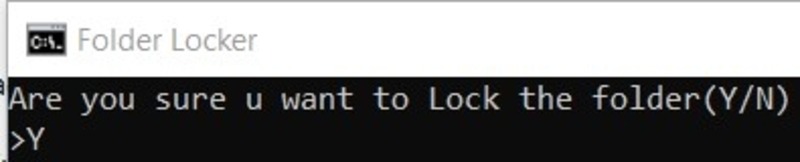
10. Folder yang Anda buat pada langkah pertama akan tetap terlihat di lokasi aslinya. Masuk ke direktori dan Anda akan menemukan file .bat menunggu Anda. Klik dua kali file dan masukkan kata sandi yang Anda pilih sebelumnya di jendela baru yang muncul dan tekan Enter.

11. Folder tersembunyi yang berisi file pribadi Anda akan muncul di layar. Anda dapat mengakses file seperti biasa dan menggunakannya secara bebas.
12. Setelah selesai menggunakan file, kembali ke folder sebelumnya dan klik dua kali file .bat lagi. Program akan kembali menanyakan apakah Anda ingin mengunci folder. Sekali lagi, gunakan huruf besar “Y” dan tekan Enter, dan folder akan terkunci.
Ulangi proses ini selama Anda ingin terus menggunakan folder yang dilindungi kata sandi.
kesimpulan
Folder yang dilindungi kata sandi adalah cara yang baik untuk menjaga beberapa file tetap pribadi saat menggunakan komputer yang juga dapat diakses oleh orang lain. Pastikan untuk menyimpan salinan kata sandi di tempat yang aman sehingga Anda tidak melupakannya dan cadangan data pribadi Anda disadap.