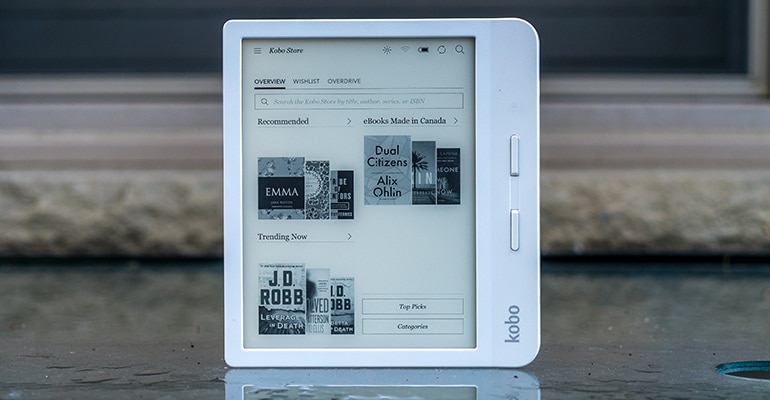Cara mengatur monitor ganda di PC desktop Anda


Jika Anda sepertinya tidak pernah memiliki cukup ruang di desktop Anda, monitor kedua dapat membuat perbedaan besar. Tidak ada lagi beralih antar tab atau tersesat windows. Pada akhirnya, Anda akan memiliki cukup layar real estat untuk semua tugas Anda. Setelah perangkat keras Anda diurutkan, Anda dapat dengan mudah mengonfigurasi pengaturan dua monitor. Kami akan menunjukkan cara menyiapkan monitor ganda di setiap sistem operasi utama.
Baca lebih banyak: Layar ponsel terbaik
JAWABAN CEPAT
Untuk mengatur dua layar atau lebih pada Windowsdengan asumsi Anda memiliki tampilan fisik yang terpasang dan terhubung, tekan Windows kunci + saya untuk membuka menu Pengaturan. Di Pengaturan, navigasikan ke Sistem > Tampilan, akan menampilkan representasi dari semua layar yang terhubung. Jika tidak, tekan Deteksi dan jika masih tidak muncul, pastikan semua kabel sudah terpasang dengan baik. Saat Anda melihat semua tampilan yang terhubung di menu Tampilan, atur ulang representasi grafisnya agar menyerupai pengaturan Anda yang sebenarnya, lalu pilih salah satu tampilan, gulir, dan sesuaikan pengaturannya. Ulangi langkah terakhir ini dengan semua tampilan lain yang terhubung.
KLIK BAGIAN UTAMA
Apa yang Anda butuhkan untuk mengatur banyak monitor
Kami akan menganggap Anda memiliki komputer, monitor kedua yang sesuai, dan cara memasangnya. Tetapi apakah Anda memiliki semua yang Anda butuhkan?
- Satu kartu grafis mendukung lebih dari satu monitor. Itu seharusnya sebagian besar dari mereka hari ini. Jika Anda tidak yakin, Google modelnya untuk mencari tahu.
- Stopkontak ekstra untuk monitor kedua, idealnya pada soket ekstensi dengan arester surja.
- Kabel yang tepat, tergantung pada port yang akan Anda gunakan. Port standar untuk menghubungkan monitor termasuk HDMI, DVI, VGA, DisplayPort, Thunderbolt, dan USB-C.
- Jika Anda menggunakan laptop yang tidak memiliki port, sebaiknya beli dok USB-C dengan port tambahan, termasuk port HDMI.
- Bisa jadi adaptornya. pengguna macOS yang mencoba menghubungkan monitor Apple pasti perlu melihat ke adaptor.
Setelah semuanya terhubung dengan benar, komputer Anda akan mendeteksi kedua monitor dan menampilkan desktop Anda di kedua monitor. Bahkan jika semuanya tampak baik-baik saja, selami pengaturan atau preferensi sistem dan lakukan beberapa perbaikan. Anda ingin menyesuaikan orientasi, resolusi, dan banyak lagi monitor Anda. Kami juga akan menunjukkan kepada Anda beberapa kiat pemecahan masalah.
Cara mengatur monitor ganda pada Windows komputer
Jika Anda Windows PC mengenali monitor kedua, secara otomatis menampilkan salinan desktop Anda. Menuju Mulai > Pengaturan > Sistem > Tampilan di mana Anda akan melihat representasi grafis dari layar Anda. Jika layar tidak ada, klik Deteksi atau Beberapa monitor > Deteksi. Jika layar masih tidak muncul, atasi masalah pengaturan kabel, port, atau kartu grafis Anda.
Untuk menyesuaikan pengaturan tampilan satu per satu, klik untuk mencentang kotak tampilan yang sesuai (di atas, #2 dicentang), lalu gulir ke bawah Skala dan tata letak di mana Anda dapat mengubah skala, resolusi, dan orientasi layar.
Menata ulang tampilan di menu Pengaturan mengubah cara Anda menggerakkan mouse dan windows antara layar, saat Anda memperluas monitor Anda. Alih-alih memiliki dua layar berdampingan, Anda dapat memiliki layar laptop dengan layar desktop di atas. Pastikan untuk mengklik Terapkan untuk untuk menyimpan perubahan Anda.
Jika Anda tidak yakin layar mana itu, klik Identifikasi dan satu lagi akan muncul di setiap layar Anda.
Untuk mengubah tampilan layar Anda di seluruh monitor, gulir ke bawah Beberapa layar dan pilih opsi dari menu tarik-turun. Pilihan Luaskan layar ini untuk lebih banyak layar real estat. Di sini Anda juga dapat mencentang kotak untuk Setel ini sebagai layar beranda sayayang akan menjadikannya layar aktif.
Jika Anda ingin mengubahnya nanti, Anda tidak perlu kembali ke menu Pengaturan. Tekan Windows tombol logo + P menampilkan menu yang memungkinkan Anda beralih di antara opsi-opsi ini.
Cara mengatur dua monitor di Mac
Mac Anda akan secara otomatis mengenali monitor kedua setelah Anda mencolokkannya. Jika tidak, coba alihkan Mac ke mode tidur dan bangunkan. Berikut cara mengatur monitor kedua.
- Memperpanjang Apple menu, pilih Preferensi Sistemdan klik Menampilkan Ikon.
- Klik Pertemuan Windows di kanan bawah untuk menampilkan menu monitor kedua. Di sini Anda dapat mengubah rotasi, penskalaan resolusi, dan lainnya. Jika latar belakang desktop mati, klik penskalaan dan temukan resolusi yang tepat untuk monitor Anda.
- Kembali ke utama Menampilkan jendela, alihkan ke Pengaturan navigasi. Di sini Anda dapat mengatur ulang layar agar sesuai dengan pengaturan sebenarnya. Anda juga dapat memindahkan bilah menu.
- Secara default, macOS memperluas desktop Anda. Jika Anda ingin menyalin layar, centang Layar cermin kotak dalam Pengaturan navigasi.
Dengan Sidecar, Anda dapat mengatur iPad Anda sebagai layar kedua.
Cara Mengatur Dual Monitor di Ubuntu Linux
Saat Anda menghubungkan monitor kedua ke komputer Ubuntu Linux Anda, sistem Anda akan mengenali monitor itu sendiri. Jika tidak, atau untuk mengubah pengaturan, ikuti langkah-langkah berikut:
- Membuka Kegiatan gambaran umum, jenis Menampilkan di bilah pencarian dan klik hasil teratas untuk membuka dasbor.
- Anda akan melihat pengaturan layar di mana Anda dapat menyeret layar ke posisi pilihan Anda.
- Anda dapat memilih salah satu Tampilan depan dengan mengklik opsi yang sesuai. Layar ini akan menjadi rumah bagi bilah atas dan Ikhtisar Aktivitas.
- Dengan hanya dua layar, Anda dapat memilih salah satu dari tiga mode tampilan:
- Bergabung dengan Layar: Dua desktop terpisah dengan tepi yang terhubung, sehingga Anda dapat mentransfer sesuatu dari satu mesin ke mesin lainnya.
- Cermin: Monitor kedua adalah salinan persis dari yang pertama, termasuk resolusi dan orientasi.
- Layar tunggal: Konfigurasikan hanya satu monitor dan nonaktifkan yang lain. Ini dapat berguna jika Anda menghubungkan monitor eksternal ke laptop.
Dengan lebih dari dua layar yang terhubung, Bergabunglah dengan layar akan menjadi satu-satunya pilihan Anda.
- Atur orientasi, resolusi atau skala dan kecepatan refresh untuk setiap monitor.
- Setelah selesai, klik Terapkan untuk dan Simpan kembalianya untuk mengkonfirmasi atau hanya menunggu 20 detik jika Anda ingin kembali ke pengaturan sebelumnya.
Cara menyiapkan dua monitor di Chromebook
Chromebook Anda harus memiliki port HDMI, DisplayPort, DVI, atau VGA. Jika demikian, Anda dapat menghubungkannya ke monitor eksternal atau TV.
- Klik jam di kanan bawah dan pergi ke Pengaturan > Perangkat > Tampilan.
- Atur layar untuk meniru pengaturan fisik Anda.
- Pilihan Tampilan bawaan atau monitor eksternal Anda untuk menyesuaikan pengaturannya. Anda dapat mengubah ukuran tampilan, resolusi, kecepatan refresh, orientasi, atau pemindaian berlebih.
- Anda juga memiliki pilihan untuk Layar dengan cermin bawaandalam hal ini Anda tidak perlu menyesuaikan pengaturan monitor eksternal.
- Klik Selesai untuk menyimpan perubahan Anda.
Untuk mematikan layar Chromebook dan melihat konten hanya di layar eksternal, tekan dan tahan tombol peredupan.
Baca lebih banyak: Ubah ponsel Android Anda menjadi layar kedua
Pertanyaan yang sering diajukan
Apakah mungkin untuk menghubungkan monitor ganda ke laptop?
Sebagian besar laptop saat ini mendukung monitor kedua. Jika laptop Anda berjalan modern Windows sistem operasi, itu juga dapat mendukung dua monitor eksternal, tetapi itu tergantung pada kartu grafis dan port yang terintegrasi di laptop Anda.
Untuk mengetahui apakah kartu grafis laptop Anda dapat menangani dua layar eksternal, periksa spesifikasinya di situs web produsen. Tidak yakin kartu grafis mana yang Anda miliki? tekan Windows + X untuk membuka menu WinX, buka Manajemen peralatandan periksa entri di bawah ini Display adapter.
Jika kartu grafis Anda tidak mendukung dua layar eksternal, periksa apakah port laptop cocok dengan port di monitor Anda. Anda mungkin harus menggunakan adaptor, pemisah layar, atau dok untuk menyambungkan beberapa monitor.
Apakah pengaturan dua monitor mengurangi FPS?
Ya, menghubungkan monitor kedua dan menskalakan game di kedua monitor dapat mengurangi FPS Anda, tetapi pengurangannya bisa kecil (dalam 10 FPS), tergantung pada kartu grafis Anda. Jika Anda menghubungkan monitor kedua, batasi gameplay ke monitor utama dan hanya lihat item 2D di monitor lain. Itu tidak akan mempengaruhi FPS.
Komentar