Cara Mengatur Ulang Halaman di Word

Semakin besar dokumen Word, semakin sulit menjadi. Alih-alih memulai dari awal, Anda bisa mempertimbangkan menata ulang halaman-halaman tersebut agar berakhir dengan lebih baik.
Ada beberapa cara untuk melakukan ini. Anda dapat memanfaatkan panel navigasi di Word untuk mengatur ulang bagian dengan pos, atau menggunakan pendekatan memotong dan menempel sebagai gantinya. Inilah cara mengatur ulang halaman di Word menggunakan kedua metode ini.
Menggunakan Panel Navigasi
Metode termudah untuk mengatur ulang halaman di Word adalah dengan menggunakan panel navigasi untuk memindahkan halaman dari A ke B. Secara teknis, ini tidak memungkinkan Anda untuk memindahkan halaman, tetapi itu memungkinkan Anda untuk memindahkan seluruh bagian jika Anda telah menggunakan heading untuk pisahkan dokumen Anda.
Ini adalah metode yang lebih baik — jika suatu bagian dalam dokumen Anda dibawa ke beberapa halaman, tetapi Anda hanya memindahkan satu halaman, dokumen Anda tidak lagi masuk akal. Seperti yang telah kami sebutkan, ini hanya akan berfungsi jika dokumen Anda telah diatur dengan pos yang diterapkan menggunakan Gaya bagian dalam Rumah tab pada bilah pita.
Jika dokumen Anda tidak menggunakan judul, Anda harus menggunakan metode potong dan rekat yang dijelaskan di bawah ini.
Untuk menggunakan panel navigasi untuk mengatur ulang dokumen Anda, Anda harus terlebih dahulu mengklik Melihat tab pada bilah pita. Di bawah Menunjukkan bagian, klik kotak centang di sebelah Panel navigasi pilihan.
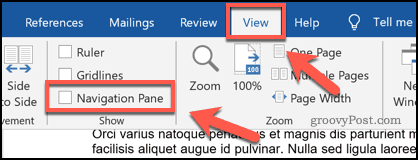
Ini akan memunculkan panel navigasi di menu di sebelah kiri.
Anda akan melihat daftar judul di Pos tab. Judul bagian utama dibuat menggunakan Tajuk 2 gaya akan muncul dengan jelas, dengan subjudul yang dibuat dengan Tajuk 3 dan 4 gaya ditampilkan di bawah ini.
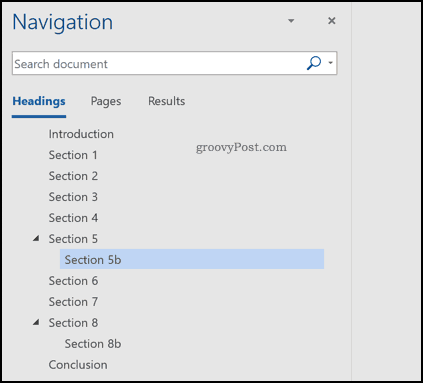
Mengklik salah satu pos atau sub-pos ini akan membawa Anda ke awal bagian-bagian tersebut di layar pengeditan.
Untuk mengatur ulang salah satu bagian ini, gunakan mouse atau trackpad untuk menyeretnya ke posisi baru di panel navigasi.
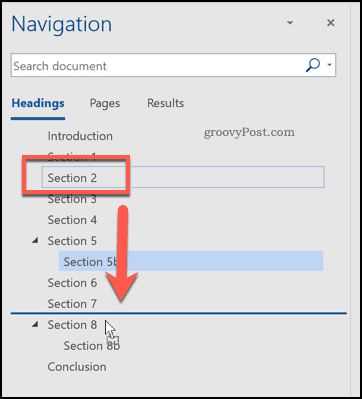
Setelah dijatuhkan, tajuk dan semua kontennya akan dipindahkan ke posisi baru pada dokumen Anda. Dalam contoh di bawah ini, Seksi 2 dari contoh dokumen dipindahkan di bawah ini Bagian 7 di panel navigasi.
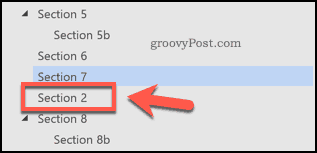
Anda dapat mengulangi langkah-langkah ini jika Anda ingin memindahkan beberapa bagian.
Memotong dan Menempel Halaman di Word
Menggunakan panel navigasi untuk memindahkan bagian-bagian berdasarkan judulnya hanya berfungsi jika Anda menggunakan judul dalam dokumen Anda. Word tidak menawarkan opsi bawaan yang mudah untuk mengatur ulang halaman dengan mudah jika Anda tidak menggunakan judul.
Satu-satunya cara untuk melakukannya adalah memotong dan menempelkan teks dan mengatur ulang secara manual. Untuk melakukan ini, cari posisi awal untuk konten yang ingin Anda pindahkan. Jika ini di awal halaman, tempatkan kursor berkedip Anda di sana.
Menggunakan mouse atau trackpad, seret kursor ke bawah untuk memilih teks yang ingin Anda pindahkan.

Anda harus memotong teks yang dipilih selanjutnya. tekan Ctrl + X pada keyboard Anda, atau tekan tombol Memotong tombol di Rumah tab pada bilah pita sebagai gantinya.
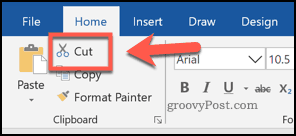
Ini akan menghapus teks dan menempatkannya di clipboard Anda. Anda harus meletakkan kursor yang berkedip di posisi untuk menempelkan konten Anda berikutnya. Setelah kursor berada di tempat, tekan Ctrl + V pada keyboard Anda untuk menempelkannya kembali ke dokumen Anda.
Atau, tekan tombol Tempel tombol di Rumah tab pada bilah pita.

Bagian yang Anda potong akan muncul di posisi barunya segera setelah kursor berkedip. Anda dapat mengulangi ini untuk mengubah tata letak dokumen Anda lebih lanjut, jika perlu.
Membangun Dokumen yang Lebih Baik di Word
Jika Anda ingin tahu cara mengatur ulang halaman di Word, Anda mungkin sudah lupa aturan emas pembuatan dokumen — perencanaan. Metode-metode ini akan membantu Anda mengubah tata letak dokumen setelah dibuat. Anda mungkin ingin mempertimbangkan beberapa metode untuk membangun dokumen Word yang lebih baik di masa depan.
Salah satu opsi adalah menggunakan blok bangunan di Microsoft Word untuk membantu Anda membuat template untuk dokumen yang Anda buat secara teratur. Jika Anda mengedit dokumen, manfaatkan pintasan keyboard Word untuk membuat perubahan dengan cepat.


![Akar Galaxy S3 I9300 UBDLI2 Android 4.1.1 Jelly Bean OTA Firmware Resmi [How To]](../wp-content/uploads/2020/01/1580120045_Akar-Galaxy-S3-I9300-UBDLI2-Android-4.1.1-Jelly-Bean-OTA.jpg)


