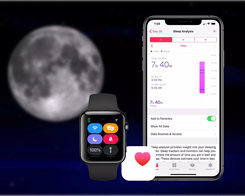Cara Mengedit Film dengan QuickTime di Mac

QuickTime untuk Mac sering dianggap sebagai alat untuk video game. Namun, QuickTime lebih dari sekadar aplikasi untuk menonton film favorit Anda. Tahukah Anda bahwa QuickTime juga berfungsi dengan file audio atau QuickTime dapat menggabungkan beberapa file video? Berikut ini adalah semua rahasia QuickTime tersembunyi yang tidak pernah Anda duga akan Anda temukan.
Memutar atau membalik video di QuickTime
Aman untuk bertaruh bahwa sejumlah besar pengguna iPhone telah merekam video hanya untuk membuatnya diputar secara tidak benar di aplikasi Foto. Setelah video diunggah ke Mac, klik dua kali video dan itu akan terbuka langsung di QuickTime. Sekarang klik Edit dan kemudian Rotate Left atau Rotate Right.

Sangat mudah untuk mengembalikan video ini ke jalur semula. Jika Anda perlu segera membalik film, kembali ke Edit dan pilih Flip Vertically atau Flip Vertically.
Pangkas video di QuickTime
Skenario lain adalah untuk menangkap video yang dimulai terlalu dini atau berakhir terlambat. QuickTime memungkinkan Anda untuk memotong gambar yang tidak perlu.

1. Buka file video di QuickTime.
2. Klik “Edit -> Pangkas” dan Anda akan melihat antarmuka pemangkasan sederhana yang disorot dengan kotak persegi panjang kuning. Di setiap sisi kotak ada dua garis vertikal. Garis-garis ini menunjukkan di mana mouse harus ditempatkan untuk memotong klip dengan benar.
3. Seret palang sampai Anda memutuskan di mana harus meletakkannya. Anda dapat memeriksa kemajuan Anda dengan mengklik tombol Play.
4. Setelah Anda mengunci video, klik File -> Save untuk menghapus konten tambahan. Anda juga dapat memilih “File -> Duplicate” jika Anda ingin menyimpan klip Anda sebagai file baru. Ini memungkinkan Anda untuk membiarkan klip asli Anda diperbarui.
Bagikan video di QuickTime
Fitur pengeditan QuickTime lainnya adalah kemampuan untuk membagi video menjadi beberapa bagian.

1. Tekan tombol Putar dan biarkan video diputar hingga Anda mencapai bagian tempat Anda ingin mulai berbagi. Jeda saat Anda mencapai titik ini.
2. Pergi ke Edit -> Hapus Klip dari bilah menu. Garis merah akan muncul yang menunjukkan bahwa pemisahan telah berhasil.
3. Sekarang Anda dapat menyeret garis merah ke bagian lain dari video dan klik “Edit -> Bagikan Klip” lagi untuk memiliki beberapa video. Atau, Anda juga dapat pergi ke “Edit -> Lihat Klip” dan pindahkan garis merah ke apa yang ingin Anda bagikan. Sekali lagi, pilih “Edit -> Bagikan Klip.”
Dari sini Anda dapat melakukan berbagi video sebanyak yang Anda inginkan menggunakan salah satu opsi ini. Anda bahkan dapat mengatur ulang video dengan memilih klip mana yang akan disorot dengan warna kuning. Seret ke sekitar sampai Anda memilikinya di tempat yang tepat dan klik Selesai.
Potong, salin, tempel, hapus di QuickTime
Setelah Anda membuat klip pertama yang dibagikan, serangkaian opsi pengeditan baru akan terbuka. Opsi Potong, Salin, Tempel, dan Hapus akan membuka opsi pengeditan video yang berbeda. Jika Anda ingin menempelkan salah satu klip yang dibagikan ke file video yang sama sekali berbeda, mulailah dengan membuka kedua file video tersebut. Pilih klip yang dipotong dari file video pertama sehingga disorot dengan warna kuning. Pergi ke “Edit -> Potong (atau Salin)” dan kemudian “Edit -> Tempel di mana saja di timeline file video lain.

Untuk menambahkannya ke akhir file video kedua, buka “Edit -> Add Clip to End.” Anda juga dapat menyisipkan dan langsung menambahkan klip di mana saja di video kedua. Buka kedua file video dan “Edit -> Potong (atau Salin)” pada klip yang ingin Anda tambahkan file lain. Pilih titik di file video kedua tempat Anda ingin menambahkan klip pertama. Klik “Edit -> Sisipkan Klip Setelah Seleksi” dan video asli akan dimasukkan secara otomatis.
Hapus audio di QuickTime
Menghapus audio dari file sangat mudah. Apakah seseorang berteriak atau mengganggu rekaman atau suara hanya direkam dengan buruk, menghapusnya hanya membutuhkan waktu kurang dari dua klik.

Klik “Edit -> Hapus Audio” dan audio akan dihapus dari klip video. Sekarang klik File, Simpan atau Ekspor untuk memastikan bahwa video yang diedit dipertahankan.
Kecilkan file video di QuickTime
Jika Anda ingin mengirim email, mengunggah, atau membagikan video Anda, ukurannya mungkin perlu diperkecil.

Buka File dan pilih Ekspor. Menu ekspor membuka beberapa opsi berbeda termasuk 4K, 1080p, 720p, dan 480p. Jelas, semakin kecil ukuran file yang Anda pilih, semakin kecil ukuran file setelah ditranskode. Bahkan ada opsi untuk mengekspor file video sebagai klip audio saja sehingga Anda juga dapat membagikannya.
Sangat mudah untuk mengabaikan QuickTime sebagai tidak lebih dari mesin video game. Seperti yang Anda lihat, itu bukan keseluruhan cerita. QuickTime menambahkan serangkaian fitur pengeditan video dasar dan banyak lagi, bahkan dapat merekam layar iPhone Anda. Apa alat pengeditan Mac favorit Anda?
Lanjut membaca:
Apakah artikel ini berguna?