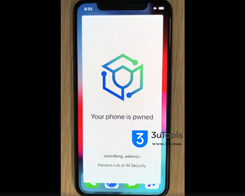Cara mengedit film dengan QuickTime Player di Mac

Catatan: Dalam topik berikutnya yang akan Anda baca, Anda akan mempelajari tentang: Cara mengedit film dengan QuickTime Player di Mac

Anda sudah mengetahui bahwa Anda dapat memutar video dan merekam layar menggunakan Pemutar Gambar di Mac. Tetapi yang mungkin tidak Anda ketahui adalah Anda juga dapat mengedit film. Meskipun tidak banyak alat pengeditan video yang kuat di QuickTime, ada beberapa alat praktis untuk perubahan cepat.
Anda dapat memutar atau memotong film, membagi film menjadi klip dan menyusun ulang, dan menambahkan film atau klip lain ke video. Jadi, jika Anda siap untuk keajaiban pengeditan film, Anda sedang mengedit film dengan QuickTime Player di Mac.
Edit film dengan QuickTime Player
Putar atau balikkan film
Memutar atau membalik film di QuickTime adalah salah satu pengeditan termudah untuk dilakukan, jadi di sinilah kita memulai tutorial kita.
Klik jika video Anda terbuka di QuickTime Player sunting > Belok kiri atau Belok kanan. Anda dapat menggunakan kembali tindakan yang sama untuk membalikkan film jika diperlukan. Atau gunakan alat flip.
Klik di sini untuk memfilmkan video Anda sunting > Putar secara horizontal atau Putar secara vertikal.
Potong film
Memotong video ke QuickTime adalah pengeditan yang mudah. Anda mungkin ingin menghapus awal atau akhir, atau hanya mempersingkat film.
pertama) klik sunting > memangkas dari bilah menu.
2) menggunakan menangani di kedua sisi untuk menyeret bagian dari film yang ingin Anda potong. Sisa film Anda akan tetap kuning. Segala sesuatu di luar warna kuning akan dihapus.
3) Setelah selesai, klik memangkas.

Bagikan dan atur ulang klip
Jika Anda ingin membagi film menjadi klip individual, Anda dapat melakukannya dengan mudah. Dan kemudian Anda dapat mengatur ulang klip tersebut jika Anda mau.
Klip bersama
Gunakan salah satu metode ini untuk membagi film Anda menjadi klip.
pertama) tekan bermain untuk pergi ke bagian film Anda di mana Anda ingin membagi dan kemudian berhenti sebentar Memiliki.
2) klik sunting > Bagikan klip dari bilah menu.
3) Kamu melihat Permainan utama (garis merah) menunjukkan pembagian. Jadi jika Anda ingin membuat lebih banyak pemisahan, seret garis merah di tempat yang ingin Anda bagi, lalu lakukan langkah 2 lagi.
ATAU
pertama) klik sunting > Tonton klip dari bilah menu.
2) bertindak Permainan utama di mana Anda ingin berbagi.
3) klik sunting > Bagikan klip dari bilah menu. Sekali lagi, Anda dapat melakukan pemisahan tambahan dengan menyeret Playhead dan menggunakan pengeditan Klip Split.
Setelah selesai berbagi, Anda dapat mengklik selesai atau terus mengatur ulang klip.

Atur ulang klip
Setelah Anda membagi film menjadi beberapa klip, Anda dapat mengatur ulang klip tersebut dengan mudah. Pilih klipakan menandainya dengan warna kuning lalu tarik itu di mana Anda inginkan dalam film.
klik selesai kapan saja untuk menyelesaikan berbagi atau mengatur ulang klip.
Tambahkan film atau klip
Anda mungkin ingin menambahkan film atau video lain yang telah disimpan ke film Anda saat ini. Anda juga dapat melakukannya dengan beberapa cara.
Satu klip lagi di bagian akhir
Jika Anda tidak membagi film menjadi klip, Anda cukup menambahkan film lain di bagian akhir. klik sunting > Lebih banyak klip di bagian akhir dari bilah menu.

Telusuri file, pilih dan klik Pilih kendaraan.
Sisipkan klip setelah memilih
Jika Anda membagi film menjadi klip, Anda dapat menambahkan film lain setelah klip tertentu. Klik pada klip untuk memilihnya, sekali lagi itu akan menyorotnya dengan warna kuning. Lalu klik sunting > Sisipkan klip setelah memilih.

Telusuri file, pilih dan klik Pilih kendaraan.
Hapus audio atau video
Jika Anda memiliki film dengan audio, Anda dapat menghapus audio dan hanya menyimpan videonya, atau sebaliknya.
klik sunting > Hapus suara atau Hapus video dari bilah menu.
Buka zipnya
QuickTime Player berfungsi dengan baik untuk pengeditan sederhana seperti ini dan dapat menghemat uang jika Anda tidak memerlukan editor video yang terlihat bagus.
Sudahkah Anda mencoba alat pengeditan di QuickTime di Mac? Jika demikian, apakah mereka cukup untuk mencapai apa yang Anda inginkan? Jika tidak, apakah Anda akan mencobanya sekarang? Komentar dibawah!