Cara Mengedit Foto Menggunakan Aplikasi Foto di Mac (Tutorial Lengkap)
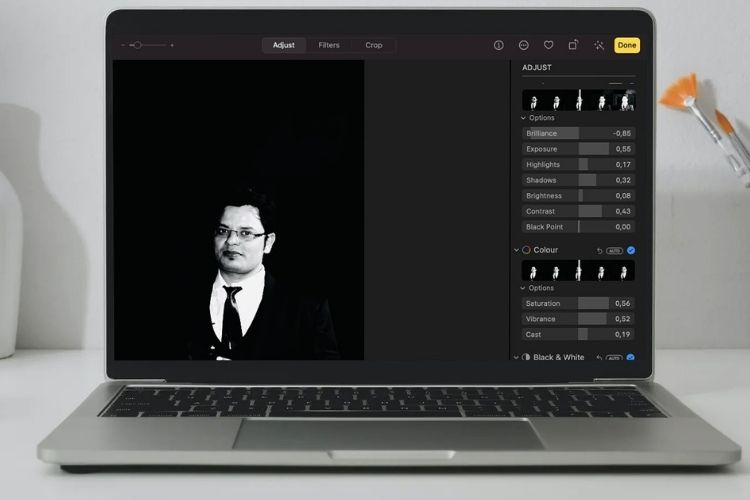
Meskipun saya ingin memiliki aplikasi pengeditan foto terbaik yang saya miliki untuk menyempurnakan foto saya, itu tidak selalu ada di pikiran saya. Terutama ketika yang saya inginkan hanyalah beberapa alat pengeditan foto yang rapi yang dapat memungkinkan saya untuk memperindah foto-foto kenangan saya tanpa harus berurusan dengan perangkat lunak yang rumit. Terkadang, lebih banyak filter terbukti lebih berguna dalam membuat foto. Di lain waktu, alat penyesuaian eksposur, kontras, dan bayangan yang mudah digunakan ternyata persis seperti yang saya butuhkan sebelum berbagi gambar di media sosial atau dengan orang yang saya cintai. Dan untuk tujuan ini, saya tidak melihat lebih jauh dari aplikasi Stock Photos untuk macOS. Biarkan saya menunjukkan kepada Anda bagaimana Anda dapat mengedit gambar dengan aplikasi Foto di Mac Anda.
Kiat pro untuk mengedit gambar dengan aplikasi Foto untuk Mac (2001)
Aplikasi Foto untuk macOS memiliki hampir semua alat pengeditan dasar. Misalnya, ia memiliki koleksi filter yang solid, alat pemangkasan yang rapi, dan bahkan menawarkan fleksibilitas untuk membuat penyesuaian yang diperlukan pada rona, pencahayaan, saturasi, pencahayaan eksposur, dan banyak lagi. Oh ya, aplikasi ini juga memiliki alat penyempurnaan otomatis yang sangat berguna, terutama saat Anda ingin mempercantik foto tanpa melalui sesi pengeditan yang membosankan.
Cara menyalin gambar/video di aplikasi Foto di macOS
Hal pertama yang harus Anda lakukan sebelum mulai mengedit adalah menggandakan gambar agar versi aslinya tetap utuh. Karena ini dianggap sebagai langkah pertama dalam mengedit foto, hal ini tidak disarankan.
- Meluncurkan Aplikasi foto di Mac Anda.
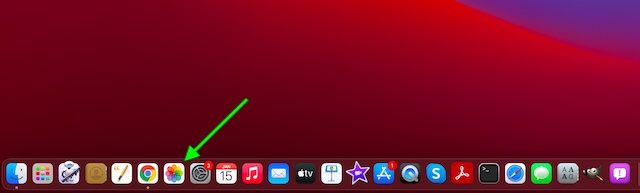
- Sekarang pilih Gambar yang ingin Anda salin. Lalu klik menu gambar dan pilih Salinan 1 foto (atau tekan Command-D).
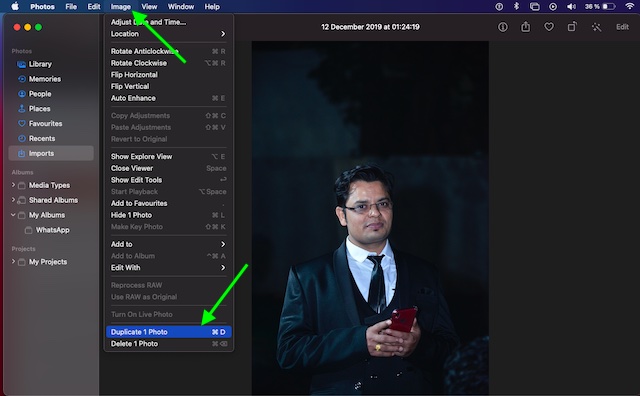
Harus ditunjukkan bahwa Anda harus memilih Salinan untuk menyertakan bagian video, atau Klon sebagai gambar diam hanya pilih gambar diam saat mencoba mengkloning Foto Langsung.
Cara mengedit gambar dengan aplikasi Foto di Mac
- Meluncurkan Aplikasi foto di Mac Anda, lalu buka gambar yang ingin Anda edit dan buka. Selanjutnya, klik Sunting di pojok kanan atas layar.
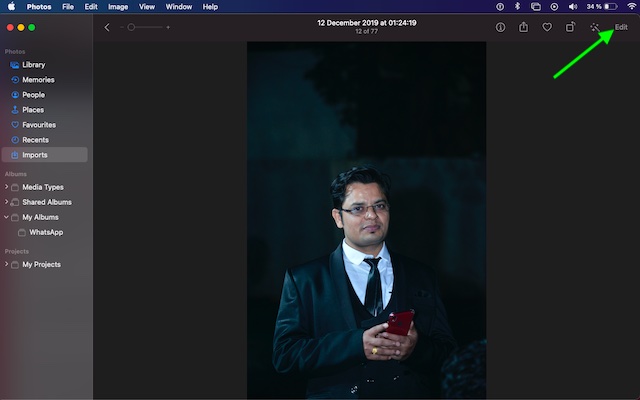
2. Ada enam alat utama yang terletak di atas: Zoom Otomatis, Sesuaikan, Filter, Pangkas, Putar, dan Tingkatkan.
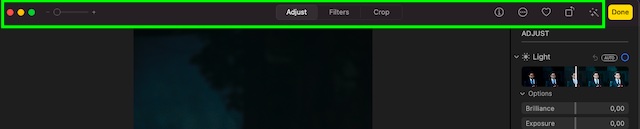
Memperbesar atau memperkecil foto:
Anda dapat dengan mudah memperbesar atau memperkecil dengan penggeser zoom. Yang perlu Anda lakukan hanyalah mengeklik atau menyeret penggeser zoom ke kiri/kanan.
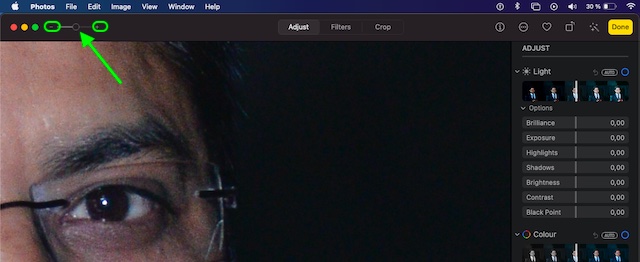
Jika Anda ingin memperbesar (untuk memperbesar objek), klik tombol “+” atau seret penggeser ke kanan. Dan jika Anda ingin mengecilkan objek dalam bingkai, klik simpul “-“ atau seret penggeser ke kiri.
Sesuaikan cahaya, pencahayaan, kecerahan, rona, hitam dan putih
Aplikasi Foto memiliki seperangkat alat penyesuaian yang mengesankan untuk memungkinkan Anda menyempurnakan beberapa hal penting seperti pencahayaan, kecerahan, warna, hitam dan putih, dll. Untuk memulai, klik di sini. Tombol penyesuaian di tengah atas.
Lalu klik anak panah di sebelah Terang, Warna, atau Hitam Putih, lalu seret penggeser untuk menyesuaikan semuanya dengan kebutuhan Anda. Jika Anda ingin aplikasi Foto mengoreksi foto Anda secara otomatis, klik Otomatis tombol.
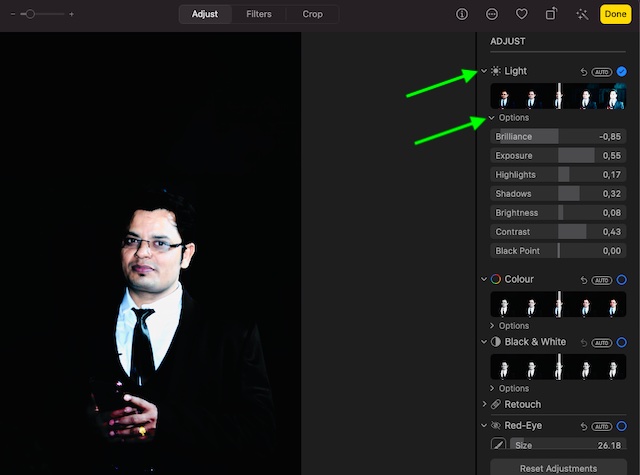
Jika Anda ingin membatalkan perubahan dan kembali ke pengaturan pabrik untuk tweak tertentu, cukup klik dua kali penggesernya. Tanda centang biru muncul tepat di sebelah nama penyesuaian untuk mengonfirmasi bahwa perubahan telah dilakukan. Berdasarkan kebutuhan Anda, Anda dapat memilih atau membatalkan pilihan tanda untuk mengaktifkan/menonaktifkan penyesuaian sementara dan memeriksa bagaimana pengaruhnya terhadap foto.
Jika Anda ingin menyesuaikan cahaya, klik anak panah di sebelah Cahaya lalu ketuk panah di sebelahnya Pilihan. Anda kemudian dapat menyeret salah satu penggeser untuk menyempurnakan tampilan foto Anda.
- Cemerlang: Pilih untuk membuat gambar Anda terlihat lebih kaya dan lebih hidup. Khususnya, ini mencerahkan area gelap dan menambahkan kontras untuk menunjukkan detail.
- Paparan: Pilih untuk menyempurnakan terang atau gelap gambar.
- Highlight: Pilih untuk menyesuaikan detail sorotan foto.
- Bayangan: Pilih untuk menyesuaikan detail yang ditampilkan dalam bayangan.
- Kecerahan: Ini memungkinkan Anda untuk menyesuaikan kecerahan foto.
- Kontras: Ini memungkinkan Anda untuk menyesuaikan kontras gambar.
- Bintik hitam: Ini memungkinkan Anda untuk mengatur titik di mana bagian paling gelap dari gambar menjadi hitam pekat dengan menghapus semua detail. Harap dicatat bahwa pengaturan titik hitam dapat memainkan peran penting dalam meningkatkan kontras pada gambar yang pudar. Anda dapat memposisikan kursor pada penggeser dan tekan dan tahan tombol Opsi untuk meningkatkan rentang nilai penggeser.
Buat penyesuaian warna pada gambar Anda
Anda juga dapat menyempurnakan saturasi, vibrance, dan hue foto. Untuk menyelesaikan, klik tombol panah hak atas Warna. Lalu klik panah kanan di sebelah Opsi. Selanjutnya, seret salah satu penggeser untuk mengubah tampilan foto Anda.
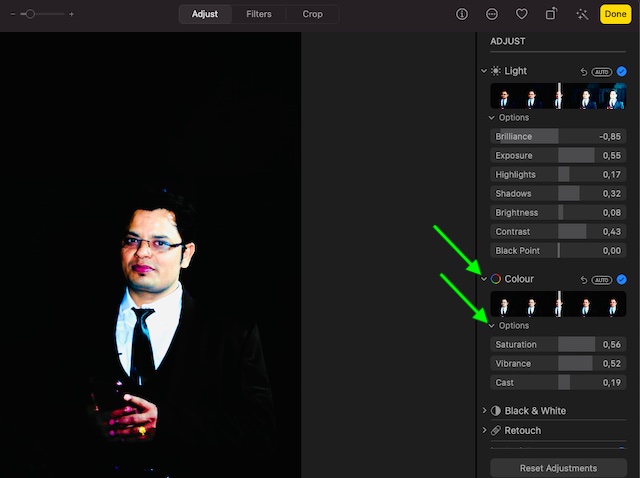
- Kejenuhan: Ini memungkinkan Anda untuk menyesuaikan intensitas warna keseluruhan gambar.
- Bergetar: Ini memungkinkan Anda untuk menyempurnakan kontras dan pemisahan warna antara warna-warna serupa pada gambar.
- Pemeran: Ini menyesuaikan warna pada gambar.
Anda dapat memilih untuk menempatkan penunjuk di atas penggeser dan tekan dan tahan tombol Opsi untuk meningkatkan rentang nilai penggeser.
Membuat Penyesuaian Hitam Putih
Aplikasi Foto juga memiliki beberapa alat yang rapi untuk membuat penyesuaian hitam dan putih. Anda dapat menyesuaikan intensitas nada dan area abu-abu serta menyempurnakan butiran gambar Anda.
Klik anak panah tepat di sebelah Hitam & Putih. Lalu tekan tombol panah Tepat di sebelahmu Pilihan. Kemudian seret penggeser untuk melakukan penyesuaian yang diinginkan.
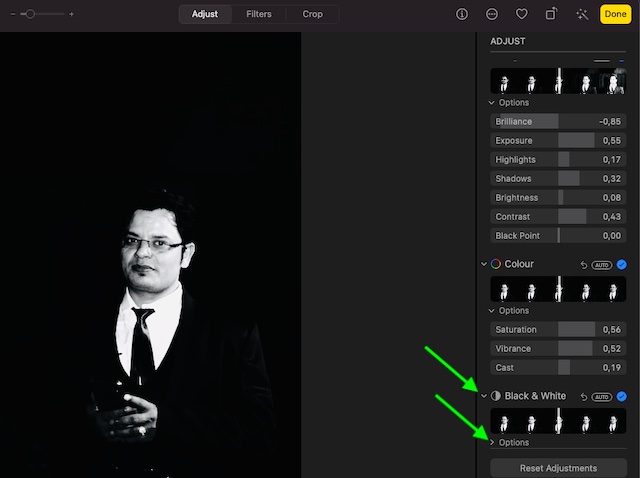
- Intensitas: Ini memungkinkan Anda untuk menambah/mengurangi intensitas nada foto Anda.
- Netral: Gunakan untuk mencerahkan/area abu-abu gelap pada gambar.
- Ton: Gunakan untuk menyesuaikan gambar dengan kontras tinggi/kontras rendah.
- sereal: Ini memungkinkan Anda untuk menyempurnakan jumlah butiran film yang ditampilkan dalam gambar.
Terapkan filter ke gambar Anda
Aplikasi Foto untuk macOS dilengkapi dengan beberapa filter seperti Jelas, Hangat Jelas, Keren Jelas, Dramatis, Kehangatan yang Mengesankan, Keren yang Mengesankan, Monokrom, Silverton, dan Noir yang dapat Anda gunakan untuk mengubah tampilan gambar Anda secara instan. Jadi cobalah masing-masing untuk melihat bagaimana mereka cocok dengan gambar Anda.
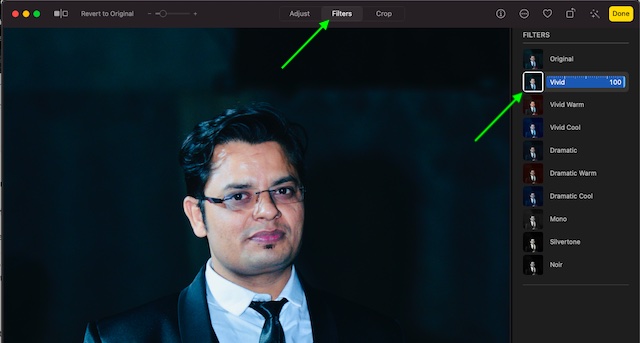
Jika Anda ingin membuat foto Anda terlihat lebih menarik, lebih cerah, atau lebih menarik, gunakan filter Vivid. Dan jika Anda ingin memberi foto Anda tampilan vintage, pilih filter Mono. Perhatikan bahwa Anda juga dapat menyesuaikan kekuatan filter. Cukup pilih filter dan kemudian klik untuk menyempurnakan intensitasnya.
Pangkas foto dengan aplikasi Foto
Alat potong berguna saat Anda ingin menghapus bagian tertentu dari gambar atau meningkatkan komposisinya. Tergantung pada kebutuhan Anda, Anda dapat memotong gambar ke rasio aspek khusus, ke preset, atau bahkan membatasi gambar ke rasio aspek asli. Selain itu juga berperan saat Anda ingin meluruskan foto agar terlihat lebih bagus.
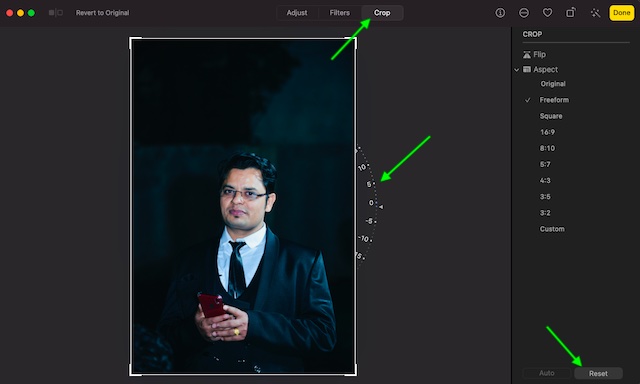
Cukup klik Alat pertanian lalu seret pegangan untuk melampirkan area gambar yang ingin Anda simpan. Lihat alat penyesuaian sudut yang memungkinkan Anda menyempurnakan sudut foto Anda. Selain itu, ada juga opsi untuk memotong atau meluruskan gambar secara otomatis.
Pastikan untuk menggunakan Balik dan Aspek alat dengan cara yang cerdas untuk meningkatkan tampilan gambar Anda. Karena ada juga alat reset yang memungkinkan Anda membuang semua perubahan dan memulai dari awal, jangan mencoba terlalu keras.
Putar foto/video di aplikasi Foto
Alat putar ikut bermain saat Anda ingin kontrol lebih besar atas tampilan gambar Anda. Anda dapat mengklik rotasi pantatn di bilah alat untuk memutar gambar berlawanan arah jarum jam. Terus klik tombol putar sampai Anda mendapatkan arah yang diinginkan. Jika Anda ingin memutar gambar searah jarum jam, klik tombol Option.
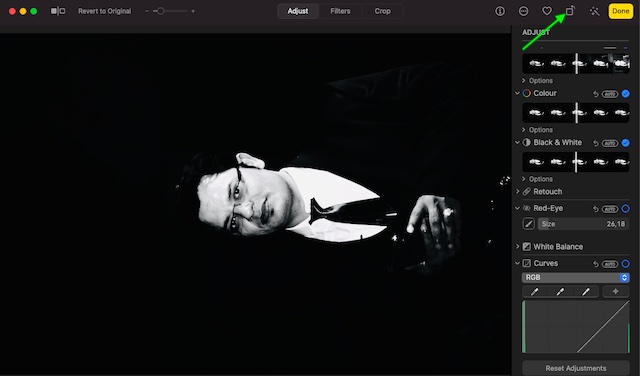
Tingkatkan foto atau video secara otomatis
Ketika Anda tidak punya banyak waktu untuk mengedit foto Anda, Anda harus memanfaatkannya “Lanjutan Otomatis” alat untuk menyesuaikan warna dan kontras foto atau menyesuaikan video secara otomatis. Cukup klik tombol koreksi otomatis untuk membuat foto Anda terlihat lebih baik secara instan.
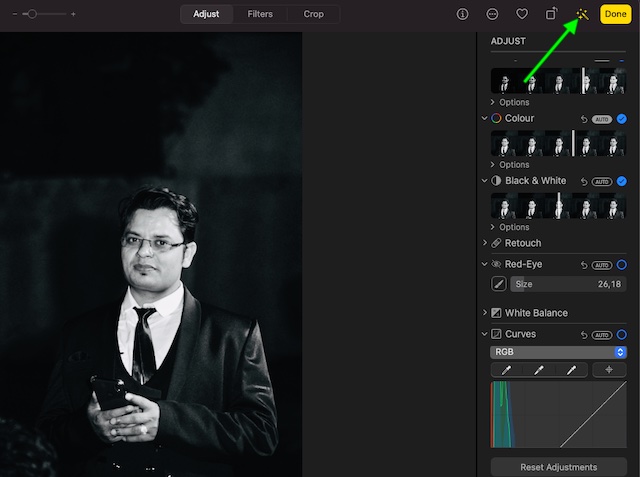
Jika Anda puas dengan hasilnya, klik Ahli di pojok kanan atas layar atau cukup ketuk Kembali untuk menyelesaikan.
Cara membandingkan foto sebelum dan sesudah diedit di aplikasi Foto untuk Mac
Ada juga opsi untuk membandingkan foto Anda sebelum dan sesudah diedit.
- Buka app Foto di komputer Anda, lalu klik dua kali foto/video untuk membukanya. Lalu klik Sunting pada bilah alat.
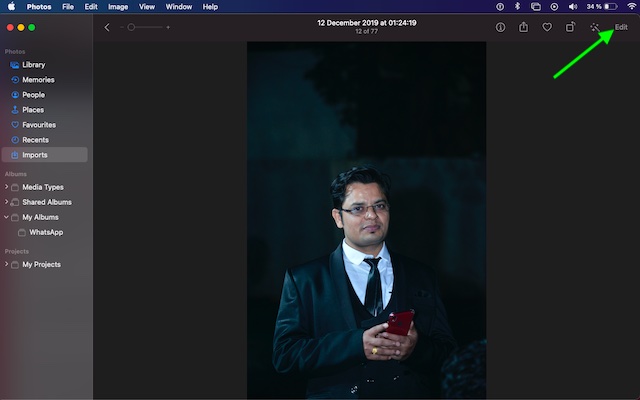
2. Untuk melihat gambar aslinya, yang perlu Anda lakukan adalah tekan dan tahan tombol Tanpa Penyesuaian atau tekan dan tahan tombol M. Kemudian lepaskan tombol/tombol M untuk melihat item yang diedit.
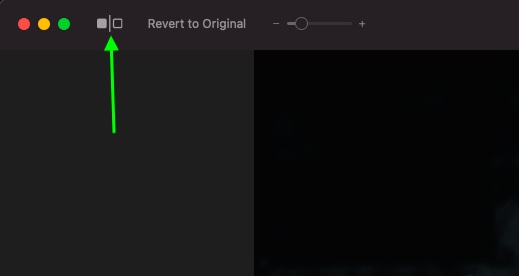
Cara menyalin dan menempelkan penyesuaian di aplikasi Foto untuk macOS
Salah satu fitur pengeditan favorit saya dari aplikasi Foto adalah kemampuan untuk menyalin dan menempelkan penyesuaian. Ini berperan penting dalam mempercepat pengeditan foto, terutama ketika Anda harus mengedit banyak gambar.
Setelah Anda menyesuaikan foto/video, Anda dapat menyalin penyesuaian yang telah Anda buat lalu menempelkannya ke item lain. Ingatlah bahwa Anda diizinkan untuk menempelkan penyesuaian ke satu item dalam satu waktu. Juga, harap perhatikan bahwa Anda tidak akan dapat menyalin dan menempelkan pengaturan dari alat pengeditan, alat mata merah, alat potong, atau ekstensi pihak ketiga.
- Buka app Foto di Mac Anda, lalu klik dua kali pada gambar yang telah Anda lakukan penyesuaian. Lalu klik Sunting pada bilah alat.
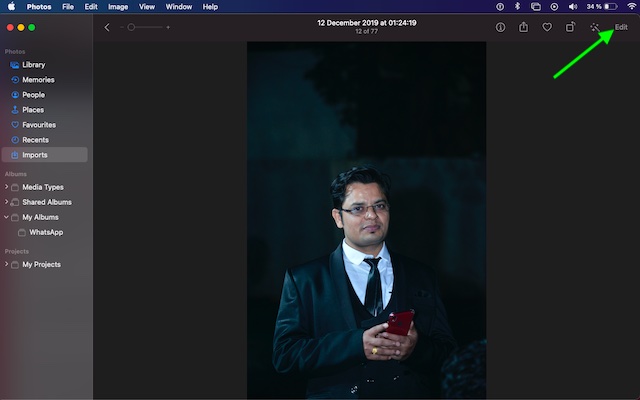
2. Sekarang pilih Gambar menu dan klik Salin Penyesuaian.
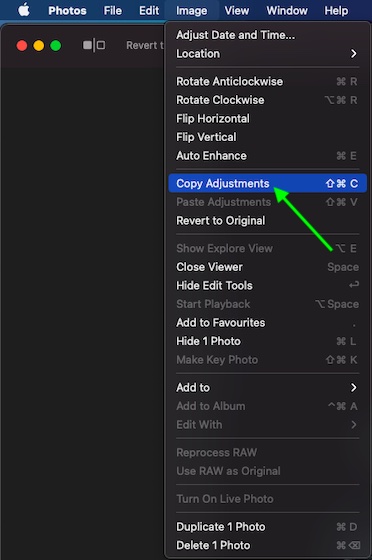
3. Selanjutnya, klik dua kali item yang ingin Anda terapkan penyesuaian dan kemudian klik Sunting.
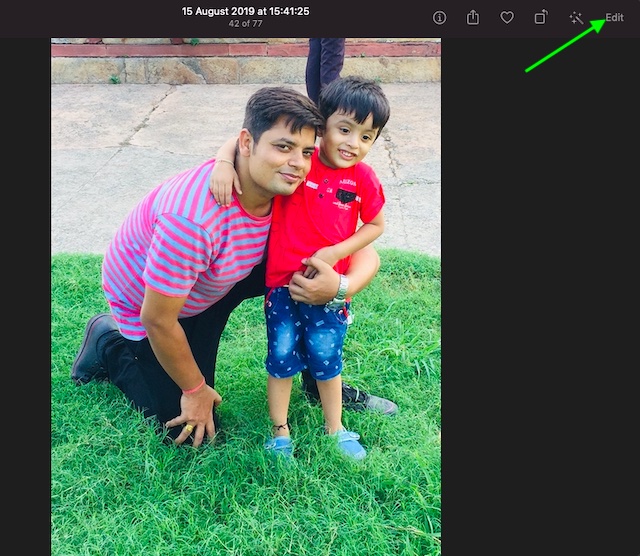
3. Selanjutnya, pilih menu gambar dan klik Tempelkan penyesuaian. Selain itu, Anda juga dapat mengontrol kapan harus mengklik item dalam tampilan edit dan memilih Sesuaikan Salin atau Sesuaikan Tempel.
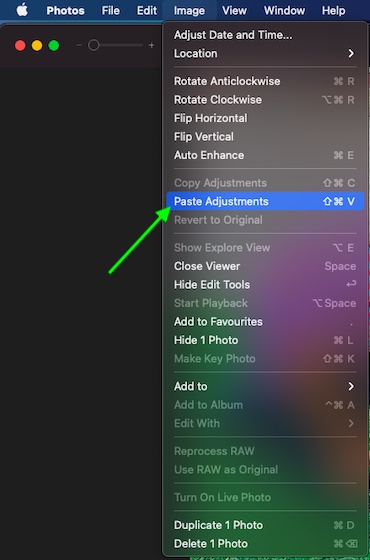
Cara mengembalikan foto ke aslinya di aplikasi Foto untuk Mac
Bagaimana jika Anda tidak menyukai perubahan yang Anda buat pada foto Anda dan ingin mengembalikannya ke aslinya? Nah, ada cara cepat untuk menghapus semua penyesuaian. Jika Anda ingin membatalkan semua perubahan dan memulai dari awal, pilih item yang dimaksud. Lalu klik menu gambar dan pilih Kembalikan ke aslinya.
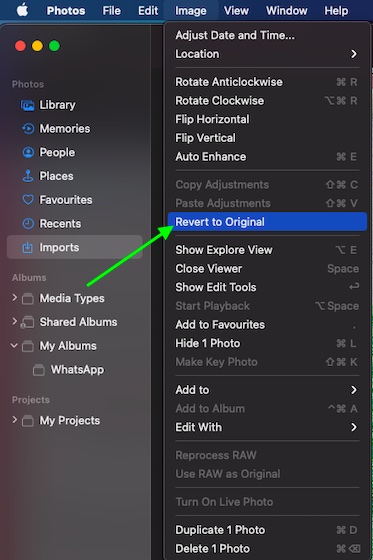
Note: jika kamu mau batalkan perubahan terakhir sudah selesai, klik Edit menu dan pilih Batalkan atau tekan Command-Z.
Edit Foto dengan Aplikasi Foto di Mac Seperti Profesional
Jadi begitulah cara Anda dapat membuka kunci semua alat pengeditan praktis dari aplikasi Foto untuk Mac. Seperti yang saya katakan di atas, aplikasi stok foto memiliki semua alat pengeditan dasar yang sama dengan rekan iOS-nya, jadi manfaatkan sebaik-baiknya untuk meningkatkan tampilan foto Anda secara besar-besaran dengan mudah.
Apakah menurut Anda artikel ini bermanfaat? Silakan tulis pemikiran Anda di komentar. Plus, lihat tutorial yang sama bermanfaatnya seperti cara mengaktifkan peralihan akun pengguna dengan cepat, cara menggunakan pengaturan baterai baru, dan cara mengirim iMessages dengan efek teks di Mac jika Anda ingin menjelajahi lebih banyak trik lainnya.



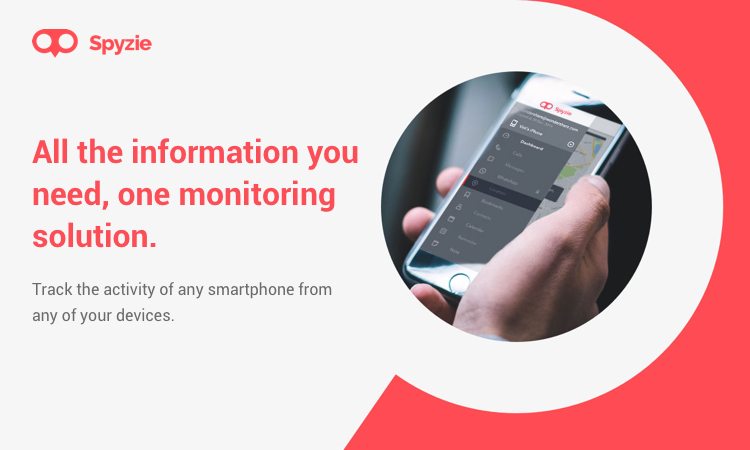
![Galeri Foto Sederhana Pro: Pengelola Foto & Editor v6.14.1 [Mod] [Latest]](http://iunlocked.org/wp-content/uploads/2020/04/Simple-Gallery-Pro-Photo-Manager-amp-Editor-v6.14.1-Mod-Latest.png)