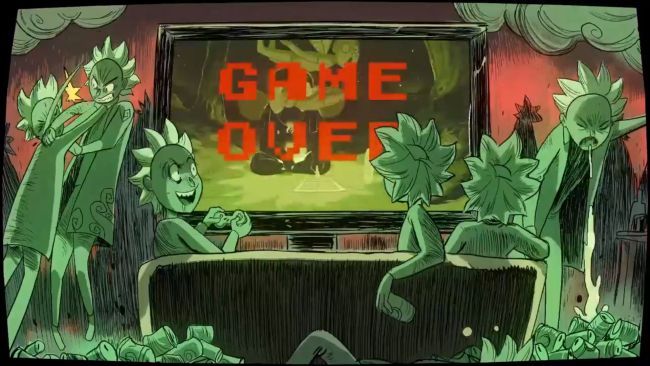Cara Mengedit Video menggunakan Aplikasi Foto Google
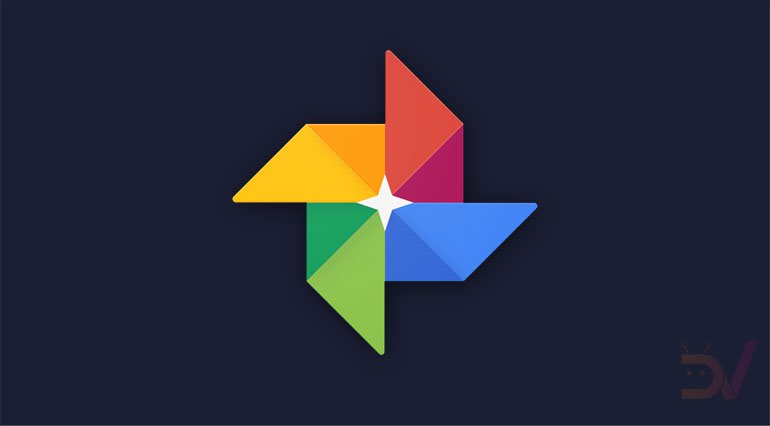
Mungkin aplikasi galeri terbaik untuk perangkat Android, Aplikasi Foto Google telah berhasil mengukir nama untuk dirinya sendiri. Dari menyediakan kapasitas penyimpanan gratis tanpa batas (mis. Jika Anda mengunggah video di 'Kualitas Tinggi') hingga semua file media Anda disinkronkan di berbagai platform, aplikasi ini dapat melakukan semuanya. Selain itu, klasifikasi otomatis orang, hewan peliharaan, dan tempat membuatnya sangat mudah untuk mencari objek tertentu. Kemampuan untuk membuat kolase, album, dan animasi sudah pasti merupakan puncaknya. Tetapi yang tidak disadari banyak pengguna adalah kenyataan bahwa ia hadir dengan kemampuan mengedit video yang adil pula. Mari kita lihat fitur-fitur ini dan bagaimana Anda dapat menggunakannya untuk mengedit video Anda menggunakan aplikasi Foto Google.
Sebelum Anda gulir ke bawah untuk mempelajari fitur pengeditan video Foto Google, Anda tidak boleh melewatkan beberapa tips dan trik Foto Google yang keren untuk memaksimalkan aplikasi ini.
Edit Video menggunakan Aplikasi Foto Google
Dalam panduan ini, kita akan melihat beberapa fitur pengeditan luar biasa yang disediakan oleh Foto Google. Petunjuk langkah demi langkah untuk melakukan langkah-langkah ini juga akan diberikan bersama dengan itu. Fitur yang akan dibahas meliputi:
- Memotong video di Foto Google
- Menstabilkan video
- Memutar video Anda dengan bantuan Foto Google
- Membuat film di Foto Google
- Berbagi film yang dibuat
Dengan itu, mari kita mulai panduan tentang cara mengedit video menggunakan Foto Google. Selain itu, kami akan melihat detail semua fitur yang disebutkan di atas. Jika Anda menggunakan Foto Google sebagai aplikasi galeri, kami memiliki 10 alternatif aplikasi galeri terbaik yang harus Anda periksa.
Jika Anda bertanya-tanya mengapa latar belakang tangkapan layar saya gelap, harap diperhatikan bahwa saya telah mengaktifkan mode gelap di aplikasi Foto Google saya.
Cara Memotong Video menggunakan Foto Google
- Buka Foto Google Aplikasi.
- Pergi ke Album bagian.
- Pilih menu Video album.
- Ketuk video yang diinginkan pilihan Anda.
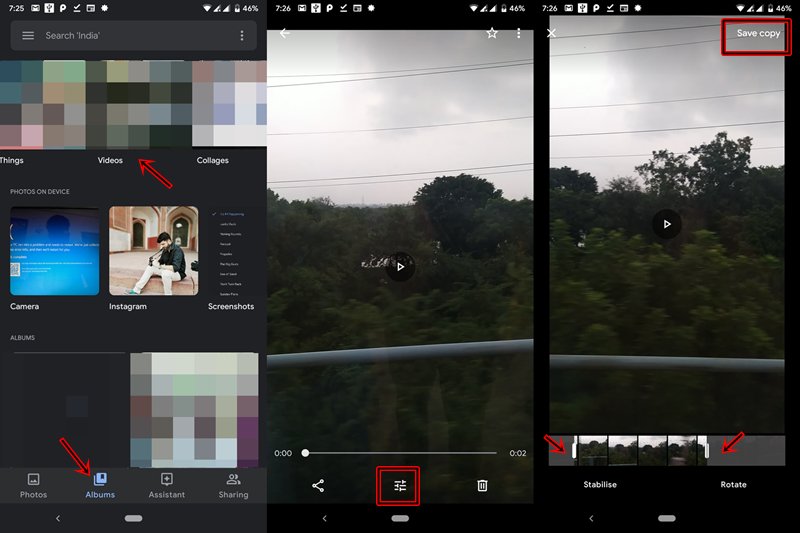
- Klik pada Edit ikon ada di bagian bawah (lihat gambar di atas).
- Sesuaikan bagian awal dan akhir slider untuk memotong video sesuai panjang yang diinginkan.
- Ketuk Simpan salinan terletak di kanan atas.
Menstabilkan Video menggunakan aplikasi Foto
- Dari Foto Google aplikasi, buka Album.
- Pilih menu Video bagian dan ketuk video apa pun yang perlu Anda stabilkan.
- Ketuk Edit ikon yang terletak di bagian bawah.
- Jika Anda ingin menstabilkan bagian tertentu dari video saja, lalu seret penggeser di antara bagian-bagian tersebut. Kalau tidak, biarkan apa adanya.
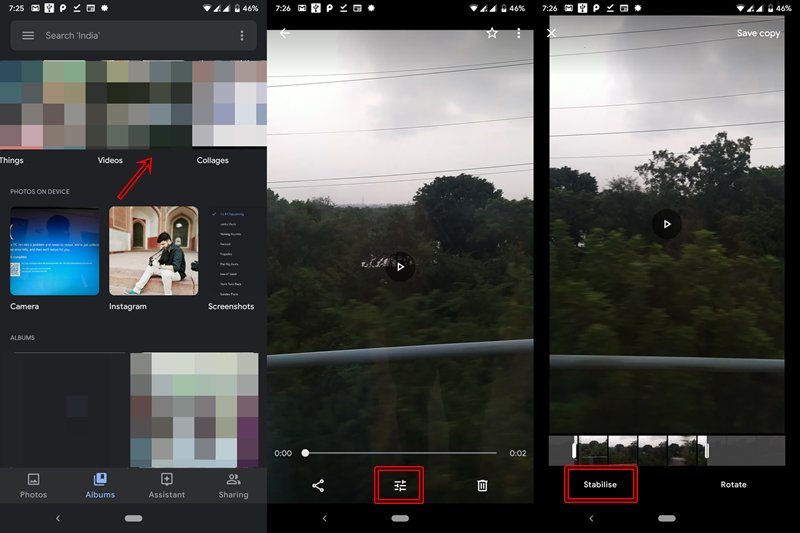
- Klik pada Stabilkan tombol. Prosesnya akan dimulai dan mungkin perlu waktu tergantung pada ukuran video dan kemampuan pemrosesan perangkat Anda.
- Setelah selesai, cukup ketuk Simpan salinan untuk menyimpan video yang distabilkan.
Putar Video Anda dengan bantuan aplikasi Foto Google
- Pergi ke Google Foto aplikasi dan pilih Album kategori.
- Di bawah kategori itu, pilih Video album.
- Memilih video yang perlu diputar.
- Seperti sebelumnya, ketuk pada Edit ikon.
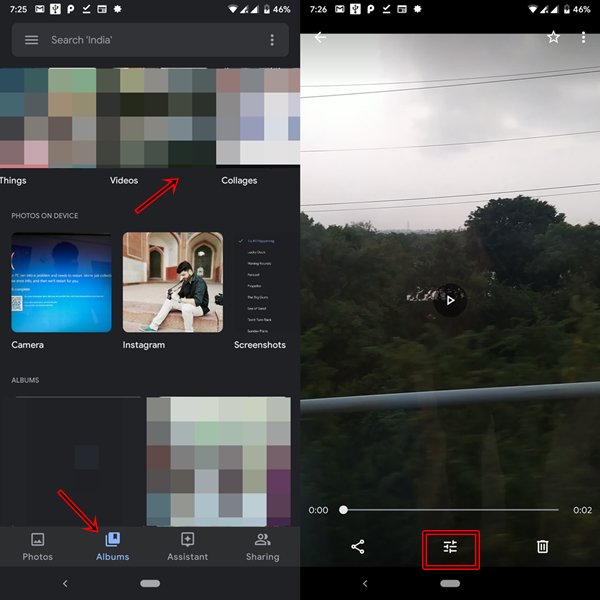
- Pilih menu Memutar tombol yang terletak di kanan bawah.
- Ini akan memutar video 90 derajat. Anda dapat kembali mengetuk Memutar untuk memutarnya lebih lanjut sebesar 90 derajat.
- Akhirnya, ketuk Menyimpan salinan untuk menyimpan salinan video yang diputar di perangkat Anda.
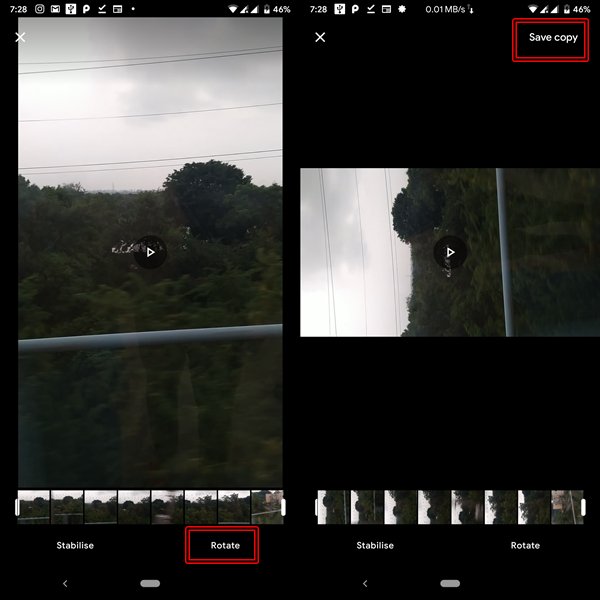
Cara membuat Film di Foto Google
Sampai sekarang, kami telah membahas proses di mana Anda dapat mengedit video menggunakan aplikasi Foto Google. Tetapi juga memiliki fungsi luar biasa lain yang mungkin tidak Anda sadari. Anda bahkan dapat membuat film pendek dengan musik latar keren menggunakan aplikasi ini. Prosedurnya cukup sederhana, cukup ikuti instruksi di bawah ini.
- Setelah Anda membuka Google Foto aplikasi, ketuk pada Asisten ikon (ikon ketiga di bilah bawah).
- Sekarang, klik pada Film pilihan.
- Anda akan diberikan dua opsi di sini:
- Pilih salah satu film pra-atur yang sudah menambahkan animasi dan musik latar. Anda hanya perlu menambahkan gambar dan video Anda di dalamnya. Google kemudian akan secara otomatis membuat film untuk Anda.
- Tetapi jika tidak ada film yang sesuai dengan preferensi Anda, Anda mungkin ingin memiliki film khusus sendiri. Untungnya, ada opsi untuk itu juga. Mari kita lihat bagaimana ini bisa dilakukan.
- Untuk membuat film khusus Anda sendiri, pilih opsi pertama- Baru film.
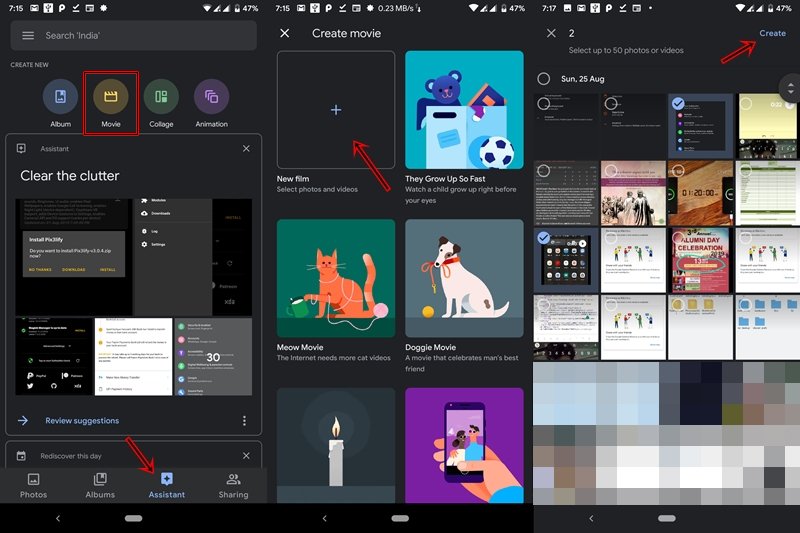
- Pilih hingga 50 foto / video pilihan Anda. Setelah selesai, ketuk pada Membuat pilihan.
- Selanjutnya, sesuaikan slider sesuai dengan bagian video yang Anda inginkan dalam film Anda.
- Lakukan hal yang sama untuk gambar. Ini diperlukan untuk memilih jumlah waktu layar yang ingin Anda berikan untuk setiap foto.
- Selanjutnya, Anda perlu menambahkan musik ke film Anda. Ketuk pada ikon catatan musik.
- Anda akan disajikan dengan tiga opsi:
- Saya musik– untuk menambahkan musik Anda sendiri.
- Tema musik– untuk menambahkan musik yang disediakan oleh Google.
- Tidak ada musik– film bisu!
- Pilih opsi yang diinginkan. Google memiliki banyak jenis musik yang berbeda di berbagai genre termasuk Drama, Elektronik, Reflektif, Rocking dan Upbeat. Lihatlah mereka.
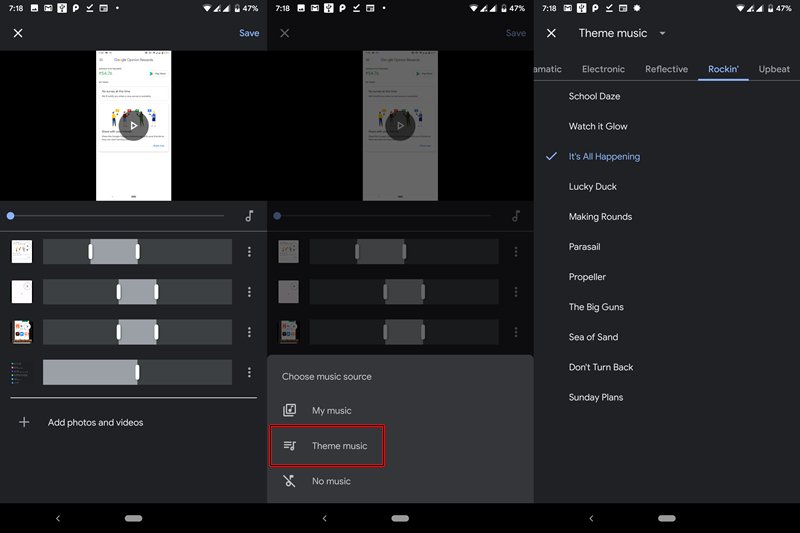
- Setelah Anda memilih musik yang diinginkan, cukup ketuk Kutu ikon di kanan atas.
- Akhirnya, klik Menyimpan.
- Selamat! Anda telah berhasil membuat film menggunakan aplikasi Foto Google. Buka bagian selanjutnya dan lihat petunjuk untuk membagikan film ini dengan teman-teman Anda.
- Pastikan Google Foto aplikasi aktif dan berjalan.
- Buka bagian Album. Gulir album yang ada di bilah atas hingga Anda mencapai Film album. Anda juga dapat melakukan hal yang sama dengan mengetik Film di Pencarian kotak.
- Tekan lama film yang ingin Anda bagikan dan ketuk pada Bagikan ikon.
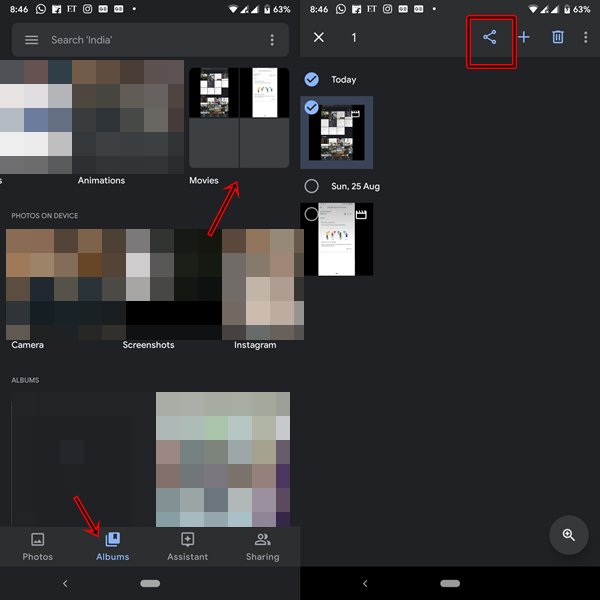
- Meskipun Anda dapat dengan mudah berbagi film melalui WhatsApp, Gmail, dll. Tetapi mereka memberlakukan batasan pada ukuran file maksimum yang dapat dikirim. Oleh karena itu disarankan untuk memilih Membuat link pilihan.
- Setelah tautan dibuat, Anda dapat membaginya dengan mudah dengan aplikasi apa pun pilihan Anda.
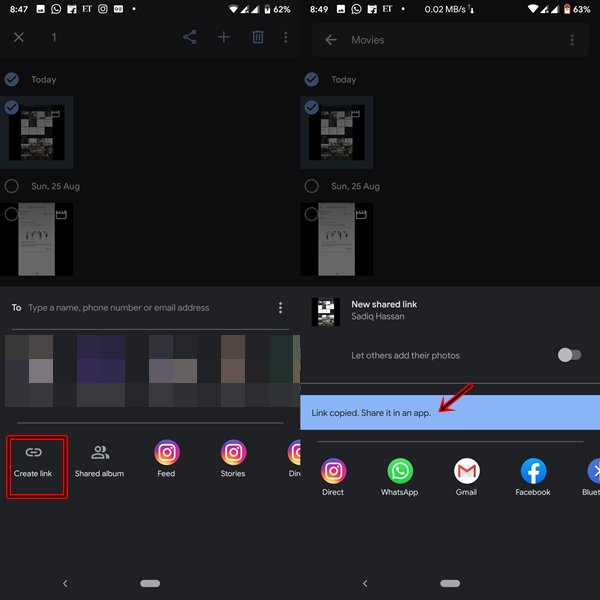
Dengan ini, kami menyimpulkan panduan tentang cara mengedit video menggunakan aplikasi Foto Google. Manakah dari fitur yang disebutkan di atas yang Anda temukan sebagai yang paling bermanfaat? Selain itu, jika Anda memiliki pertanyaan mengenai salah satu langkah, beri tahu kami di bagian komentar di bawah.
Baca selanjutnya: Cara Mengarsipkan Gambar Anda di Foto Google