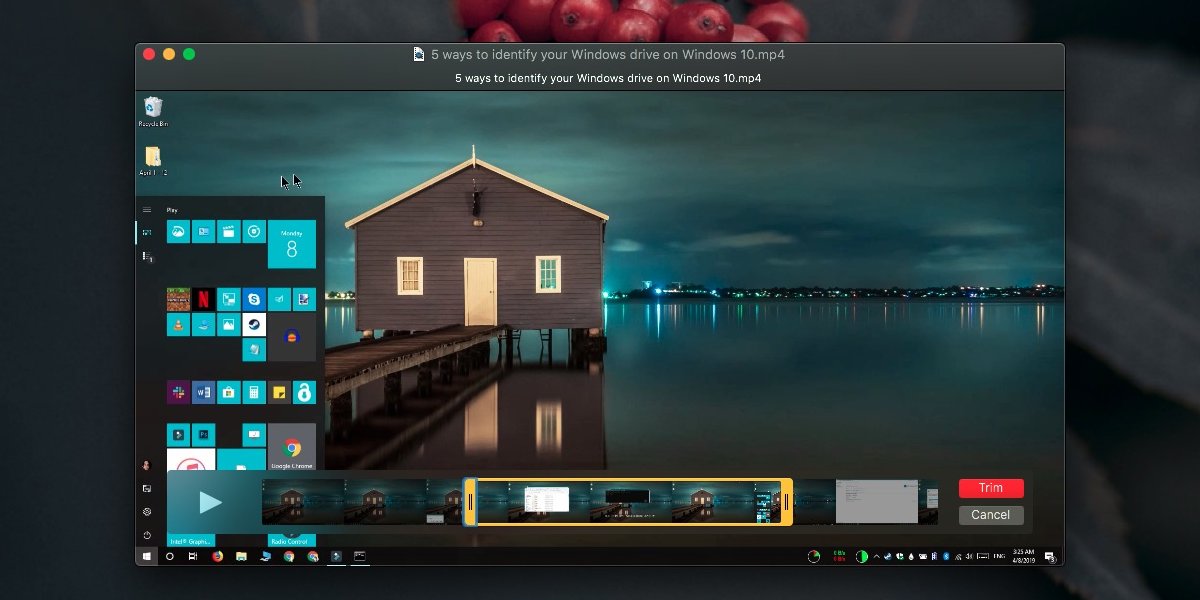Cara Mengelola Akun Otentikasi Dua Faktor (2FA) dengan Authy

Jika Anda tidak menggunakan otorisasi dua faktor untuk mengamankan akun Anda, Anda rentan terhadap pembobolan virtual. Otorisasi dua faktor melampaui kombo keamanan nama pengguna / kata sandi untuk menjadikan ponsel atau komputer Anda sebagai "kunci". Jika seseorang mengejar akun Anda, mereka akan memerlukan "kunci" itu – yaitu telepon atau komputer Anda – selain kata sandi Anda. Jadi, kecuali mereka punya keduanya, mereka tidak akan masuk.
Sampai aplikasi autentikator muncul di gambar, mengaktifkan 2FA berarti Anda harus memasukkan nomor telepon Anda ke setiap dan setiap aplikasi dan situs web, yang kemudian akan menghasilkan dan mengirimkan Anda kode untuk diinput. Menggunakan aplikasi autentikator dapat membuat proses ini tidak terlalu menyakitkan: setelah disiapkan, yang harus Anda lakukan adalah memasukkan token yang dihasilkannya. Ada beberapa aplikasi di luar sana, seperti LastPass dan Google Authenticator, dan Authy adalah pilihan lain yang menawarkan pengaturan dan penggunaan yang mudah. Ini tersedia di iOS, Android, dan Windows.
Mulailah dengan Authy
Mari kita mulai dengan menyiapkan Authy di iOS. Setelah Anda mengunduh aplikasi Authy, buka untuk menuju ke layar Setel.
Di sini, Anda akan dimintai nomor ponsel Anda. Anda akan menggunakan nomor telepon yang sama ini saat mengatur Authy di semua perangkat Anda. Dengan begitu, Anda akan selalu memiliki token yang sama apakah Anda mengakses Authy dari ponsel atau komputer Anda. Pastikan Anda memiliki ponsel itu berguna untuk langkah otorisasi.
Cari kode negara Anda dan masukkan nomor telepon Anda. Kemudian, masukkan email Anda dan ketuk baik.
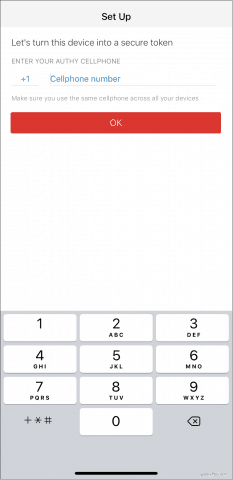
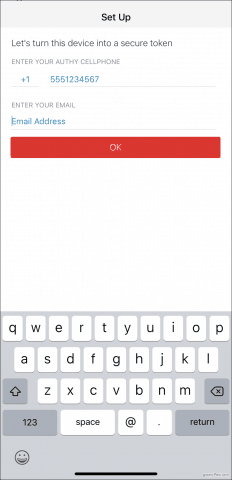
Selanjutnya, Authy perlu memverifikasi akun Anda. Untuk melakukan ini, Authy akan mengirimkan Anda kode registrasi dan kemudian meminta Anda untuk memasukkannya ke dalam aplikasi. Pilih antara panggilan telepon cepat atau pesan teks — apakah boleh. Setelah Anda menerima kode Anda, ketikkan, dan Anda telah membuat akun Authy Anda.
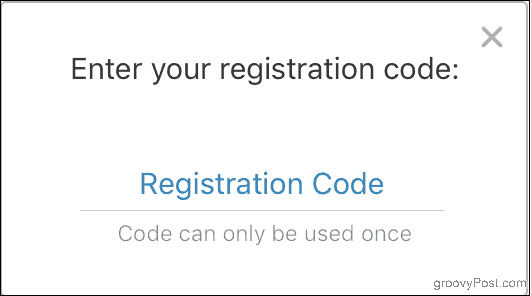
Anda juga bisa unduh Authy ke Anda Windows komputer. Setelah Anda menginstal dan membuka program, pengaturannya pada dasarnya sama: masukkan nomor telepon Anda saat diminta. Sekali lagi, nomor telepon yang Anda tautkan ke Authy menentukan akun Anda. Artinya, jika Anda memasukkan nomor telepon yang berbeda dari sebelumnya, Anda akan berakhir dengan dua akun terpisah, dan token yang Anda buat sebelumnya tidak akan ada di sana.
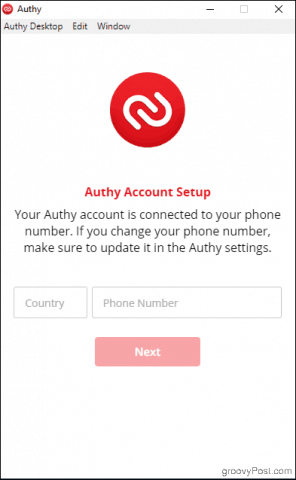
Authy akan perlu memverifikasi akun Anda seperti sebelumnya. Jika Anda sudah menginstal aplikasi Authy di ponsel Anda, Anda memiliki opsi untuk menggunakannya untuk memverifikasi Authy di desktop Anda. (Jika tidak, gunakan opsi SMS atau panggilan telepon seperti sebelumnya.) Klik Perangkat yang Ada, lalu periksa telepon Anda: Anda harus mendapat pemberitahuan dari Authy yang meminta Anda melakukannya Menerima atau Menyangkal perangkat baru.
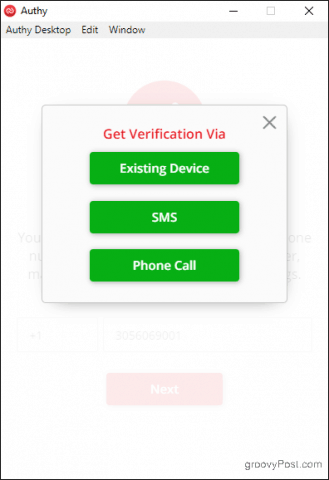
Di ponsel Anda, ketuk Menerima, kemudian mengetik: YA di kotak dialog yang muncul. Anda akan mendapat notifikasi di ponsel Anda bahwa perangkat baru ditambahkan, dan token apa pun yang Anda tambahkan sekarang juga akan muncul di komputer Anda.
SEBUAH Note Tentang Cadangan Terenkripsi Authenticator
Authy memberi Anda opsi untuk mencadangkan data Anda dengan aman, kalau-kalau Anda kehilangan telepon. Saat memasang Authy di perangkat lain, Anda akan memerlukan kata sandi cadangan yang Anda atur untuk mendekripsi akun Anda.
Jika Anda telah mengaktifkan pengaturan Authenticator Backups dari menu Akun dan Anda menambahkan Authy ke perangkat lain, Anda akan melihat ikon gembok merah pada akun apa pun yang telah Anda siapkan. Klik salah satunya, dan Anda akan diminta memasukkan kata sandi cadangan Anda. Setelah itu, token Anda tersedia untuk digunakan pada perangkat.

Jangan lupa kata sandi Anda! Tidak ada cara untuk mendapatkannya kembali jika Anda lupa atau kehilangan akses ke perangkat di mana token Autent Anda sudah didekripsi.
Aktifkan 2FA di Situs dan Tambahkan Token Autent
Sekarang Anda siap untuk mulai menambahkan token. Sementara proses untuk mengaktifkan 2FA di situs web yang ingin Anda amankan bervariasi berdasarkan situs, Authy selalu bekerja dengan cara yang sama: dengan membuat kode batang atau kunci unik.
Mari kita gunakan Amazon untuk mengilustrasikan contoh langkah demi langkah:
Di browser, navigasikan ke Amazon.com, lalu klik Akun Anda dalam Akun & Daftar menu.
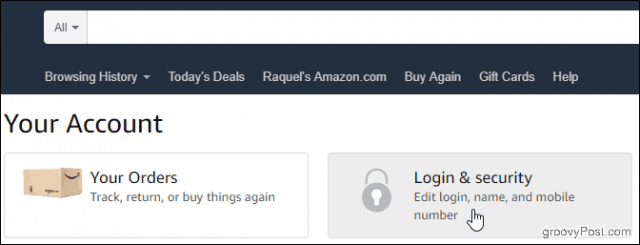
Klik pada Login & Keamanan kotak dan gulir ke bawah untuk Pengaturan Verifikasi Dua Langkah (2SV). Klik Edit.

Di bawah Metode Pencadangan menuju, klik Tambah baru aplikasi untuk membuka layar pengaturan.
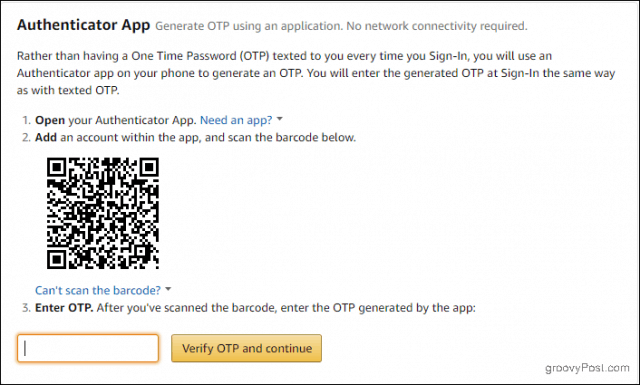
Sekarang, buka Authy dan ketuk Menambahkan akun tanda tambah.
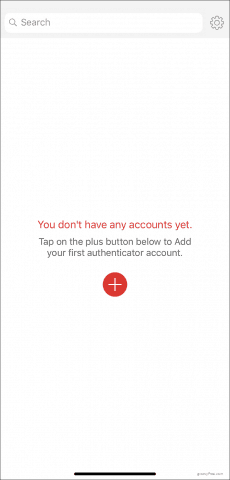
Keran Pindai kode QR dan arahkan perangkat Anda ke barcode di layar komputer Anda.
Jika Anda tidak dapat memindai kode batang, klik Tidak dapat memindai kode batang pilihan. Ketikkan kode yang muncul di layar ke Authy.
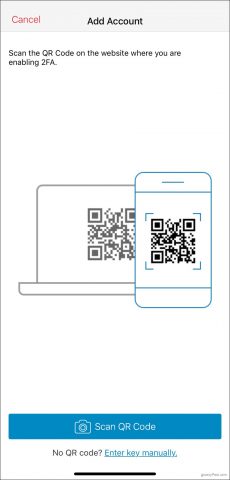
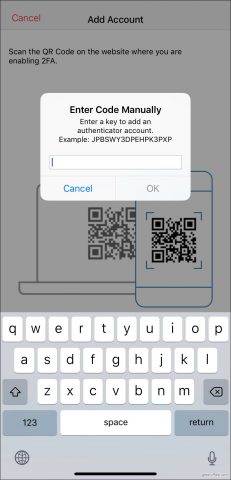
Either way, Authy akan menghasilkan token unik untuk Anda. Ketik dan klik Verifikasi OTP dan lanjutkan.
Saat Anda siap untuk masuk lain kali, masukkan nama pengguna dan kata sandi Anda seperti biasa. Kemudian, buka Authy, ketuk Amazon akun dan masukkan token Anda di layar Verifikasi Dua Langkah. Setiap token berlaku selama 30 detik sebelum Authy membuat yang baru.
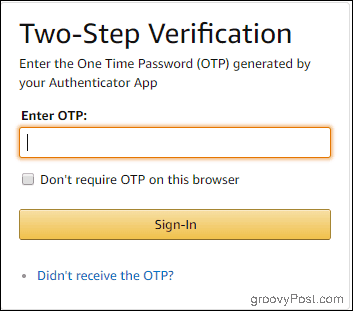
Menggunakan Authy dengan sisa akun Anda juga sama mudahnya. Selalu pilih opsi Aplikasi Authenticator untuk menjaga semuanya tetap di satu tempat saat Anda mengaktifkan 2FA di seluruh keberadaan online Anda. Lalu Anda bisa mengatur semuanya dengan Authy.
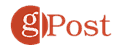

![Akar Galaxy S3 I9300 UBDLI2 Android 4.1.1 Jelly Bean OTA Firmware Resmi [How To]](../wp-content/uploads/2020/01/1580120045_Akar-Galaxy-S3-I9300-UBDLI2-Android-4.1.1-Jelly-Bean-OTA.jpg)