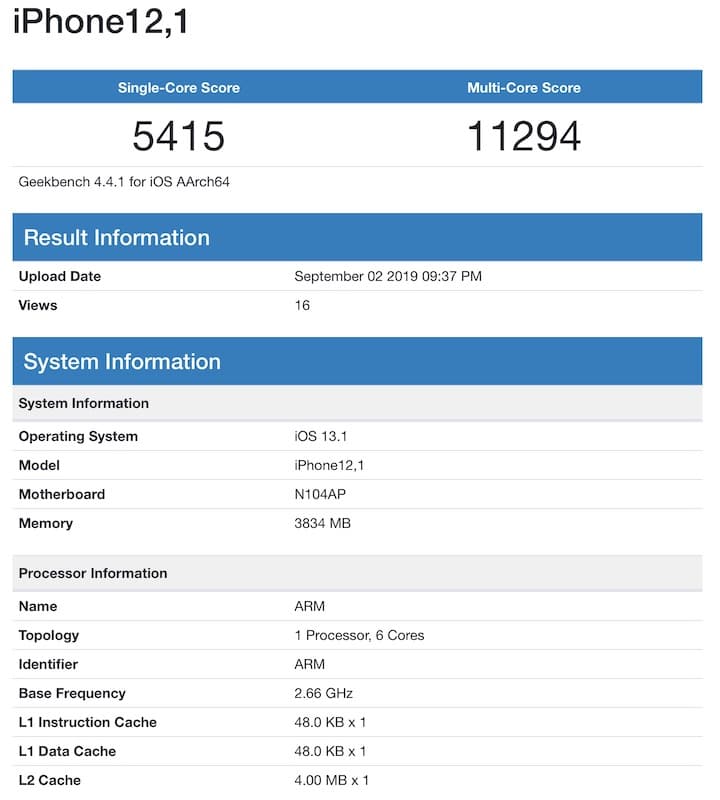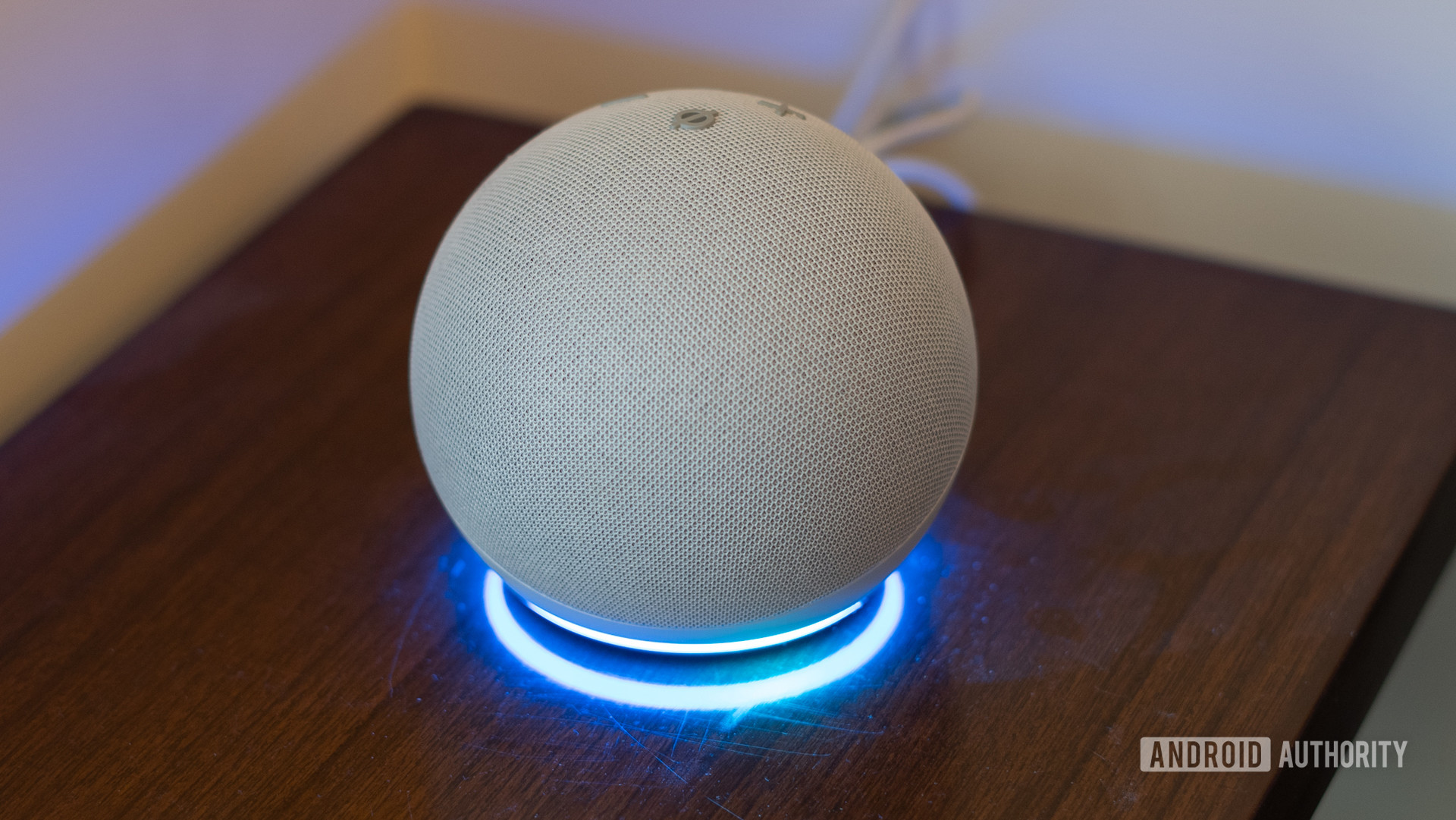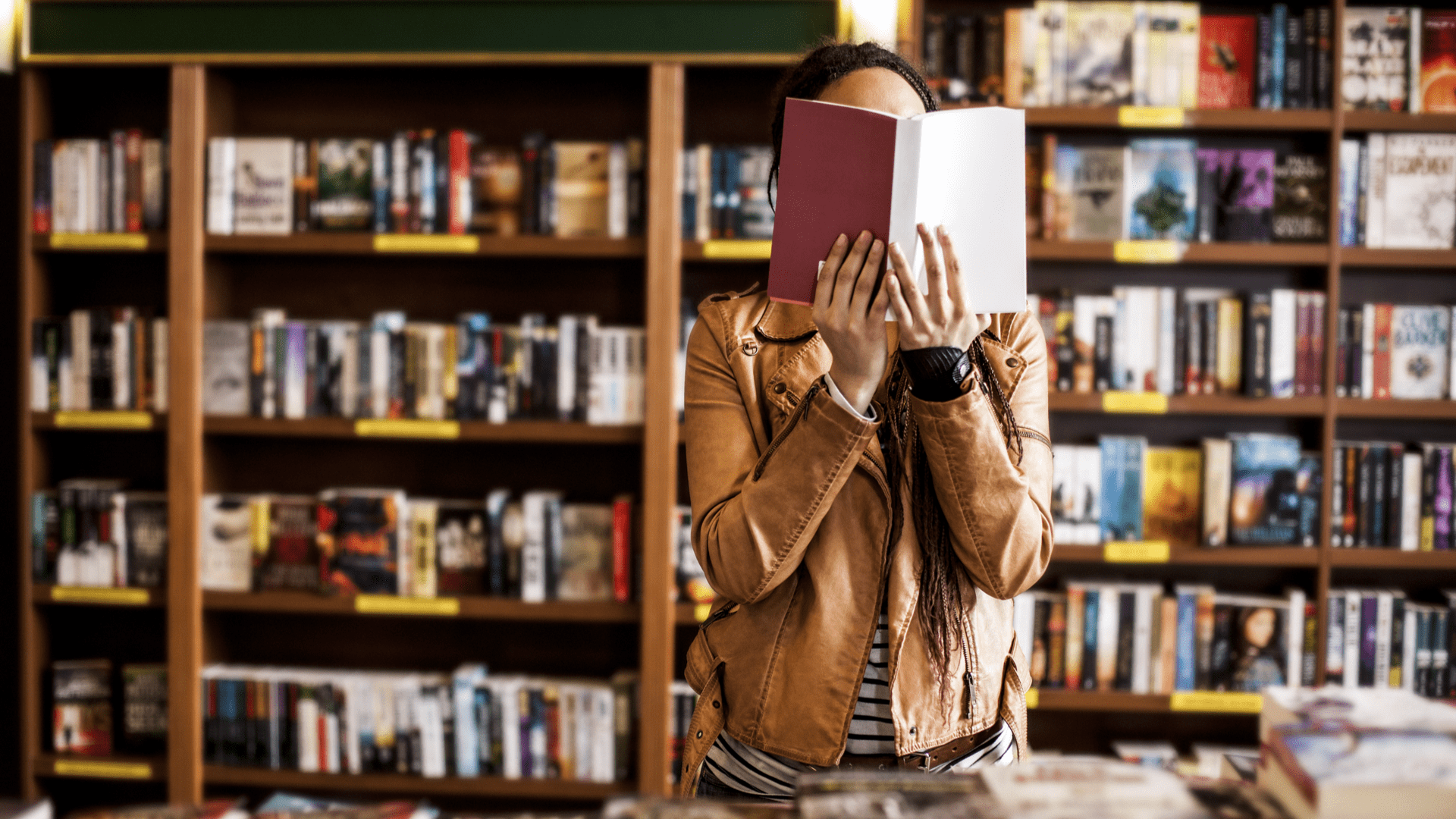Cara Mengelompokkan Item di Gambar Google
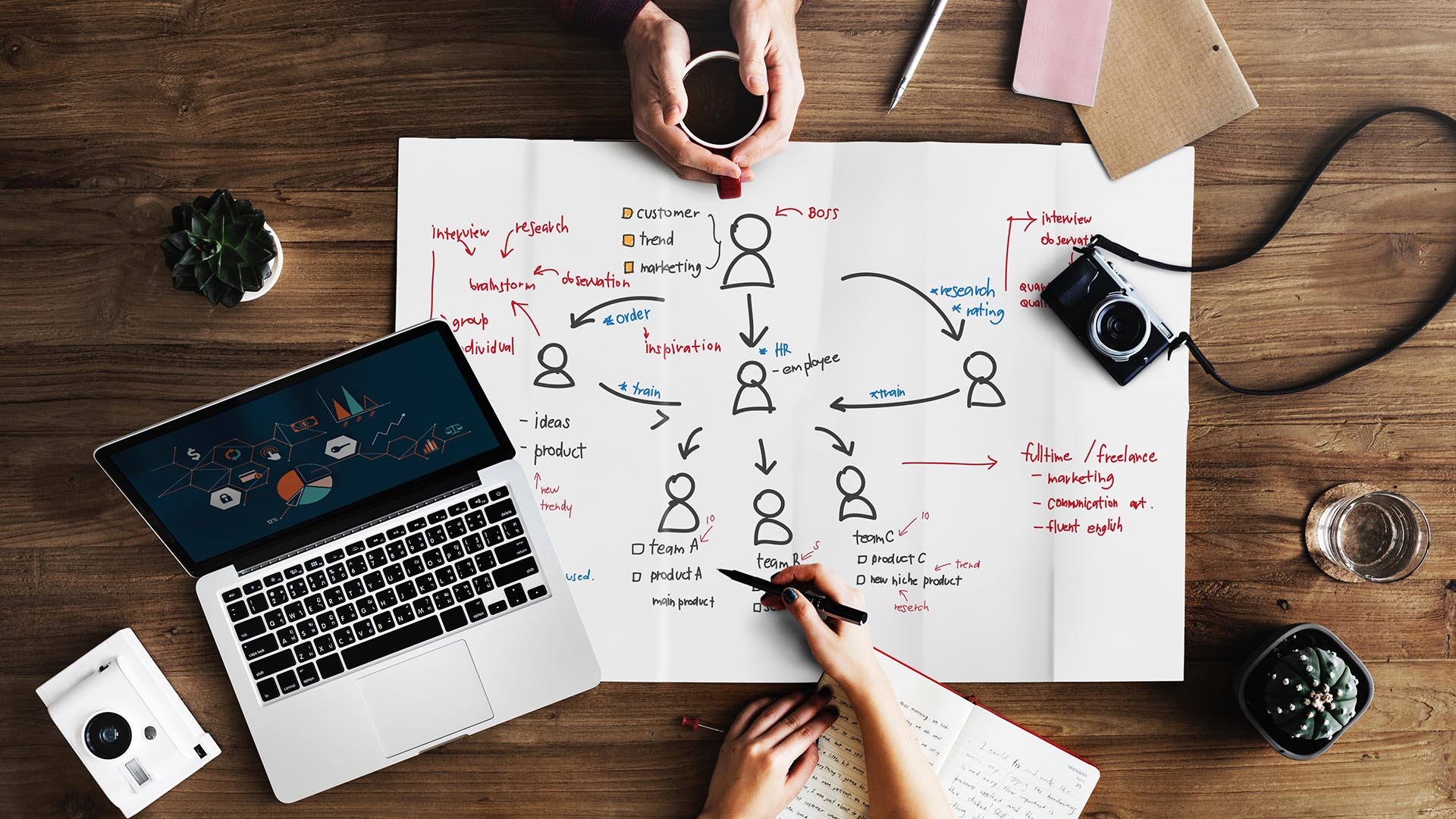
Google Drawings adalah salah satu alat paling sederhana yang dapat Anda gunakan untuk membuat infografis, selebaran, atau bagan alur yang luar biasa untuk Google Documents atau Slide Anda. Dan bagian terbaik tentang menggunakannya di atas platform serupa lainnya adalah membuat proyek Anda tetap didukung di Google Drive. Memasukkan Gambar Google Anda di Google Documents juga merupakan proses yang cukup mudah, tetapi ada satu masalah yang mungkin Anda hadapi saat memindahkan gambar Anda.

Anda lihat, jika Anda tidak mengelompokkan semua item yang telah Anda gunakan dalam gambar Anda, Anda mungkin secara tidak sengaja memindahkan elemen. Dan jika Anda melakukannya, Anda akan menghabiskan beberapa menit berikutnya memastikan semuanya selaras dengan benar. Masalah lain yang mungkin Anda hadapi jika Anda tidak mengelompokkan semua item bersama adalah bahwa Anda akan berjuang untuk skala atau duplikat proyek Anda setelah selesai.
Itu sebabnya saya sangat menyarankan Anda untuk mengelompokkan semua item setelah menyelesaikan proyek Anda. Jika Anda tidak yakin bagaimana cara melakukannya, maka Anda telah datang ke tempat yang tepat. Baca terus untuk mengetahui.
Cara Mengelompokkan Item di Gambar Google
Mengelompokkan item dalam Google Drawings adalah proses yang cukup mudah. Untuk artikel ini, saya akan menggunakan diagram alur sederhana ini sebagai contoh.
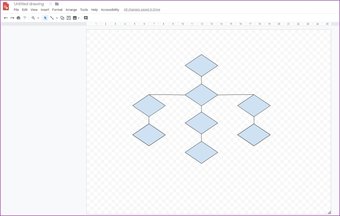
Sekarang, untuk mengelompokkan semua bentuk dan garis dalam diagram alur ini, Anda harus mengikuti langkah-langkah sederhana ini:
Langkah 1: Pindahkan kursor Anda ke bagian kosong kanvas, lakukan klik kiri dan seret untuk membuat pilihan di sekitar gambar Anda.
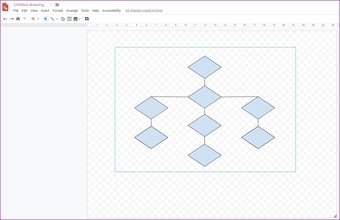
Langkah 2: Kemudian klik pada opsi Atur di bilah alat atas untuk membuka menu tarik-turun.
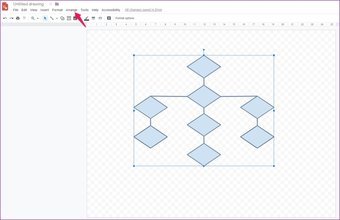
Langkah 3: Klik pada opsi Grup di menu untuk memangkas semua item yang dipilih.
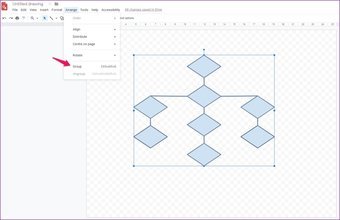
Dan hanya dengan itu, semua item dalam gambar Anda akan dikelompokkan. Sekarang ketika Anda mengklik item mana saja, seluruh gambar akan dipilih dan Anda akan dapat dengan mudah mengubah ukuran, membalik, memutar, dan bahkan menyelaraskannya dari dalam menu Atur.
Untuk mengubah ukuran gambar Anda, cukup gerakkan kursor ke salah satu sudut sampai berubah bentuk. Kemudian klik kiri dan seret ke dalam atau ke luar untuk membuat gambar lebih kecil atau lebih besar. Sederhana bukan?
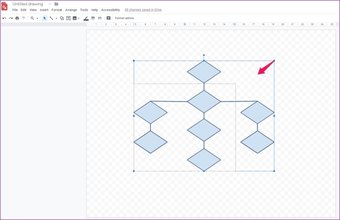
Sekarang ada satu hal yang harus Anda ketahui jika Anda mengelompokkan item di Google Drawings Anda. Setelah dikelompokkan, platform tidak memungkinkan Anda untuk membuat perubahan besar pada gambar Anda. Jadi, jika Anda ingin menambahkan lebih banyak item ke diagram alir Anda, pertama-tama Anda harus memisahkan item. Cukup ikuti langkah-langkah sederhana ini untuk memisahkan item di Google Drawings:
Langkah 1: Klik pada item yang dikelompokkan untuk memilihnya.
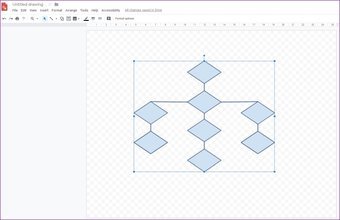
Langkah 2: Kemudian klik pada opsi Atur di bilah alat atas untuk membuka menu tarik-turun.
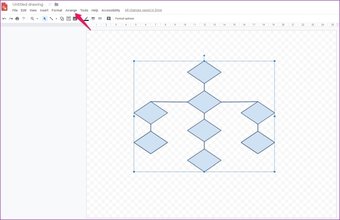
Langkah 3: Klik Ungroup di menu, dan Anda selesai.
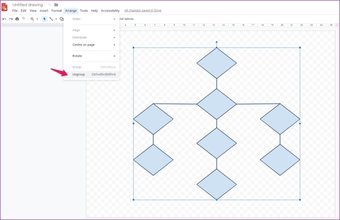
Sekarang Anda dapat menambah atau menghapus item dalam gambar Anda dengan mudah. Namun, jika Anda hanya ingin membuat beberapa perubahan kecil pada item tertentu dalam grup. Anda dapat mengklik dua kali pada item untuk memilihnya dan kemudian membuat perubahan yang diperlukan. Tetapi metode ini tidak akan membiarkan Anda menambah atau menghapus item dari grup.
Setelah memahami prosesnya, Anda juga dapat menggunakan pintasan keyboard untuk dengan cepat mengelompokkan dan memisahkan objek di Google Drawings. Untuk mengelompokkan item, Anda dapat menggunakan Ctrl + Alt + G setelah memilih item seperti yang saya sebutkan sebelumnya. Dan untuk memisahkan item, Anda dapat menggunakan Ctrl + Alt + Shift + G pintas.
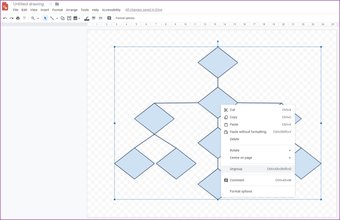
Atau, Anda dapat menggunakan menu konteks klik kanan untuk mengelompokkan atau memisahkan item. Cukup pilih item yang ingin Anda kelompokkan, klik kanan di mana saja dalam pilihan dan kemudian klik Grup di menu konteks. Untuk menghapus grup, cukup klik pada item yang dikelompokkan untuk memilihnya, klik kanan di mana saja dalam pilihan dan kemudian klik Ungroup di menu konteks. Bukankah itu nyaman?
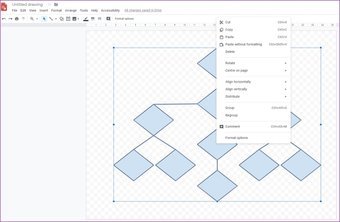
Dan bagian terbaik dari Google Drawings adalah Anda tidak perlu mengelompokkan semua item dalam gambar Anda. Itu berarti Anda dapat memiliki beberapa grup dalam suatu proyek dan itu membuatnya mudah bagi Anda untuk membuat sedikit penyesuaian sambil jalan. Proses untuk membuat beberapa kelompok berbeda tetap sama persis.
Gunakan Item yang Dikelompokkan untuk Keuntungan Anda
Sekarang setelah Anda tahu cara mengelompokkan objek di Google Drawings, Anda dapat menggunakan fitur ini untuk membuat proyek yang lebih kompleks tanpa khawatir akan memindahkan atau mengubah ukuran suatu item secara tidak sengaja. Fitur ini juga memungkinkan Anda dengan mudah memutar, membalik, memindahkan atau mengubah ukuran semua bentuk atau item pada saat yang sama seolah-olah mereka adalah satu item. Pastikan Anda memisahkan kelompok item sebelum membuat perubahan besar pada proyek. Setelah itu, Anda selalu dapat menambahkan diagram item grup ke Google Documents untuk membuat file Anda menonjol.
Selanjutnya: Ingin membuat item dalam gambar Anda transparan? Lihat artikel selanjutnya untuk mempelajari bagaimana Anda dapat mengubah transparansi dalam Google Drawings.