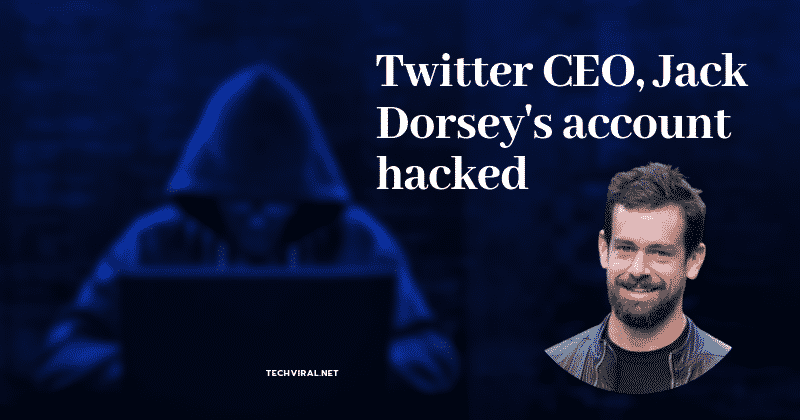Cara mengelompokkan pintasan bilah tugas Anda pada Windows sepuluh
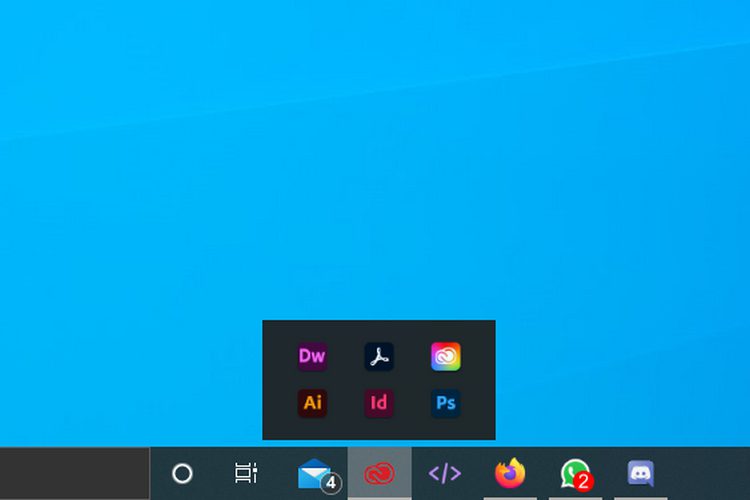
Windows Bilah tugas 10 bisa sedikit berlebihan saat Anda menyematkan banyak aplikasi penting Anda. Jika Anda adalah seseorang yang membutuhkan kenyamanan menambahkan pintasan sebanyak mungkin tanpa mengorbankan ruang di seluruh bilah tugas, ada aplikasi sumber terbuka baru yang disebut layanan ‘Grup Bilah Tugas’ yang tidak boleh Anda abaikan.
Grup pintasan bilah tugas aktif Windows sepuluh
1. Unduh Grup Taskbar dari GitHub. Aplikasinya adalah ringan dan hanya sekitar 150KB. Setelah mengunduh file ZIP, ekstrak file ZIP menggunakan salah satu ekstraktor file untuk mengakses file yang dapat dieksekusi.
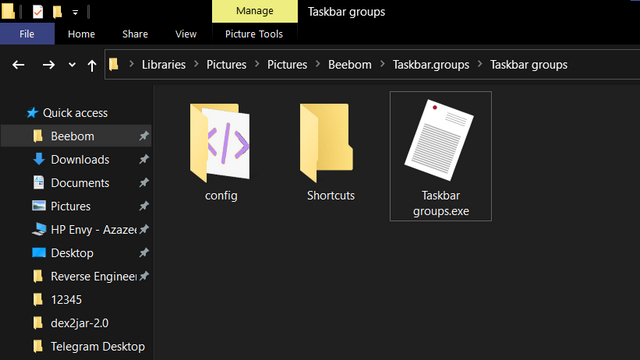
2. Saat Anda membuka aplikasi untuk pertama kalinya, satu-satunya pilihan yang akan Anda lihat adalah ‘Tambahkan grup bilah tugas’. Klik untuk mulai membuat pintasan ke program favorit Anda.
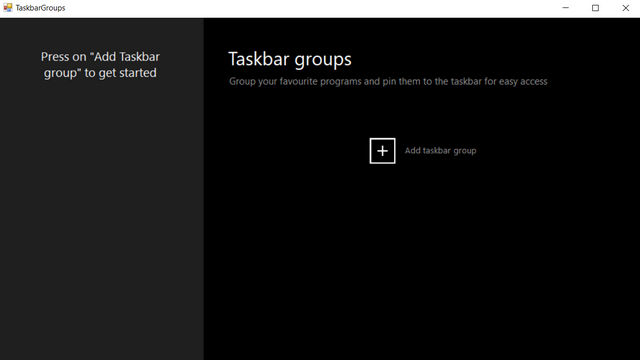
3. Pada halaman yang muncul sekarang, Anda dapat tambahkan ikon untuk grup yang akan Anda buat. Ikon ini akan muncul di bilah tugas Anda. Anda juga dapat mengatur lebar maksimum, dari 1 hingga 20. Setelah menyiapkan ikon grup, klik ‘Tambahkan pintasan baru’ dan pilih aplikasi yang ingin Anda tambahkan ke grup.
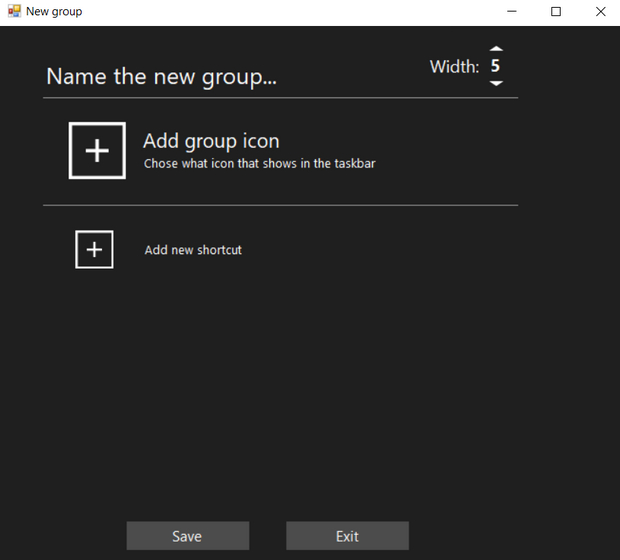
4. Setelah Anda menambahkan semua aplikasi yang diperlukan, berikan nama ke grupdan klik Simpan. Dalam hal ini, saya memilih beberapa browser web untuk akses yang lebih cepat.
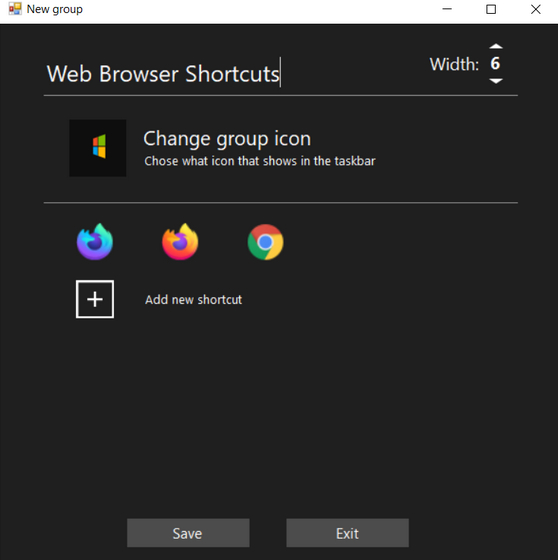
5. Segera setelah Anda mengklik Simpan, aplikasi akan menyimpan grup dan membawa Anda ke halaman beranda. Di sini Anda akan menemukan grup yang baru saja Anda buat. Anda harus segera klik pada grup untuk mendapatkan akses ke folder Pintasan.
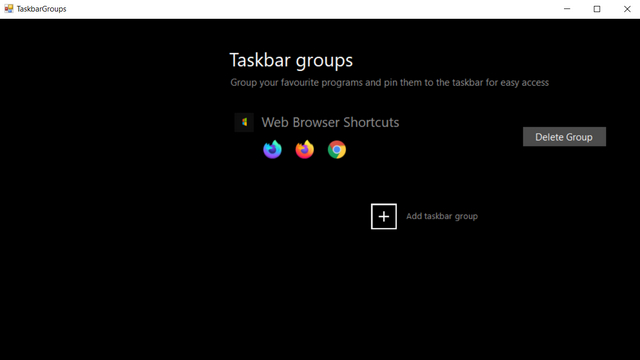
6. Dari folder Pintasan, klik kanan pada pintasan yang baru saja Anda buat dan pilih ‘Pin to taskbar’. Atau, Anda juga dapat memilih untuk menyematkan pintasan ke Start Menu.
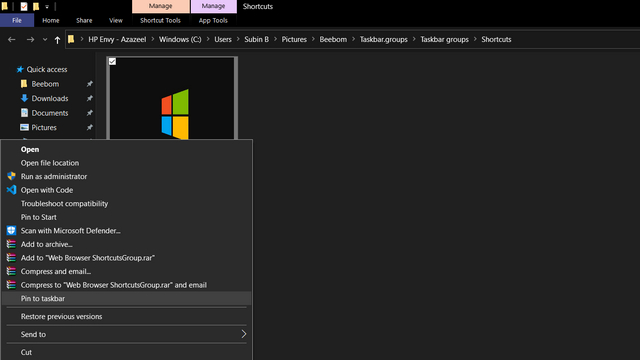
7. Setelah menyematkan pintasan ke bilah tugas, Anda akan melihat item baru di bilah tugas dengan ikon grup yang Anda tentukan pada langkah ketiga. Anda dapat mengakses semua pintasan yang dikelompokkan dengan mengklik ikon. Dengan cara ini, Anda tidak lagi harus repot memiliki banyak ikon untuk kategori aplikasi yang sama di bilah tugas.
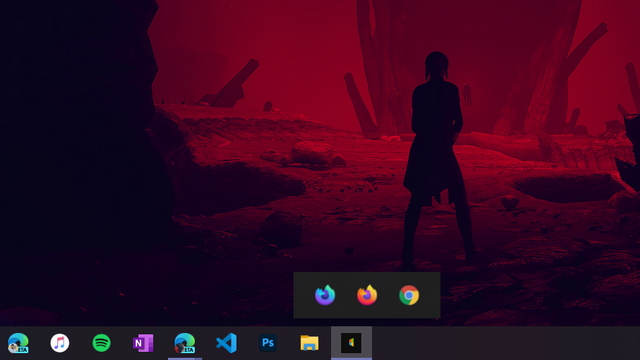
Gunakan pintasan bilah tugas untuk mengatur bilah tugas Windows sepuluh
Meskipun saya menyukai ide aplikasi dan kesederhanaan yang menyertainya, saya harus mengatakan bahwa klien saat ini cukup mudah. Sebagai contoh, Anda tidak dapat mengatur ulang aplikasi atau mengubah daftar pintasan. Pada titik ini Anda harus membuat grup baru jika Anda ingin mengubah kumpulan aplikasi di ember. Untuk apa nilainya, Anda dapat mencoba melihat apakah aplikasi ringan ini tepat untuk alur kerja Anda. Untuk lebih banyak trik seperti itu, jangan lupa untuk melihat artikel kami tentang yang terbaik Windows 10 tips dan trik.