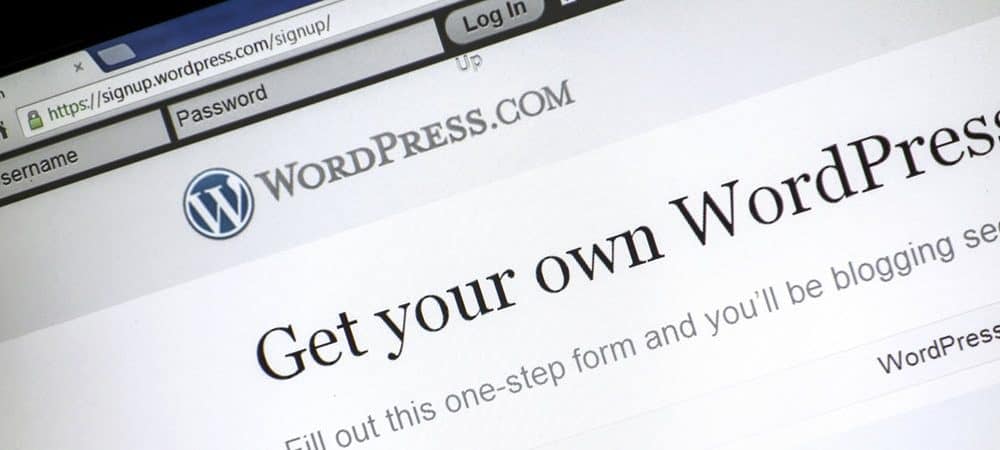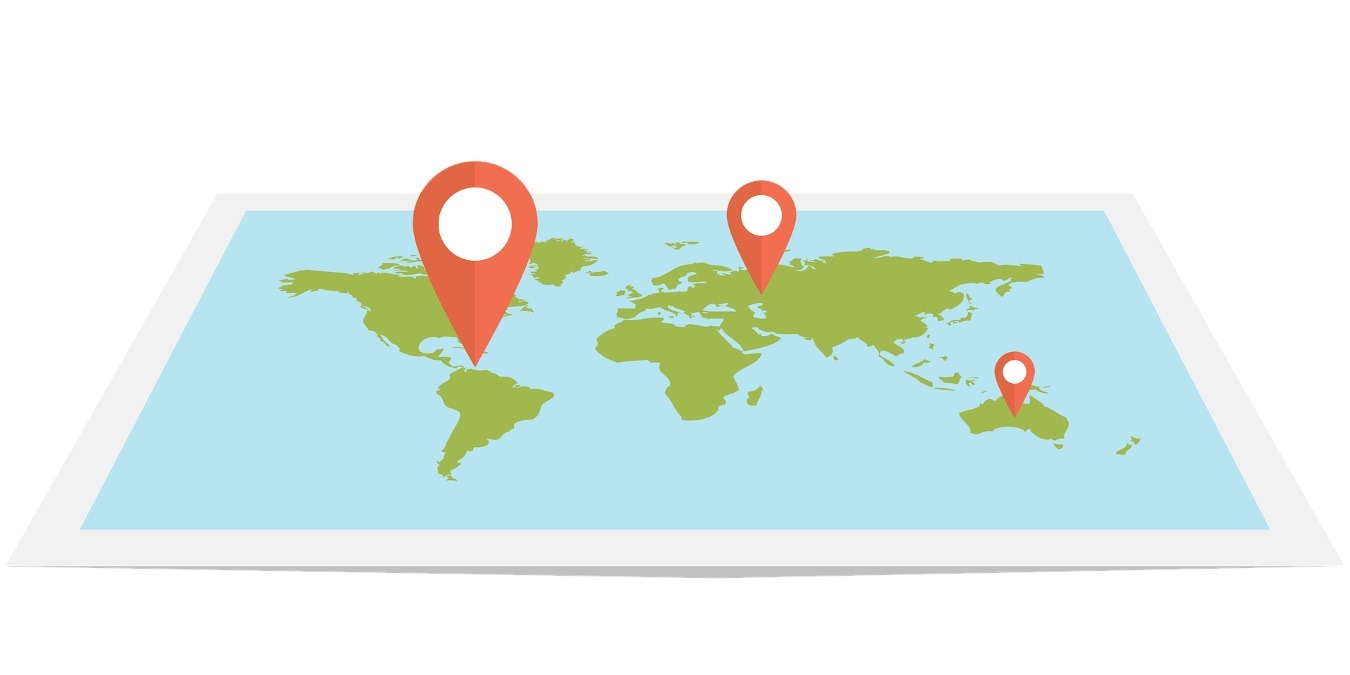Cara Mengembalikan File yang Dihapus di macOS
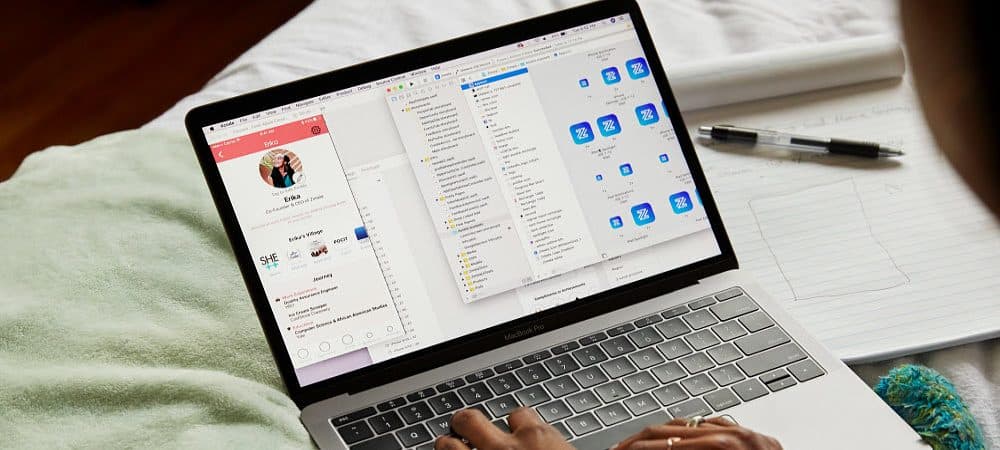
Tidak semua file di PC Anda ditakdirkan untuk tempat sampah, tetapi itu tidak berarti itu bukan tempat mereka berakhir. Jika Anda telah menghapus file di Mac Anda dan ingin mengembalikannya, ada beberapa cara untuk melakukannya.
Beberapa metode lebih mudah daripada yang lain, tetapi jika Anda ingin mengembalikan file yang dihapus di macOS, begini caranya.
Periksa Folder Sampah
Ketika Anda menghapus file pada macOS, biasanya menuju ke Sampah folder (bernama Tempat sampah di beberapa tempat). Seperti Keranjang Sampah aktif Windows, ini bertindak sebagai tempat penyimpanan file sebelum akhirnya dihapus.
Jika Anda telah menghapus file di Mac, tetapi Anda belum mengosongkan folder Trash, Anda dapat memulihkan folder dari itu. Folder Trash muncul sebagai aplikasi di Dock untuk Anda akses.
Klik pada Ikon folder sampah di Dock untuk mengaksesnya. Untuk mengembalikan item dari Sampah, klik kanan pada file dan klik Taruh kembali untuk mengembalikannya.
Anda dapat melakukan ini untuk beberapa item dengan memilihnya terlebih dahulu, yang dapat Anda lakukan dengan memegang Tombol Shift pada keyboard Anda dan mengklik pada setiap file, lalu klik kanan> Pasang Kembali untuk mengembalikannya.
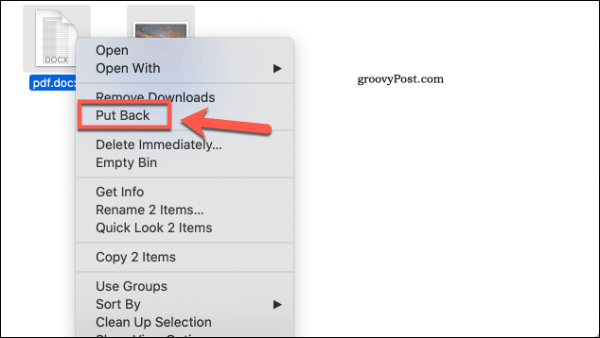
Jika Anda sudah menghapus file dari Tempat Sampah, atau mengosongkannya, Anda harus memikirkan untuk memulihkan file dari cadangan. Jika Anda belum mencadangkan file Anda, Anda dapat mencoba Disk Disk aplikasi untuk mencoba dan mengembalikannya.
Kembalikan File yang Dihapus di macOS Dengan Disk Drill
Saat Anda menghapus file dari folder Tempat Sampah, itu tidak sepenuhnya menghapus semua jejak file-file itu dari drive Anda. Ini menghapus informasi tentang file, tetapi konten umumnya tetap pada drive Anda sampai ditimpa oleh file lain.
Ini memungkinkan aplikasi restorasi file, seperti Disk Drill dan yang lainnya, untuk mengembalikan file Anda. Disk Disk tidak mudah, dan itu tidak selalu dapat mengembalikan file yang dihapus, terutama jika mereka dihapus beberapa waktu lalu.
Peluang keberhasilan terbaik adalah menggunakan Disk Drill untuk memulihkan file yang baru saja Anda hapus. Anda bebas menggunakan Disk Drill untuk memindai file yang dihapus, tetapi Anda harus membayar untuk Disk Drill Pro agar dapat memulihkannya. Anda juga perlu membuat sesedikit mungkin perubahan pada drive Anda sebelum menjalankan aplikasi.
Itu termasuk mengunduh aplikasi Disk Drill menggunakan PC atau Mac lain dan menjalankannya dari USB flash drive, jika memungkinkan.
Saat pertama kali menjalankan aplikasi Disk Drill, Anda akan diminta untuk memberikan akses disk penuh. Anda dapat melakukan ini dari Preferensi Sistem, yang dapat Anda akses dari Landasan peluncuran atau sebagai ikon di Dermaga.
Dari sana, klik Keamanan & Privasi> Privasi> Akses Disk Penuh dan memberikan akses ke Disk Disk dan BackService.
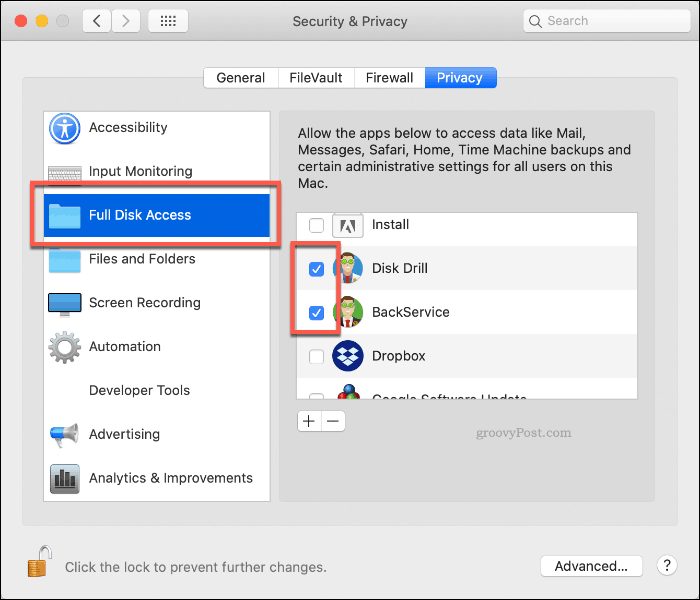
Setelah Disk Drill memiliki izin yang tepat untuk dijalankan, jalankan kembali aplikasi. Daftar drive dan partisi yang terdeteksi akan muncul di menu Disk Drill.
Untuk mulai memulihkan file dari drive Anda, klik tautan Memulihkan tombol di sebelahnya.
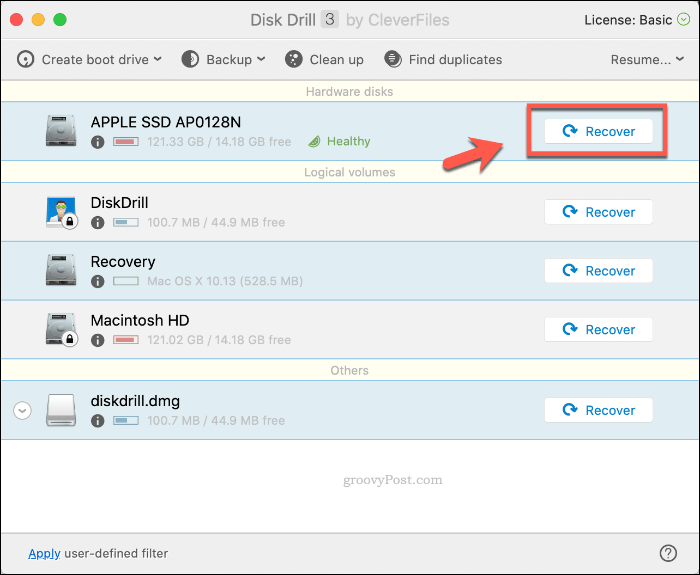
Disk Drill akan membutuhkan waktu untuk memindai drive Anda dan memulihkan semua file potensial. Setelah proses selesai, Disk Drill akan menunjukkan kepada Anda apa yang telah ditemukan. Banyak file mungkin merupakan file sampah yang dapat Anda abaikan, tetapi perhatikan file yang mungkin ingin Anda pulihkan.
Klik kanan file apa pun yang ingin Anda pulihkan dan klik Memulihkan untuk memulihkannya. Pilih tempat Anda ingin menyimpan file, lalu klik Memilih untuk menyimpan.
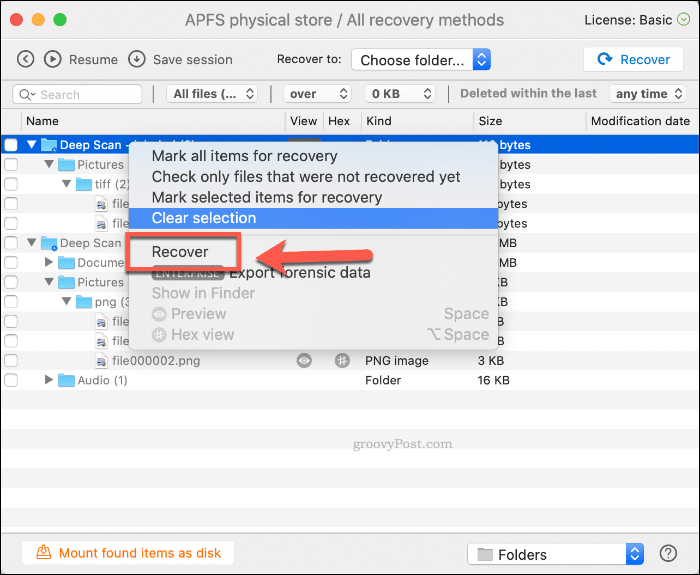
File yang dihapus Anda sekarang akan muncul di folder yang Anda pilih, siap untuk Anda gunakan lagi.
Melindungi File Sensitif di macOS
Mencadangkan file sensitif Anda adalah cara terbaik untuk menghindari kehilangan mereka. Untuk pemilik Mac, pengaturan Time Machine di macOS adalah pilihan yang baik. Time Machine memungkinkan Anda untuk mengembalikan file Mac Anda dan instalasi ke tanggal yang lebih awal, mengembalikan semua file yang hilang dalam proses.
Tentu saja, memiliki cadangan Time Machine hanyalah salah satu bagian dari menciptakan strategi cadangan data yang lebih luas untuk macOS. Amankan cadangan lokal, tetapi jangan lupa untuk membuat cadangan file Anda ke a penyedia penyimpanan cloud seperti Backblaze atau Apple iCloud atau Google Drive untuk ketenangan pikiran Anda sendiri.