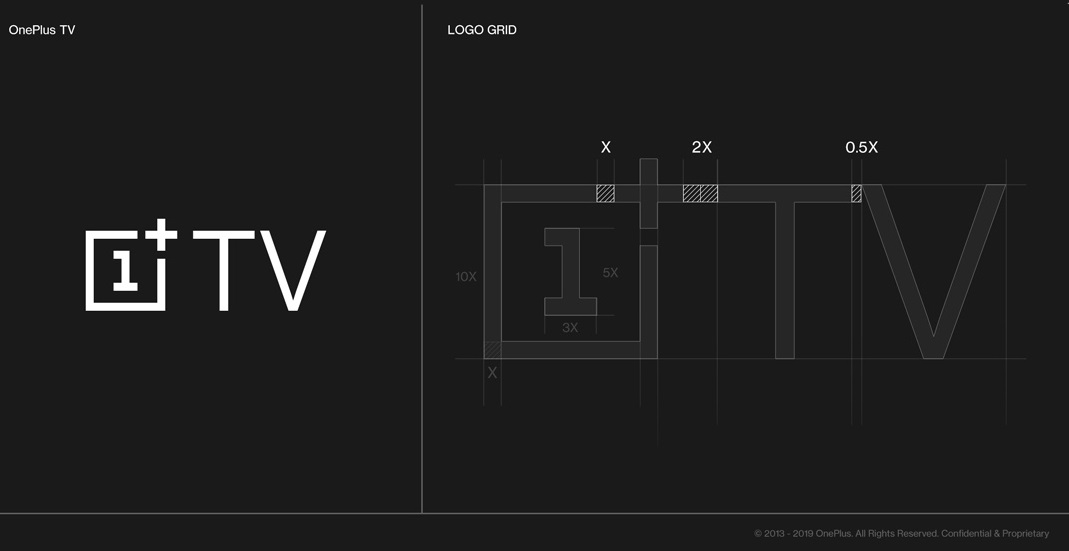Cara mengenkripsi hard disk Anda di Windows 10
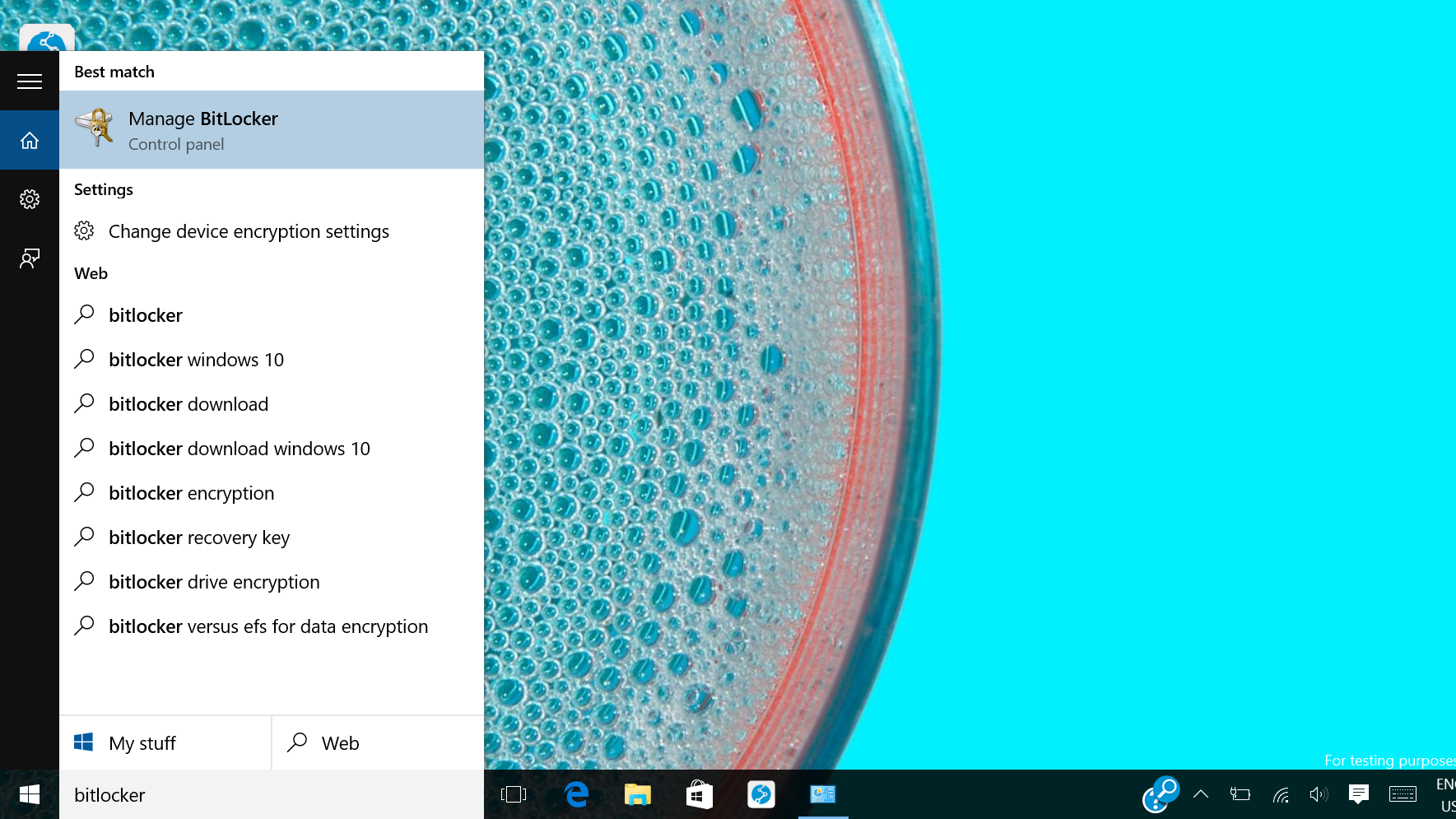
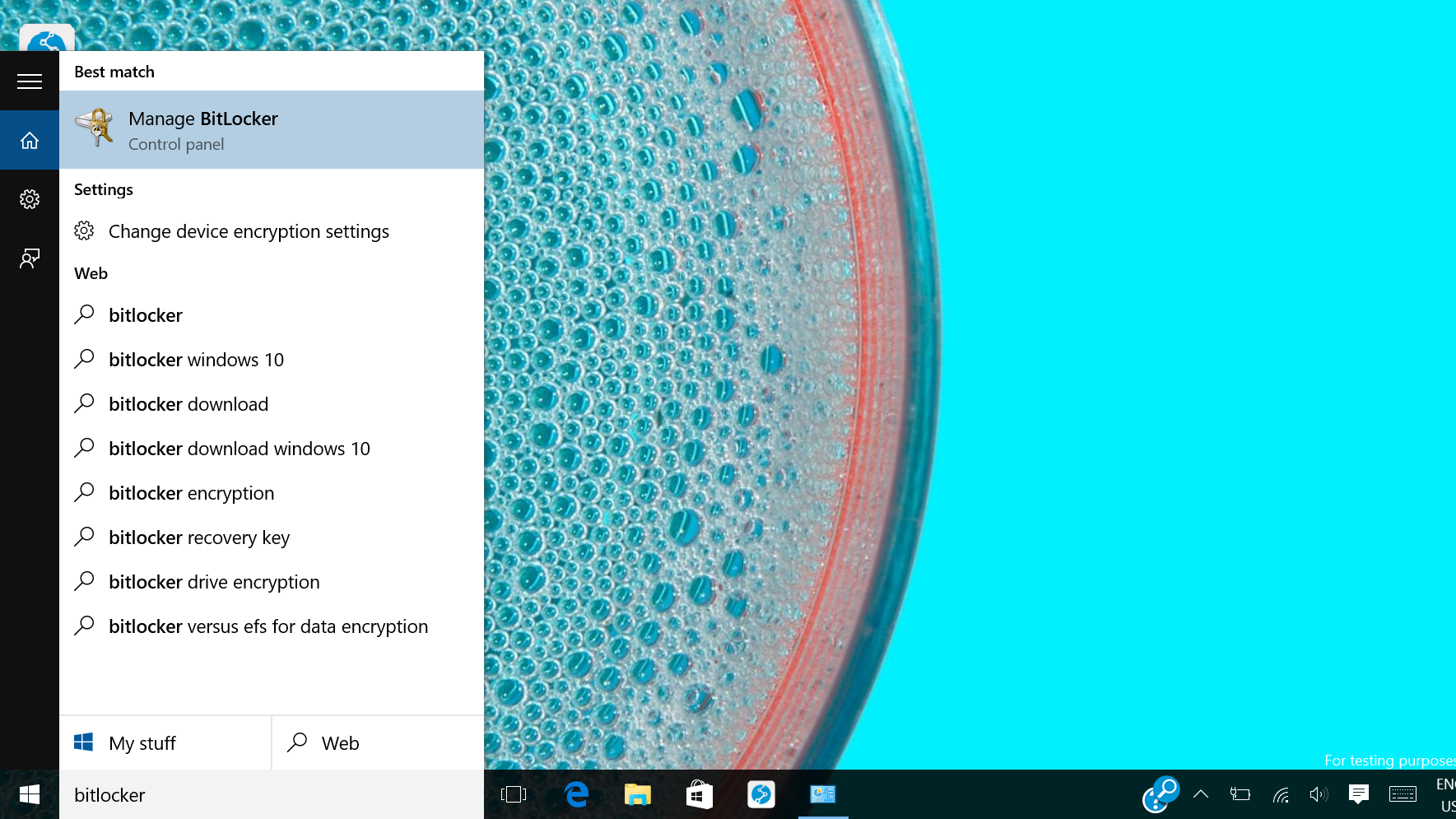
Tidak ada alasan untuk tidak mengenkripsi hard drive Anda. Dengan proliferasi pelanggaran data, serangan siber dan aktivitas peretas, enkripsi tingkat disk menjadi komponen kunci dari setiap pertahanan keamanan siber yang efektif, di samping otentikasi biometrik dan dua faktor.
Ini benar ganda jika PC Anda digunakan sebagai perangkat kerja. Tidak ada yang menginginkan informasi pribadi dan pribadi mereka di tangan para peretas, tetapi pikirkan tentang seberapa buruk konsekuensinya jika mereka mendapatkan drive yang tidak terenkripsi yang berisi dokumen penting misi atau data sensitif.
Jangan berpikir bahwa kata sandi saja sudah cukup untuk melindungi Anda; pencuri yang ditentukan akan menemukan cara untuk memotong layar kunci itu. Bahkan jika Anda telah menambahkan perlindungan biometrik ekstra melalui Windows Halo, mereka dapat menggunakan metode brute-force untuk menghapus hard disk. Jika Anda belum mengenkripsi itu, anak-anak bermain untuk membaca data.
Cara mengenkripsi hard disk Anda
Ada banyak cara untuk mengenkripsi dokumen utama, termasuk proyek sumber terbuka seperti VeraCrypt (penerus TrueCrypt). Ini memungkinkan Anda memilih file dan folder individual untuk dienkripsi, atau seluruh hard disk, dan merupakan pilihan yang baik jika Anda menjalankan Windows 10 Rumah.
Jika laptop Anda berjalan Windows 10 Pro, Perusahaan atau Pendidikan, maka kami sarankan Anda memilih Microsoft BitLocker – dan itulah yang menjadi fokus panduan ini.
Jika Anda tidak yakin versi Windows Anda sedang menjalankan, tekan tombol Windows kunci dan ketik "Sistem". Opsi teratas yang Anda tunjukkan dalam hasil pencarian haruslah "Sistem", jadi pilih itu dan lihat Windows edisi dekat bagian atas.
BitLocker berfungsi paling baik jika Anda memiliki chip yang disebut modul platform tepercaya (TPM) yang terpasang di laptop Anda. Ini berisi kunci kriptografi yang diandalkan oleh enkripsi, dan duduk secara terpisah ke hard disk – jika seseorang merobek hard disk Anda, mereka tidak akan dapat mendekripsi isinya tanpa TPM.
Sebagian besar laptop bisnis akan menyertakan TPM, jadi untuk panduan ini kami menganggap Anda memilikinya. Jika tidak demikian – dan Anda akan mengetahui selama proses di bawah ini – maka ikuti instruksi di halaman Microsoft ini untuk cara mengaktifkan BitLocker tanpa TPM yang kompatibel (kira-kira dua per tiga di bawah halaman). Halaman ini juga menjelaskan cara membuat partisi jika laptop Anda belum memilikinya untuk keperluan enkripsi.
Panduan langkah demi langkah untuk BitLocker
Anda harus masuk sebagai administrator agar langkah-langkah di bawah ini berfungsi. Perhatikan juga bahwa Anda mungkin ingin mencetak kata sandi (Anda juga dapat menyimpannya ke drive eksternal), jadi menghubungkan printer terlebih dahulu adalah ide yang bagus.
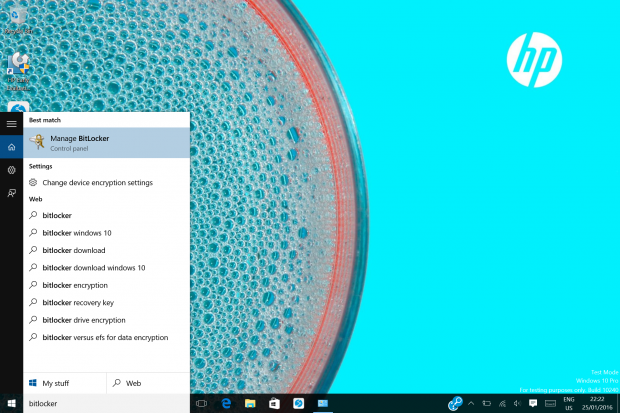
Langkah 1: tekan Windows kunci dan ketik "BitLocker". Pilih "Kelola BitLocker". Jika opsi ini tidak muncul, berita buruk: Anda salah mengeja BitLocker atau Anda tidak menjalankan versi Windows yang mendukungnya.
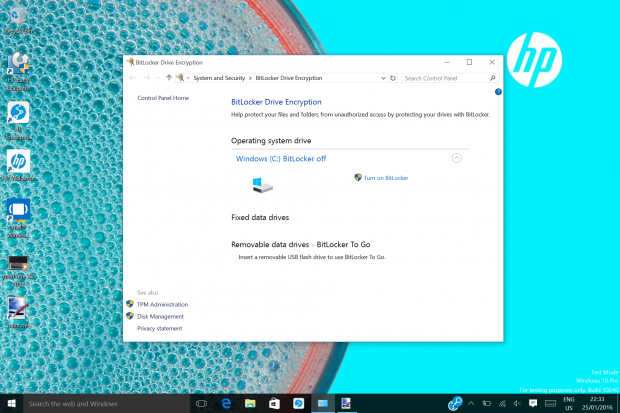
Langkah 2: Jika TPM Anda tidak "diinisialisasi" – yaitu, diaktifkan dan disiapkan dengan kunci enkripsi root – maka Anda akan melihat permintaan untuk melakukan ini. Namun, sebagian besar mesin bisnis dengan TPM sudah akan diinisialisasi, jadi langkah Anda berikutnya harus sederhana: klik "Aktifkan BitLocker". Jika pesan Kontrol Akun Pengguna muncul, tekan Lanjutkan.
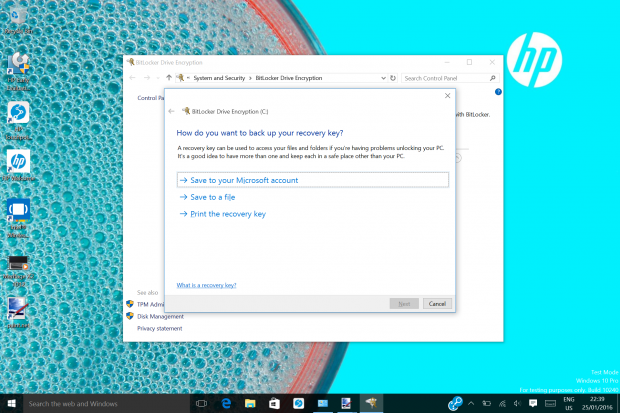
Langkah 3: Wizard BitLocker kemudian akan masuk, dengan prompt pertama menanyakan di mana Anda ingin membuat cadangan kunci pemulihan Anda. Kami sarankan untuk memiliki setidaknya dua salinan – satu dicetak dan disimpan dengan aman, yang lain disimpan ke file di drive eksternal. Memang, wizard tidak akan memungkinkan Anda untuk menyimpan kunci ke drive yang Anda enkripsi. Setelah Anda menyimpan kunci pemulihan Anda, dan mencetaknya, tekan Next.
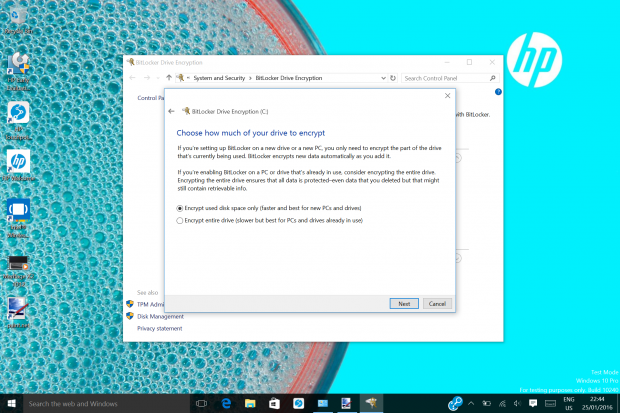
Langkah 4: Anda dapat memilih untuk mengenkripsi seluruh disk atau "hanya ruang disk yang digunakan". Opsi terakhir lebih cepat, dan disarankan untuk PC baru, tetapi jika Anda mengenkripsi mesin yang telah digunakan untuk sementara waktu maka Anda harus memilih opsi disk lengkap. Itu berarti bahwa semua data Anda yang ada akan dienkripsi, termasuk semua file yang dihapus. Opsi apa pun yang Anda pilih, semua data baru akan dienkripsi secara otomatis. Silakan pilih dan klik Berikutnya.
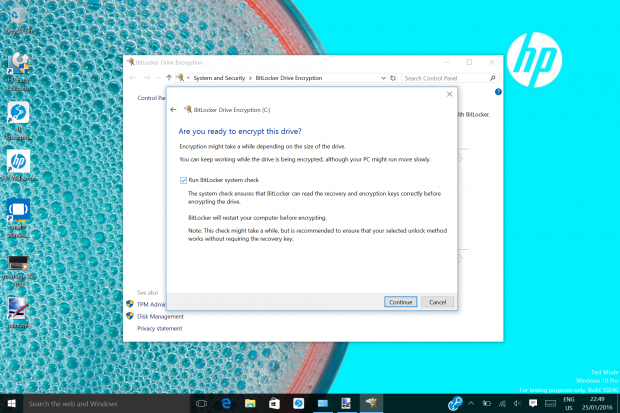
Langkah 5: Sebelum proses dimulai, Anda diberikan satu prompt keamanan terakhir untuk memastikan Anda ingin mengenkripsi dan bahwa ini adalah waktu yang tepat untuk melakukannya. Kami menyarankan untuk mencentang kotak untuk menjalankan "Pemeriksaan sistem BitLocker", yang memastikan pemulihan dan file enkripsi siap, dan kemudian klik "Mulai mengenkripsi".
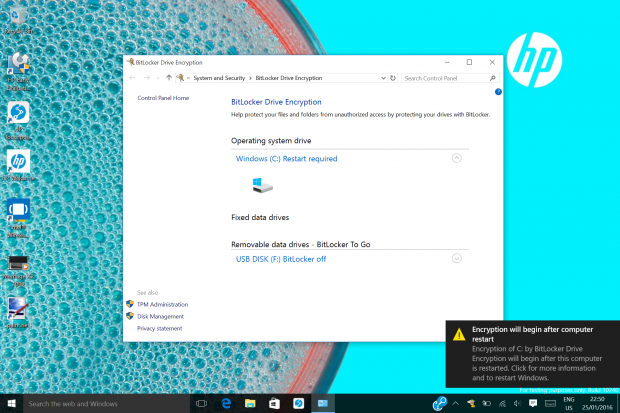
Langkah 6: Bahkan sekarang Anda memiliki satu kesempatan terakhir untuk menyimpan pekerjaan apa pun, karena enkripsi tidak akan dimulai sampai Anda me-restart sistem. Simpan dokumen terbuka apa pun lalu klik pada pesan yang muncul di kanan bawah layar (atau reboot secara manual).
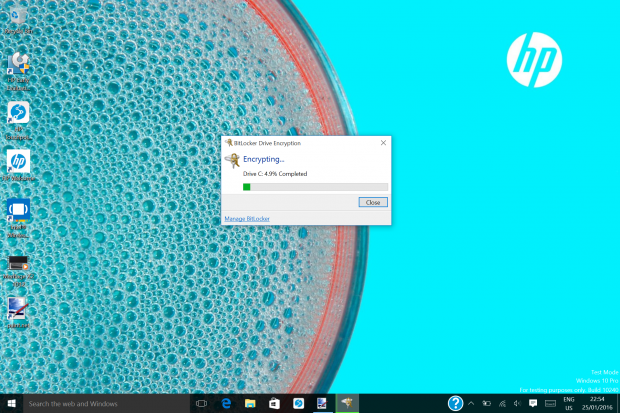
Langkah 7: Saat reboot, semuanya akan tampak seperti biasa – kecuali ada ikon yang duduk di System Tray Anda yang menunjukkan kunci pada drive. Klik dua kali pada ini dan Anda dapat melihat seberapa cepat drive Anda mengenkripsi. Sementara setiap sistem dan drive berbeda, prosesnya memakan waktu sekitar satu jam untuk sistem kami dengan prosesor 256GB SSD dan 1.1GHz Intel Core m5.
Sebuah kata di hard drive yang mengenkripsi sendiri
BitLocker memang hebat, tetapi jika Anda ingin membeli laptop baru – baik untuk diri sendiri atau, jika Anda bertanggung jawab atas pengadaan IT, armada – maka Anda harus secara serius mempertimbangkan drive yang mengenkripsi sendiri (seperti yang digunakan dalam banyak rentang HP EliteBook).
Dengan drive yang mengenkripsi sendiri, kuncinya dibangun ke dalam elektronik dari drive itu sendiri, jadi tidak ada cara yang mungkin bagi siapa pun untuk meretasnya. Satu-satunya cara untuk mengakses data pada laptop itu adalah memasukkan kata sandi yang benar.
Itu mungkin berlebihan bagi sebagian orang, tetapi jika perusahaan Anda berurusan dengan data yang sangat aman maka drive yang dienkripsi sendiri adalah opsi yang layak untuk dijelajahi.