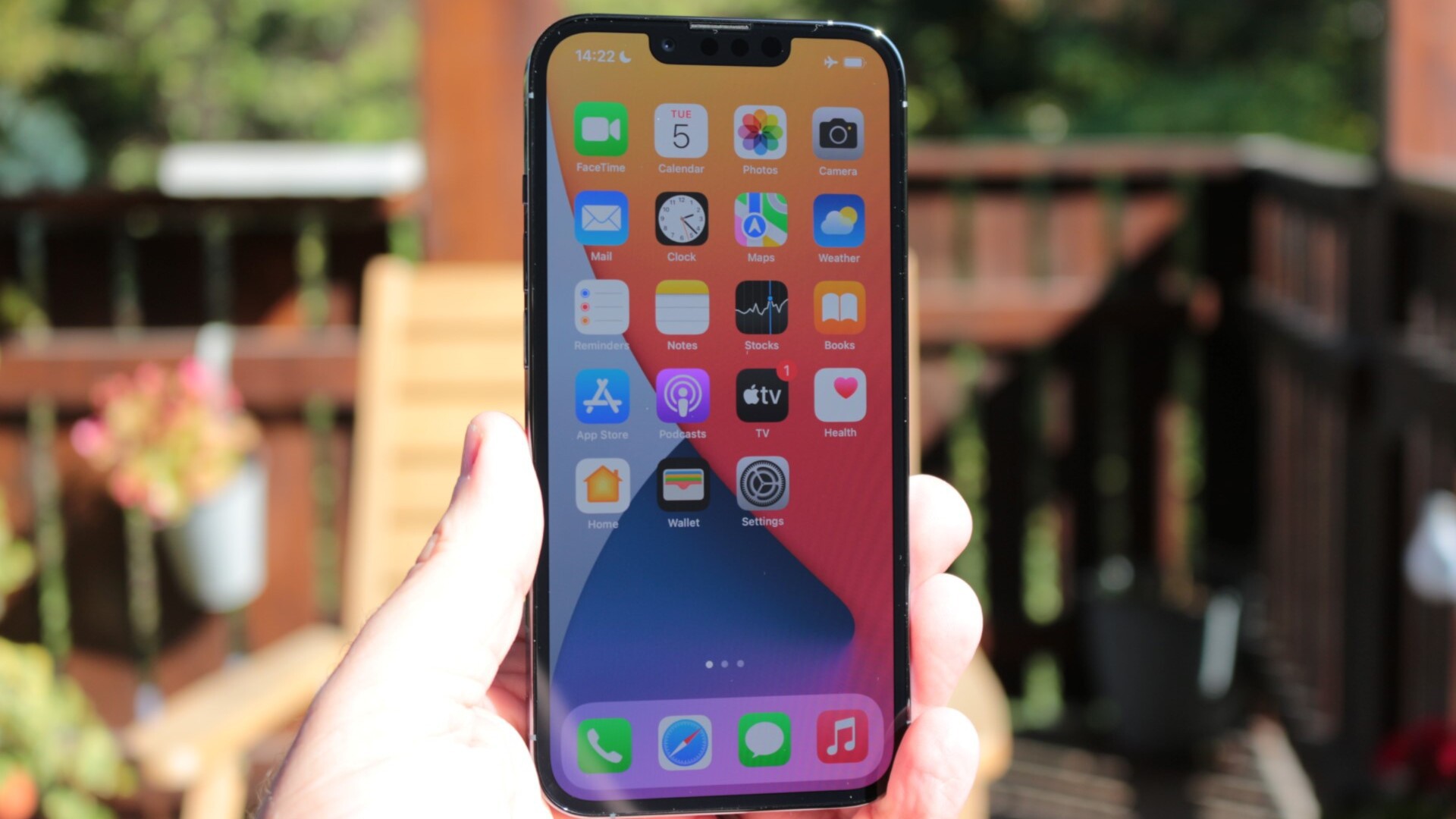Cara menggabungkan partisi disk internal Windows sepuluh

Meskipun berguna untuk memiliki partisi yang berbeda pada hard disk Anda untuk penggunaan yang berbeda, terkadang Anda mungkin perlu menggabungkannya menjadi satu unit yang berdekatan. Apa pun alasan Anda, Anda di sini karena Anda ingin menggabungkan beberapa partisi di komputer Anda menjadi satu unit, sebaiknya tanpa kehilangan data. Jadi hari ini, kami akan menunjukkan cara menggabungkan (menggabungkan) beberapa partisi hard disk menjadi satu unit di Windows 10 komputer pra-instal Windows alat yang disebut ‘Manajemen Disk’, aplikasi pihak ketiga yang disebut AOMEI Partition Assistant dan melalui alat baris perintah ‘DiskPart’ (command prompt atau cmd).
Gabungkan beberapa partisi hard disk di Windows sepuluh
Windows 10 menyediakan utilitas manajemen partisi built-in yang disebut Manajemen Disk yang dapat digunakan untuk menggabungkan atau menggabungkan beberapa partisi. Namun, Anda juga dapat menggunakan alat pihak ketiga dan bahkan menggunakan command prompt (cmd) untuk menggabungkan partisi disk di Windows 10. Ada pro dan kontra yang berbeda untuk setiap metode, dan di bawah ini kami akan memberi tahu Anda metode mana yang tepat untuk tujuan apa. Jadi tanpa penundaan lebih lanjut, mari kita lihat berbagai metode di mana Anda dapat menggabungkan (menggabungkan) beberapa partisi menjadi satu unit yang berdekatan dan memperluas partisi yang ada di Windows sepuluh.
Hal-hal yang perlu diingat sebelum Anda menggabungkan partisi di Windows
Anda dapat dengan mudah mempartisi HDD atau SSD menggunakan perangkat bawaan Windows alat yang disebut Manajemen Disk. Itu dapat melakukan tugas-tugas dasar seperti menghapus, memformat, dan membuat drive baru, yang semuanya diperlukan untuk menangani struktur penyimpanan PC. Namun, sebenarnya tidak ada fungsi ‘Gabung’ di Manajemen Disk. Sebagai gantinya, seseorang dapat meningkatkan ukuran partisi (volume) dengan menambahkan ruang bersebelahan yang tidak terisi ke kanan. Kelemahan utama lainnya dari alat Manajemen Disk adalah Anda harus menghapus semua data di ruang tambahan untuk dapat menggabungkannya dengan partisi lain.
Selain Manajemen Disk, kami juga akan menggunakan alat manajemen disk pihak ketiga untuk menggabungkan atau menggabungkan dua partisi. Sebagian besar aplikasi ini memungkinkan Anda untuk menambahkan ruang tidak terisi yang tidak bersebelahan untuk membuat volume yang besar dan berdekatan tanpa kehilangan data. Sebagian besar, mereka juga memiliki antarmuka pengguna yang lebih baik dan lebih mudah dioperasikan untuk pengguna umum. Ada banyak perangkat lunak manajemen partisi yang tersedia untuk Windows, termasuk EaseUS Partition Master, MiniTool Partition Wizard, Paragon Partition Manager, AOMEI Partition Assistant, dan lainnya. Beberapa dari mereka mendukung fungsionalitas ‘Gabung’. Terakhir, kita juga akan mempelajari cara menggunakan alat baris perintah, DiskPart, untuk menggabungkan partisi di atas Windows komputer.
Yang mengatakan, lihat bagaimana Anda dapat menggabungkan beberapa partisi menjadi satu Windows sepuluh:
Metode 1: Gunakan Manajemen Disk (Kehilangan Data)
Metode ini akan menyebabkan Anda kehilangan data, jadi buat cadangan penuh dari Anda Windows 10 sebelum melanjutkan dengan metode ini.
- Buka Control Panel dan cari ‘Disk Management’. Dari hasil, klik ‘Buat dan Format Partisi Hard Disk’.
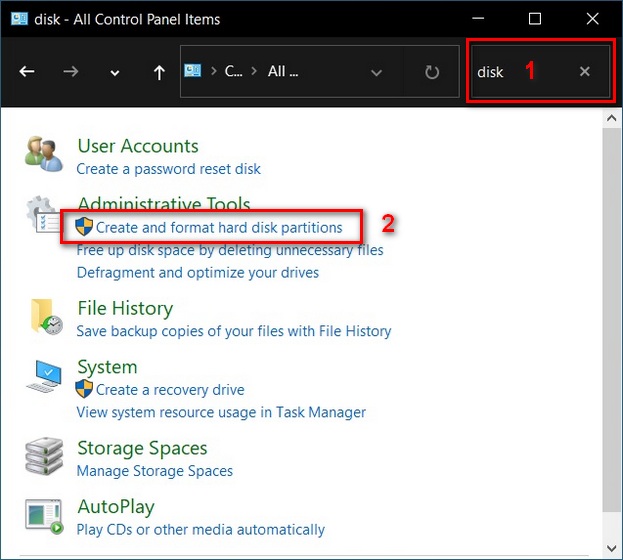
Note: Anda juga dapat membuka Manajemen Disk melalui Jalankan > diskmgmt.msc.
- Temukan dua partisi yang ingin Anda gabungkan lalu hapus partisi di sebelah kanan. Misalnya, untuk menggabungkan/menggabungkan drive D: dan E: di PC saya, saya harus menghapus drive E: terlebih dahulu. Untuk melakukannya, klik kanan pada partisi E: dan pilih ‘Hapus Volume’.
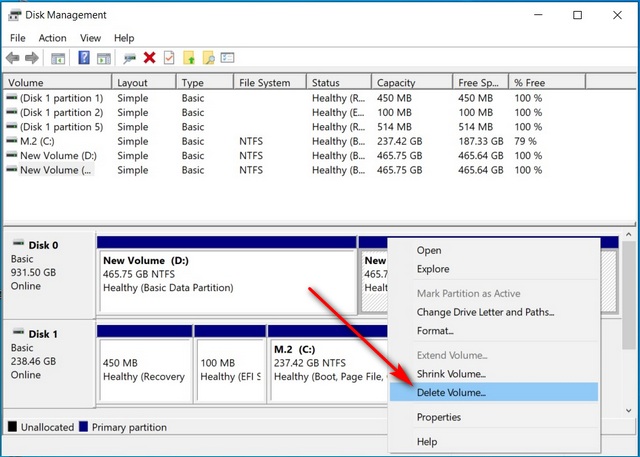
- Anda akan menerima peringatan yang menyatakan bahwa semua data akan hilang. Klik ‘Ya’ untuk melanjutkan.
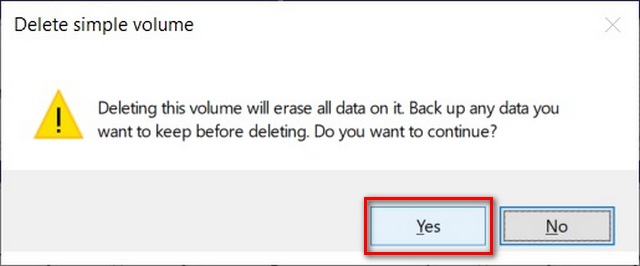
- Sekarang klik kanan pada volume D: dan klik ‘Extend Volume’.
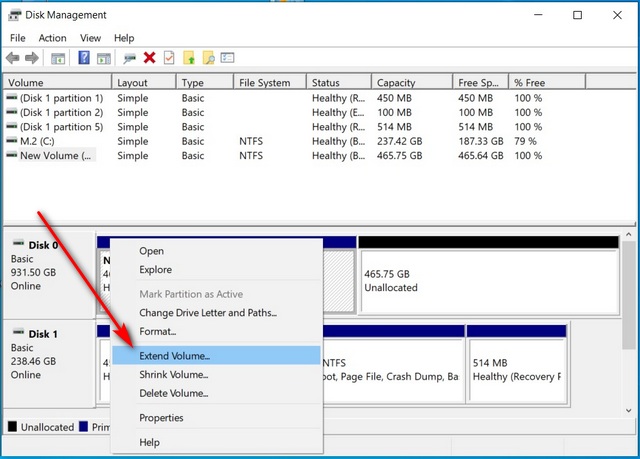
- Anda sekarang akan melihat ‘Extend Volume Wizard’ yang memungkinkan Anda memilih seberapa banyak Anda ingin memperluas disk. Klik ‘Berikutnya’ untuk memulai proses.
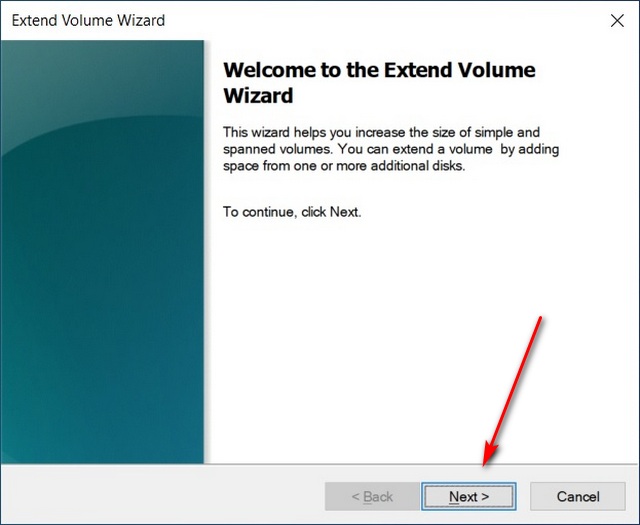
- Terima opsi default dan klik ‘berikutnya’ tanpa mengubah nilai apa pun.
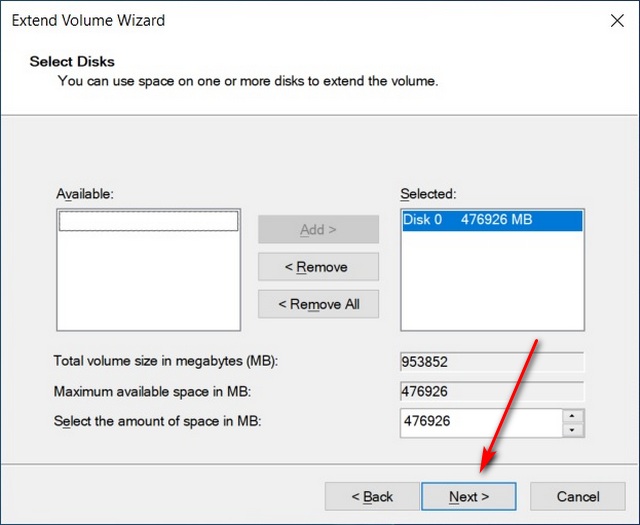
- Terakhir, klik ‘Selesai’ untuk menggabungkan kedua partisi menjadi satu.
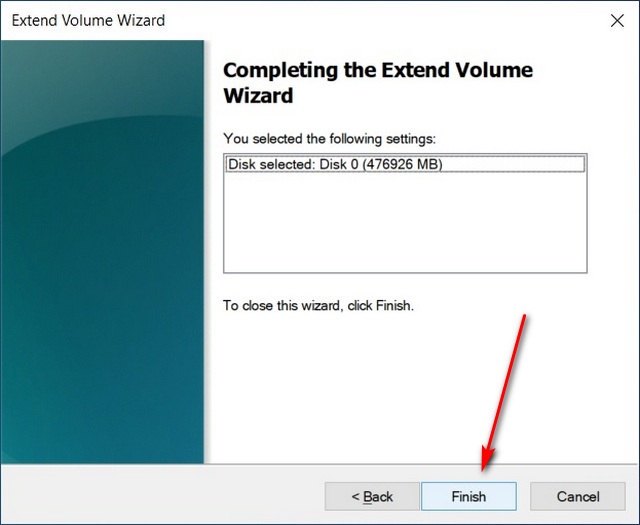
- Seperti yang Anda lihat, saya telah berhasil menggabungkan (menggabungkan) partisi D: dan E: menjadi satu Windows 10 komputer pribadi.
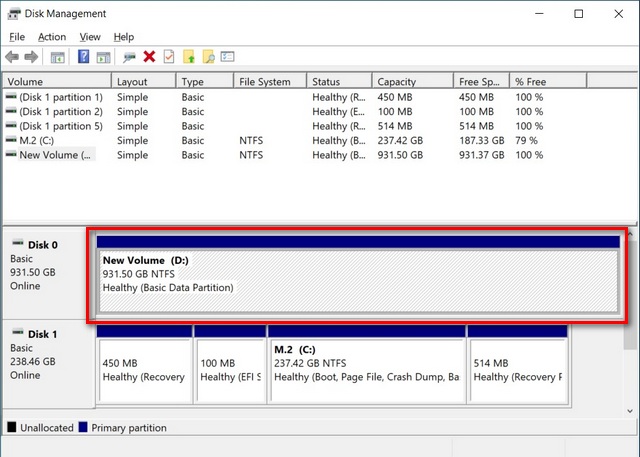
Metode 2: Gunakan Aplikasi Pihak Ketiga (Tanpa Kehilangan Data)
Note: Kami menggunakan Dukungan Partisi AOMEI untuk demo ini, tetapi sebagian besar program lain dalam daftar kami, termasuk yang disebutkan di atas, mendukung fungsi ‘gabung’ ‘.
- Pertama, unduh dan instal Asisten Partisi AOMEI (Gratis). Sekarang buka dan klik kanan pada partisi yang ingin Anda perbesar ukurannya. Dari menu pop-up, pilih ‘gabungkan Partisi’.
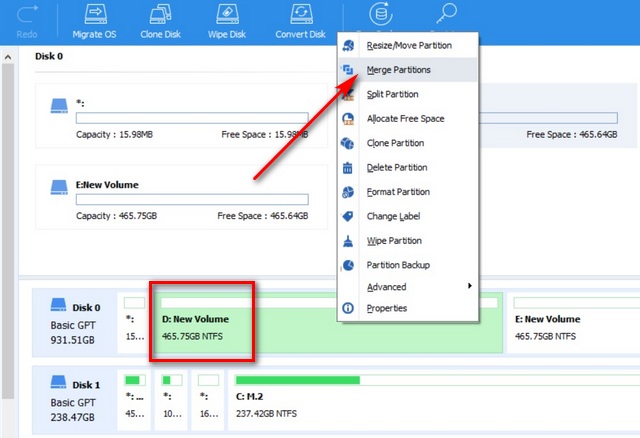
- Sekarang pilih partisi yang ingin Anda tambahkan ke partisi induk [1] dan pilih label volume [2]. Terakhir, klik ‘OK’.
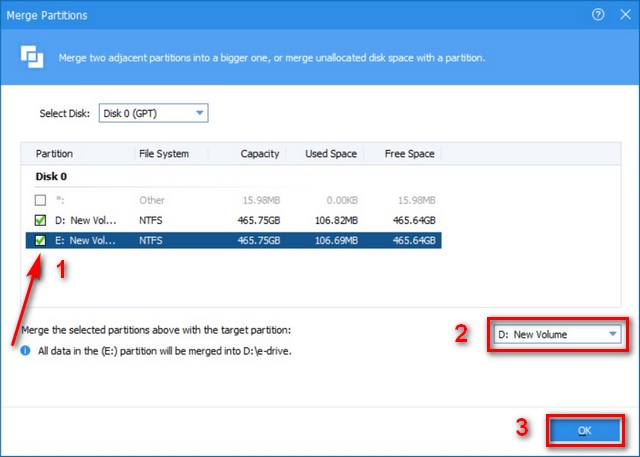
- Anda sekarang telah berhasil menggabungkan dua partisi di Windows 10 tanpa kehilangan data.
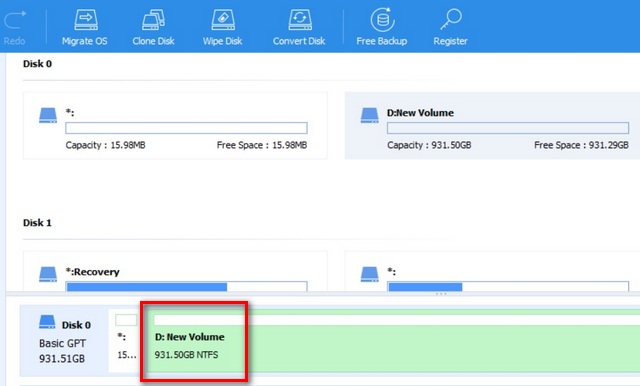
Metode 3: Menggunakan DiskPart (Kehilangan Data)
Anda juga dapat menggunakan alat baris perintah (cmd), DiskPart, untuk menggabungkan dua partisi di Windows 10. Begini cara melakukannya:
- Ketik ‘diskpart.exe’ (tanpa tanda kutip) di Windows Bilah pencarian dan tekan Enter.
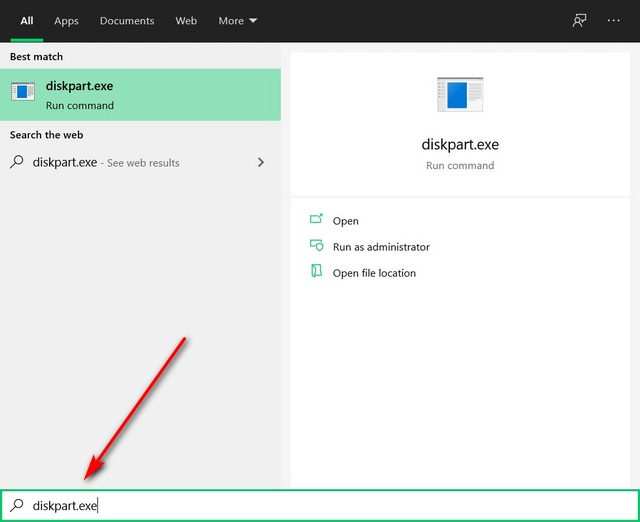
- Di jendela baris perintah yang muncul, ketik ‘daftar volume’ dan tekan Enter
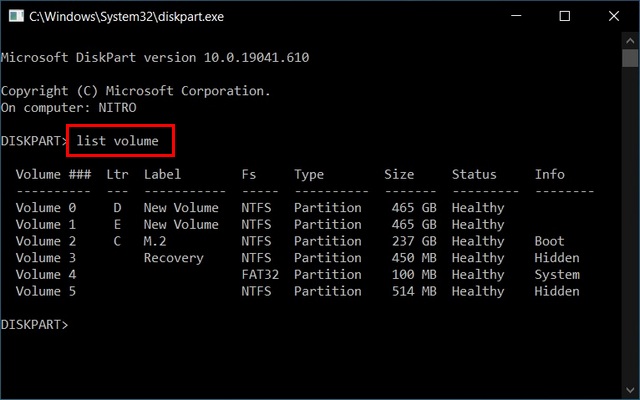
- Sekarang ketik ‘pilih volume’ (tanpa tanda kutip) dan tekan Enter. Misalnya ‘pilih volume e’ jika E: adalah partisi yang ingin Anda gabungkan.
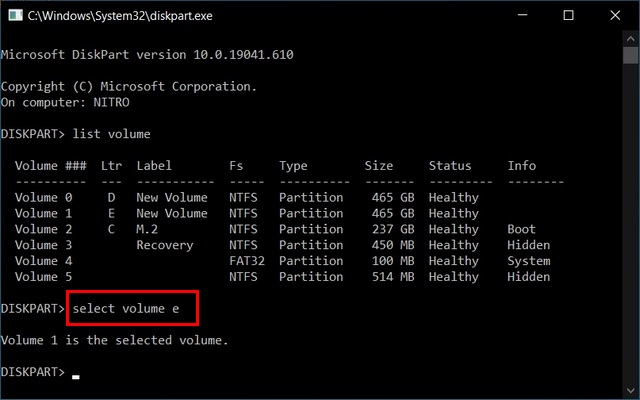
- Ketik ‘hapus volume’ untuk membuatnya siap untuk digabungkan.
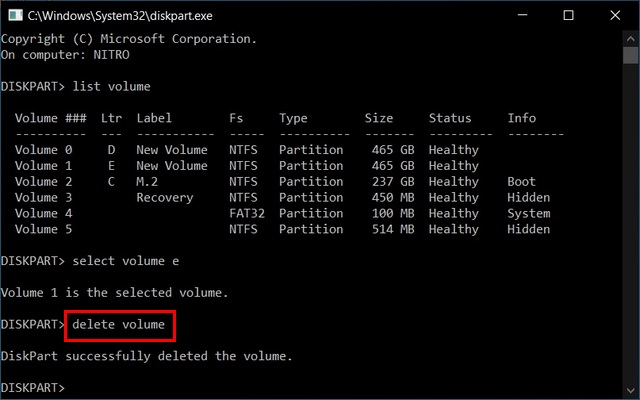
- Sekarang pilih partisi yang ingin Anda perpanjang. Untuk melakukannya, ketik ‘pilih volume’ untuk mengalihkan fokus ke volume itu. Dalam hal ini, saya akan mengetik ‘select volume d’ dan tekan Enter.
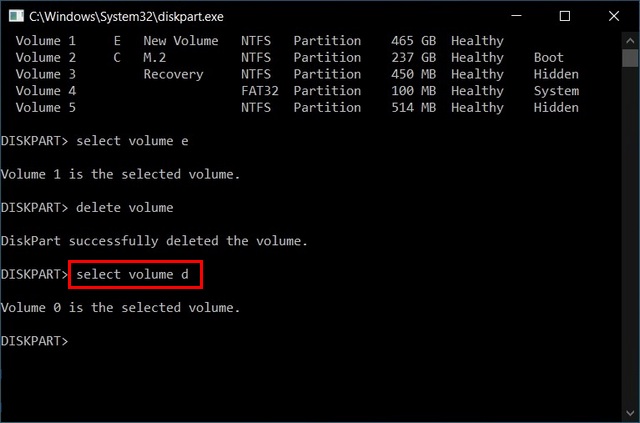
- Terakhir, ketik ‘extension’ untuk memperluas partisi ini. Anda akan mendapatkan pesan ‘DiskPart telah berhasil memperluas volume’.
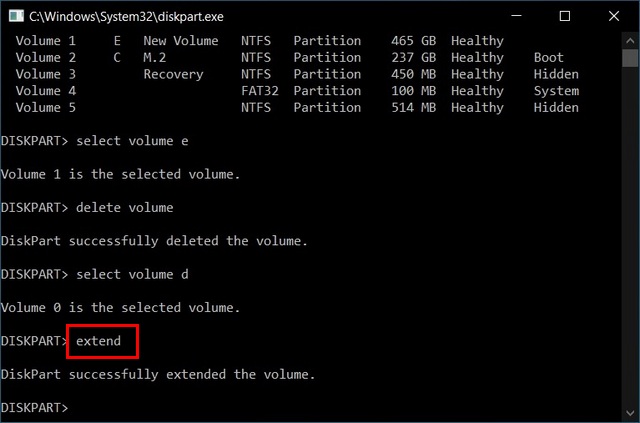
Itu dia. Drive D: dan E: Anda sekarang menjadi satu unit yang berdekatan.
Menggabungkan partisi hard disk dengan mudah di Windows 10 Kalkulator
Sekarang Anda tahu cara menggabungkan atau menggabungkan partisi di atas Windows 10 komputer menggunakan alat Manajemen Disk bawaan, baris perintah (DiskPart), serta menggunakan aplikasi pihak ketiga seperti AOMEI Partition Assistant tanpa kehilangan data. Sementara itu, karena Anda sudah tertarik dengan manajemen partisi, Anda juga harus melihat cara mengubah tipe partisi hard disk dari MBR ke GPT. Anda juga harus melihat penjelasan terperinci kami tentang perbedaan antara BIOS dan UEFI untuk mendapatkan pemahaman menyeluruh yang lebih baik tentang cara kerja komputer Anda di latar belakang.