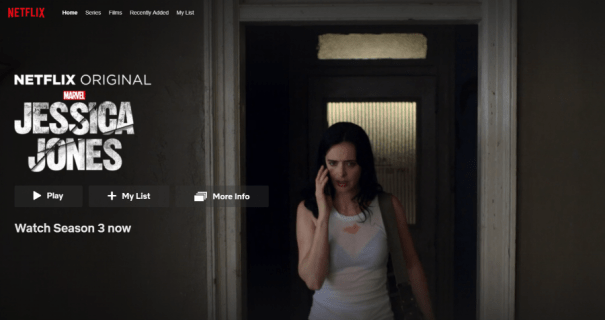Cara Menggabungkan Sel di Google Sheets
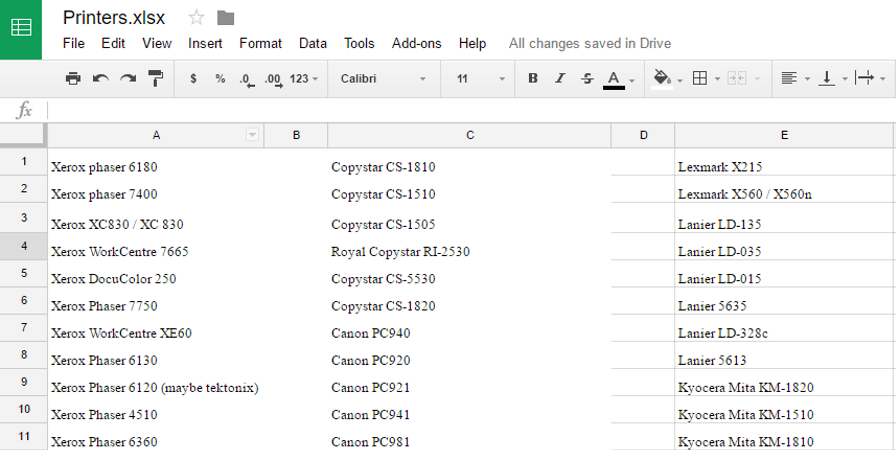
Google Sheets adalah solusi spreadsheet gratis yang kuat yang diluncurkan Google sebagai bagian dari Google Docs pada tahun 2005. Sheets membuat berbagi data spreadsheet di antara tim menjadi sangat mudah dengan penyimpanan berbasis cloud dan fitur workgroup yang mudah. Meskipun Sheets tidak memiliki kekuatan penuh dari solusi spreadsheet lengkap seperti Excel, itu adalah alat yang sangat baik untuk analisis spreadsheet dasar (dan bahkan beberapa jenis lanjutan). Salah satu fitur yang dilakukan Sheets dengan baik adalah mengelola data pengguna, misalnya, menggabungkan sel dalam spreadsheet.
Menggabungkan data sel adalah sesuatu yang perlu diketahui oleh pengguna spreadsheet serius, dan Google Sheets tidak terkecuali. Sumber data hampir selalu membutuhkan pengeditan dan perbaikan agar bermanfaat, dan ini sangat sering membutuhkan penggabungan atau penggabungan sel. Misalnya, jika Anda memiliki spreadsheet di mana nama depan dan nama belakang berada di kolom yang berbeda, Anda mungkin menginginkan kolom yang memiliki nama lengkap setiap orang. Anda dapat menggunakan perintah gabungan dengan dua kolom pertama untuk menggabungkan informasi mereka ke dalam kolom ketiga. Yang Anda butuhkan untuk menggabungkan sel adalah dua (atau lebih) sel yang berisi data dan sel tujuan tempat untuk menampilkan data gabungan. Pada artikel ini saya akan membahas proses untuk menggabungkan sel di Google Sheets.
Mengapa saya menggunakan kata besar seperti "concatenate" dan bukannya sesuatu yang sederhana seperti "menggabungkan"? Nah, perintah untuk menggabungkan sel dalam Sheets (dan Excel dalam hal ini) banyak menggunakan kata "concatenate" dan kita sebaiknya membiasakan diri dengannya!
Note bahwa menggabungkan sel dan menggabungkan sel, meskipun terdengar sangat mirip dalam bahasa Inggris, sebenarnya adalah dua operasi yang sama sekali berbeda di Google Sheets dan spreadsheet lainnya. Menggabungkan sel berarti menggabungkan dua atau lebih sel menjadi satu dan menghilangkan sel sebelumnya; menggabungkan sel berarti mengambil isi keduanya dan menempatkannya di tempat lain. Artikel ini membahas penggabungan sel.
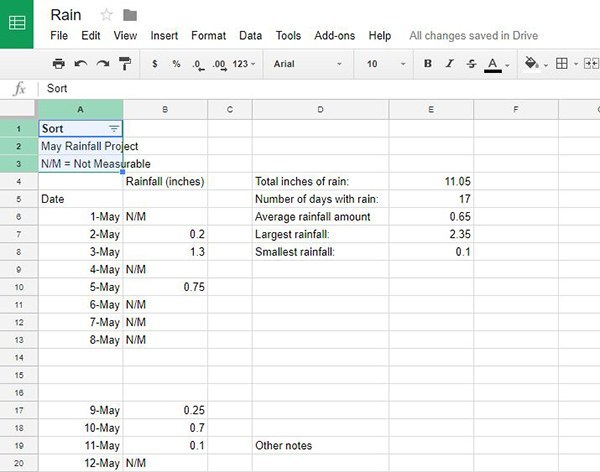
Seperti apa data itu?
Hal pertama yang perlu kita pikirkan adalah apakah kita melihat data string ("Nama saya David"), data numerik (32), atau kombinasi keduanya ("David memiliki 32 apel"), dan apa yang kita inginkan data yang digabungkan terlihat seperti. Sebagai contoh, kita mungkin memiliki "John" di satu sel, "Smith" di sel kedua, dan menginginkan output dari "John Smith". Di sisi lain, kita mungkin memiliki nilai 100 dalam satu sel, 300 di sel lain, dan kita ingin output 400. Atau mungkin bahwa kita memiliki "John" di satu sel, 200 di sel lain, dan kami menginginkan output menjadi "John200" atau "John 200". Ada berbagai formula yang digunakan untuk mencapai berbagai jenis hasil ini.
Untuk data numerik murni, fungsi untuk menambahkannya adalah SUM. Untuk menggunakan SUM:
- Buka Google Sheet Anda.
- Temukan sel yang ingin Anda gabungkan dan catat koordinatnya – dalam contoh ini, A1 dan A2.
- Di sel tempat Anda ingin menampilkan data gabungan, ketik ‘= jumlah (A1, A2)’. Anda juga dapat menggunakan rentang dalam rumus jumlah, yaitu, ‘= jumlah (A1: A2)’.
Sekarang Anda akan melihat jumlah A1 dan A2 di sel tujuan. Jadi jika A1 mengandung 100 dan A2 berisi 50, sel tujuan harus berisi 150. Note Anda dapat meminta SUM untuk memberikan total pada rentang yang mencakup data string, tetapi data string tersebut akan diabaikan. Jika sel A2 dalam contoh ini berisi "50" dan bukan 50, totalnya adalah 100, bukan 150.

Ada dua rumus yang bisa Anda gunakan untuk menggabungkan data string. CONCAT adalah cara paling sederhana untuk menggabungkan dua sel menjadi satu. Namun, CONCAT memiliki batasan penting: hanya butuh dua argumen. Artinya, Anda hanya bisa menggabungkan dua hal dengan CONCAT. Untuk menggunakan CONCAT:
- Buka Google Sheet Anda.
- Temukan sel yang ingin Anda gabungkan dan catat koordinatnya – dalam contoh ini, A1 dan A2.
- Di sel tempat Anda ingin menampilkan data gabungan, ketik ‘= concat (A1, A2)’.
Anda sekarang akan melihat kombinasi A1 dan A2 di sel tujuan. Jika A1 berisi "roket" dan A2 berisi "ninja", sel tujuan harus berisi "rocketninja".
Tetapi bagaimana jika Anda ingin sel tujuan berisi "rocket ninja", atau bagaimana jika Anda memiliki lima sel berbeda yang teksnya ingin Anda gabungkan? Dalam hal ini Anda perlu menggunakan perintah CONCATENATE yang lebih kuat. Untuk menggunakan CONCATENATE:
- Buka Google Sheet Anda.
- Temukan sel yang ingin Anda gabungkan dan catat koordinatnya – dalam contoh ini, A1 dan A2.
- Di sel tempat Anda ingin menampilkan data gabungan, ketik ‘= concatenate (A1," ", A2)’.
Anda sekarang akan melihat kombinasi A1, spasi, dan A2 di sel tujuan. Jika A1 berisi "roket" dan A2 berisi "ninja", sel tujuan harus berisi "roket ninja". Note bahwa Anda dapat menentukan sel, konstanta string, atau rentang dalam CONCATENATE sebanyak yang Anda inginkan; ‘= Concatenate (A1," ", A2," ini adalah contoh konyol ", A1: B2999) 'adalah formula yang benar-benar valid.

Anda harus menyadari bahwa CONCAT dan CONCATENATE akan bekerja dengan baik dengan data numerik, tetapi itu akan memperlakukan data itu sebagai string, bukan sebagai angka. CONCAT (100.200) dan CONCAT ("100 ″," 200 ") akan menghasilkan" 100200 ", bukan 300 atau" 300 ".
Selain CONCAT dan CONCATENATE, Sheets dapat menggunakan operator ampersand (&) sebagai alat kombinasi. Anda dapat menggunakan & dengan angka dan teks tanpa pandang bulu. Namun, ia akan menganggap bahwa angka apa pun sebenarnya teks; "Monkey" & 100 & "Shines" keluar ke "Monkey100Shines".

Itu pengantar dasar untuk menggabungkan konten sel dalam Lembar. Ingin mempelajari lebih lanjut tentang menggunakan Lembar? TechJunkie memiliki banyak tutorial Sheets, termasuk ini tentang cara menyembunyikan sel di Sheets, cara mengunci sel, cara menemukan kemiringan garis di Sheets, cara membandingkan kolom, cara menghapus duplikat baris, dan banyak lagi.
Punya saran untuk menggabungkan sel dalam Lembar? Bagikan kepada kami di bawah ini di area komentar!