Cara Menggambar Spiral di PowerPoint

PowerPoint menawarkan alat Bentuk yang dapat membantu Anda membuat hampir semua bentuk. Untuk menggambar spiral di PowerPoint, yang diperlukan hanyalah sedikit pengetahuan dan sedikit kreativitas. Untuk mendapatkan spiral yang sempurna, Anda harus menggabungkan busur.
Sebagai permulaan, buka presentasi PowerPoint kosong atau tambahkan slide kosong ke presentasi yang ada. Memulai dari awal (dari file kosong) akan membuat segalanya lebih mudah bagi Anda, sehingga Anda disarankan untuk menghapus kotak teks kosong juga. Sekarang semua kekacauan sudah keluar dari jalan, mari kita mulai.
Buat sebuah Arc
Seperti yang disebutkan, bentuk utama yang akan Anda gunakan di sini adalah busur. Pergi ke Memasukkan menu. Sekarang, pilih Bentuk. Di menu tarik-turun, pilih Busur ikon. Untuk menggambar busur pertama, seret kursor mouse Anda melintasi layar. Anda tidak perlu memperhatikan ukurannya saat ini. Setelah ditarik, klik kanan pada lengkungan dan kemudian klik Garis besar ikon dari menu. Ini akan memungkinkan Anda untuk memilih garis berat dan warna.
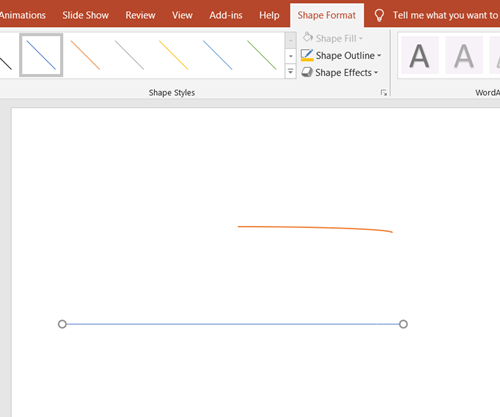
Menarik garis
Pergi ke Bentuk menu lagi dengan memilih Memasukkan. Sekarang, temukan Baris ikon dan pilih itu. Di bawah lengkungan yang baru saja Anda gambar, buat garis horizontal. Tahan tombol Bergeser saat menggambar garis. Setelah garis ditarik, pilih lengkung dan gunakan Pegangan Kuning untuk menarik busur ke garis.
Mengubah ukuran
Pergi ke Format dalam Alat Bentuk menu. Sekarang, pilih Ukuran dan perluas bagian bawah menu dengan mengklik Rentangkan Panah. Anda perlu mengatur Tinggi dan Lebar dari busur ke 1 ". Ini akan mengubah busur menjadi setengah lingkaran sempurna. Perlu diingat bahwa ujung-ujungnya harus tepat pada garis horizontal. Selain itu, 1 ”hanyalah sebuah contoh. Jika Anda ingin menggambar spiral yang lebih kecil atau lebih besar, Anda dapat mengatur Tinggi dan Lebar demikian.
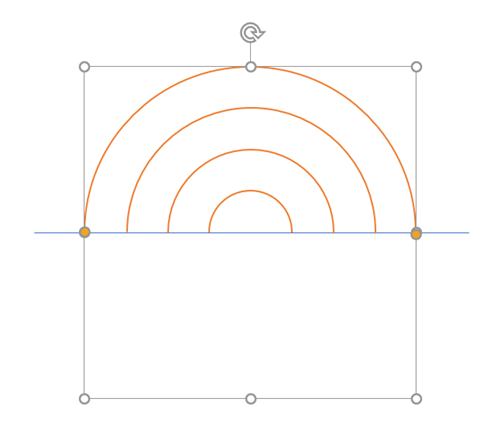
Membuat Lebih Banyak Arc
Mari beralih ke langkah selanjutnya. Pertama, Anda perlu menyalin busur. Seperti yang Anda ketahui, ini dapat dilakukan dengan memilih dan menekan Ctrl + C untuk menyalin diikuti oleh Ctrl + V untuk menempelkannya. Karena busur baru harus lebih besar dari aslinya, klik di atasnya dan pergi ke Ukuran menu. Dari sana, atur Lebar dan Tinggi untuk menggandakan ukuran spiral asli (atau 2 "untuk contoh ini).
Sekarang, tekan Ctrl + V lagi untuk membuat busur lain. Ikuti langkah-langkah yang lazim untuk mengaturnya Lebar dan Tinggi ke 3 ". Buat busur keempat dan terakhir dan atur ukurannya menjadi 4 ". Setelah itu, posisikan semua busur sehingga mereka sama-sama diberi jarak dan berpusat pada busur asli (terkecil), memastikan bahwa mereka menyentuh garis horizontal.
Menciptakan Spiral
Pertama-tama, hapus garis horizontal karena Anda tidak akan membutuhkannya lagi. Sekarang, tekan pilih semua dengan menekan Ctrl + A untuk memilih semua busur. Salin dan rekatkan dengan Ctrl + C dan Ctrl + V perintah. Sekarang, pilih grup baru dengan mengklik dan menarik. Menggunakan Putar Pegangan dekat grup busur yang dipilih dan putar 180 derajat sambil menahan Bergeser kunci.
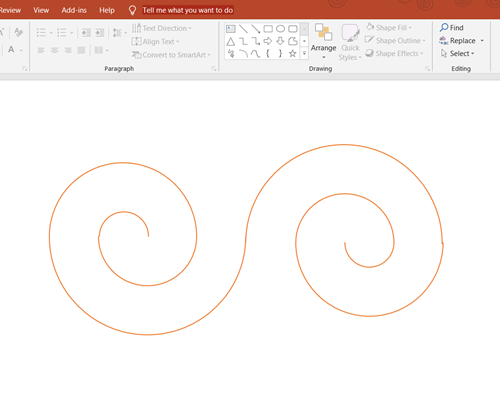
Sekarang, seret salinan "terbalik" ke kiri atau kanan sebanyak 1 "(untuk contoh ini) sampai tepi busur menyentuh dengan sempurna. Dan begitulah, Anda sekarang memiliki spiral ganda terjalin!
Untuk membuat spiral tunggal, Anda perlu menemukan spiral luar pukul 10, Ctrl-Klik itu, dan Ctrl-Klik setiap spiral lainnya pada jam 10 (secara diagonal). Sekarang, tekan tombol Menghapus kunci untuk menghapus busur kelebihan dan Anda akan memiliki busur spiral tunggal.
Ide Keren
Di sinilah Anda bisa menjadi kreatif dan menggunakan spiral untuk membuat efek yang menarik. Untuk satu, Anda dapat membuat salinan spiral, mengurangi ukuran salinan, dan meletakkannya di bawah atau di atas busur asli. Lakukan ini beberapa kali lagi dan Anda akan mendapatkan efek seperti 3D yang keren.
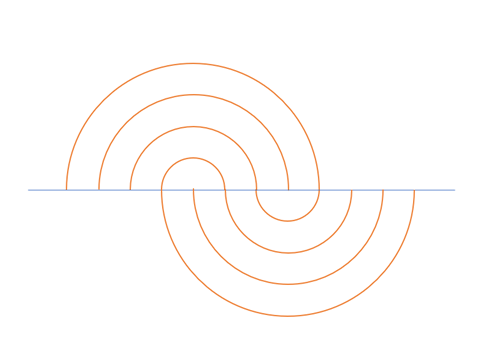
Hal keren lainnya untuk dicoba adalah memindahkan satu busur setelah memutarnya satu inci tambahan. Bagaimana Anda menemukan efek spiral ini?
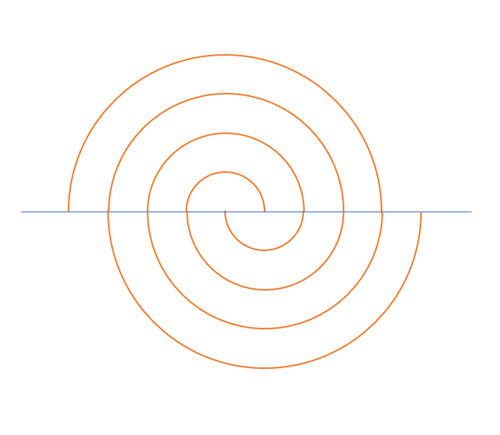
Percobaan!
Sekarang setelah Anda tahu cara menggambar spiral di PowerPoint, gunakan ini untuk bereksperimen dengan ide-ide menarik untuk tujuan apa pun. Mungkin satu untuk mewakili efek jamur ajaib dan satu untuk membuat presentasi yang menarik perhatian.
Apakah Anda punya cara lain untuk menggambar spiral di PowerPoint? Jangan lupa untuk berbagi dengan komunitas di bagian komentar.

![Install Stock ROM On NODROPOUT T25 [Official Firmware]](../wp-content/uploads/2019/09/Cara-Memasang-Stock-ROM-Pada-NODROPOUT-T25-Official-Firmware.jpg)


