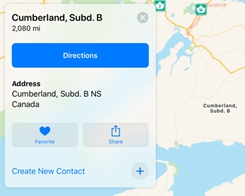Cara Menggunakan Authenticator Kata Sandi Bawaan iOS 15 di iPhone dan iPad
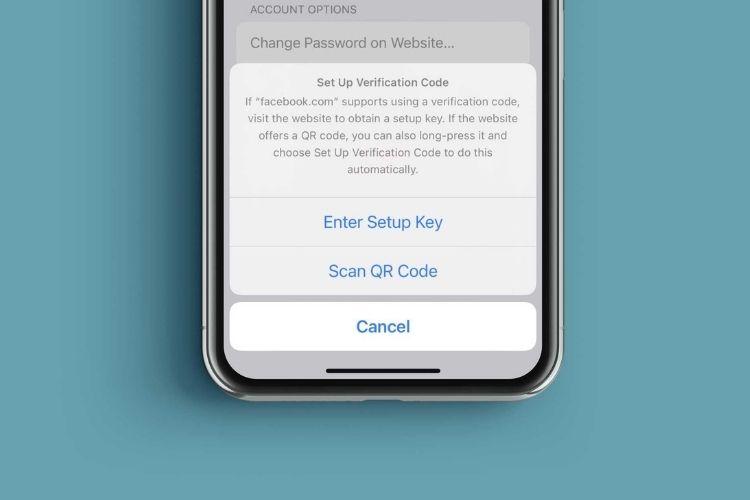
Mempertimbangkan betapa pentingnya memiliki lapisan perlindungan ekstra terhadap peretasan akhir-akhir ini, sebagian besar situs web dan aplikasi mendukung otentikasi dua faktor. Dengan mengaktifkan 2FA untuk akun Anda, Anda harus memverifikasi identitas Anda dengan kode tambahan untuk masuk. Apa yang membuat 2FA begitu penting adalah kemampuannya untuk melindungi akun Anda bahkan jika kata sandi Anda bocor. Hingga iOS 14, pengguna iPhone harus mengandalkan aplikasi autentikasi pihak ketiga seperti Google Authenticator dan Authy untuk menghasilkan kode verifikasi 2FA. Namun, dengan iOS 15, Apple memperkenalkan validator kata sandi bawaan untuk membuatnya lebih mudah dan lebih aman bagi pengguna untuk masuk ke akun mereka. Jika Anda ingin mencobanya, berikut cara menggunakan validator kata sandi bawaan iOS 15 di iPhone dan iPad.
Cara Menggunakan Authenticator Kata Sandi Bawaan di iPhone dan iPad (2021)
Untuk memulai, mari kita lihat dulu cara kerja validator kata sandi baru iOS 15! Kami kemudian akan menjelaskan cara menyiapkan kode verifikasi untuk aplikasi atau situs web di iPhone Anda. Anda juga dapat menghapusnya jika ingin menggunakan aplikasi pihak ketiga. Jadi segera pegang tangan Anda.
Bagaimana cara kerja validator kata sandi bawaan iOS 15 yang baru?
Berkat integrasi yang mendalam, ApplePassword Authenticator bekerja sedikit lebih lancar daripada pesaing. Ini memungkinkan Anda untuk mengatur kode verifikasi yang diperlukan untuk keamanan login tambahan melalui kunci pengaturan atau dengan memindai kode QR. Setelah penyiapan selesai, validator kata sandi akan secara otomatis menghasilkan kode verifikasi 6 digit setiap 30 detik, yang dapat Anda gunakan untuk memvalidasi kata sandi Anda.
Anda dapat menyalin dan menempelkan kode verifikasi secara manual atau membiarkan Apple kode isi otomatis saat Anda masuk ke situs web atau aplikasi. Singkatnya, proses verifikasi akan lebih intuitif, aman, dan lebih cepat. Apple menghilangkan kebutuhan untuk beralih antar aplikasi untuk mendapatkan kode 2FA di iPhone dan iPhone Anda. Oleh karena itu, kami menyarankan Anda untuk mengaturnya untuk semua aplikasi Anda karena tidak ada kerumitan tambahan. Sebaliknya, itu hanya akan membantu melindungi data dan informasi pribadi Anda.
Mengatur Authenticator Kata Sandi Bawaan di iPhone dan iPad [Easiest Method]
Seperti yang saya sebutkan di atas, Anda harus terlebih dahulu menyiapkan kode verifikasi untuk aplikasi atau situs web yang ingin Anda lindungi dengan autentikasi dua faktor. Untuk melakukannya, cukup ikuti langkah-langkah di bawah ini:
- Pergi Aplikasi pengaturan di iPhone dan iPad Anda.
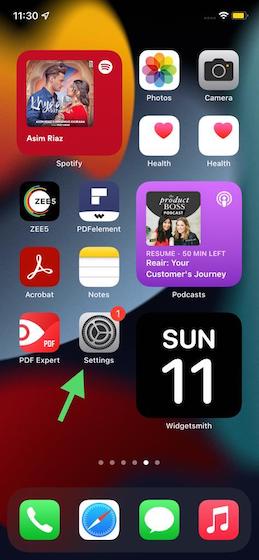
2. Sekarang gulir ke bawah dan ketuk Kata sandi.
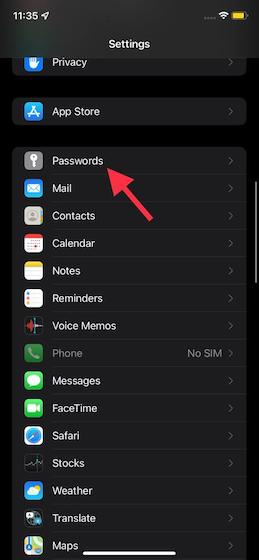
3. Selanjutnya, Anda perlu Otentikasi dengan ID Wajah / ID Sentuh atau kata sandi Anda untuk melanjutkan.
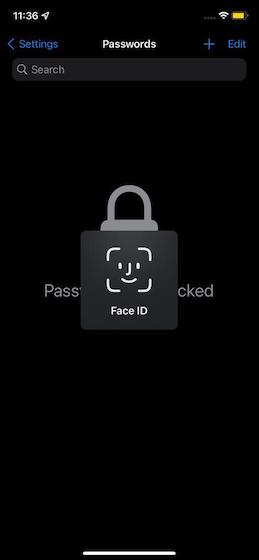
4. Di halaman berikutnya, Anda akan melihat daftar semua situs web dan aplikasi yang kata sandinya telah Anda simpan di Rantai Kunci iCloud. Sekarang, pastikan situs tempat Anda ingin mengatur kode verifikasi disimpan di sini.
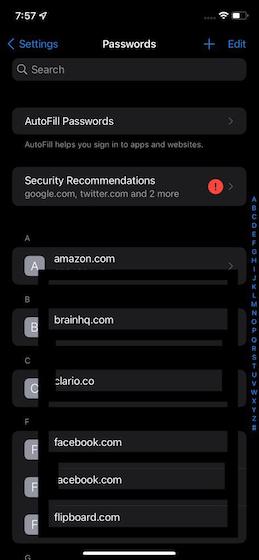
Jika situs web atau aplikasi tidak ada dalam daftar, ketuk “+” di sudut kanan atas layar dan masukkan alamat situs web, nama pengguna, dan kata sandi Anda untuk menyimpannya. Pastikan untuk menyentuh Ahli di kanan atas untuk menyelesaikan.
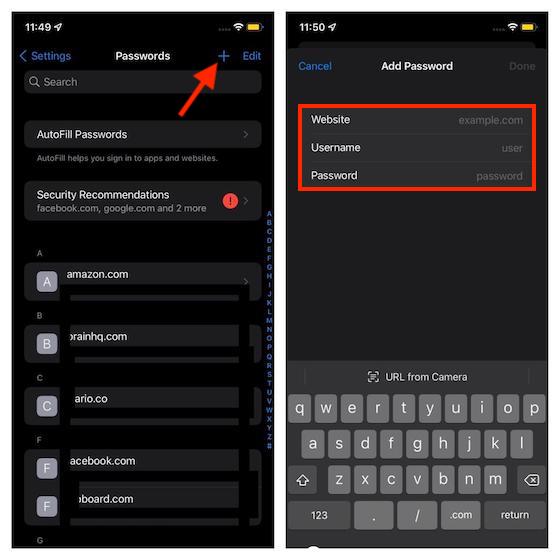
5. Sekarang, ketuk nama aplikasi atau situs web yang ingin Anda gunakan validator kata sandi bawaan di iPhone atau iPad Anda. Kemudian klik pada “Siapkan kode verifikasi…” Pilihan.
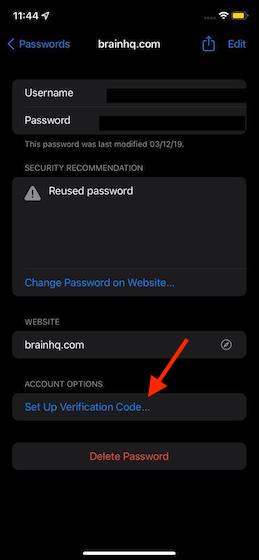
6. Selanjutnya, ada dua cara untuk mengatur kode verifikasi di iPhone atau iPad Anda.
- Masukkan Kunci Pengaturan: Jika situs web mendukung penggunaan kode verifikasi, kunjungi situs web untuk mendapatkan kunci penyiapan dan kuncinya di sini.
- Pindai kode QR: Jika situs web menawarkan kode QR, Anda dapat menekan dan menahan kode QR dan memilih Siapkan kode verifikasi untuk menyelesaikannya secara otomatis.
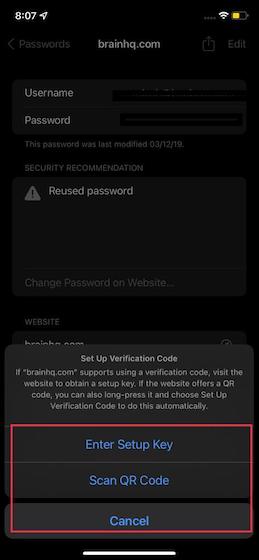
Siapkan kode verifikasi untuk Facebook di iPhone dan iPad
Dari validator kata sandi Apple iOS 15 berfungsi sempurna dengan Facebook, Saya menggunakan aplikasi media sosial ini untuk tutorialnya. Prosesnya harus sangat mirip untuk aplikasi lain yang didukung. Mari kita periksa cara kerjanya!
1. Buka Facebook aplikasi dan ketuk tombol menu (tiga garis horizontal) di bilah navigasi bawah. Lalu pergi ke Pengaturan & Privasi -> Pengaturan -> Keamanan dan Login.
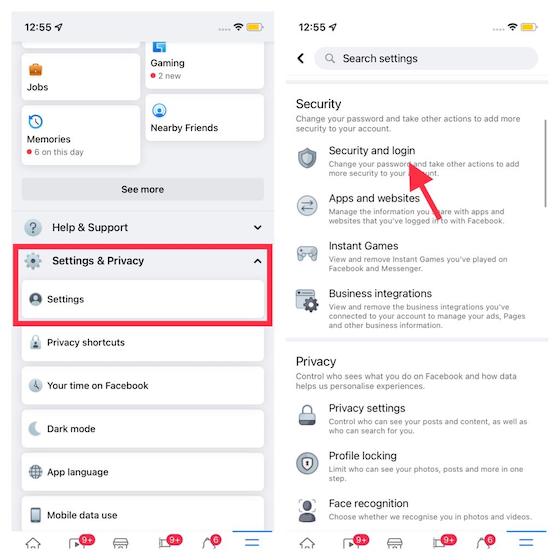
2. Sekarang ketuk “Gunakan otentikasi dua faktor“Dan pastikan opsi Aplikasi Authenticator dipilih. Kemudian, ketuk tombol biru “Lanjutkan”.
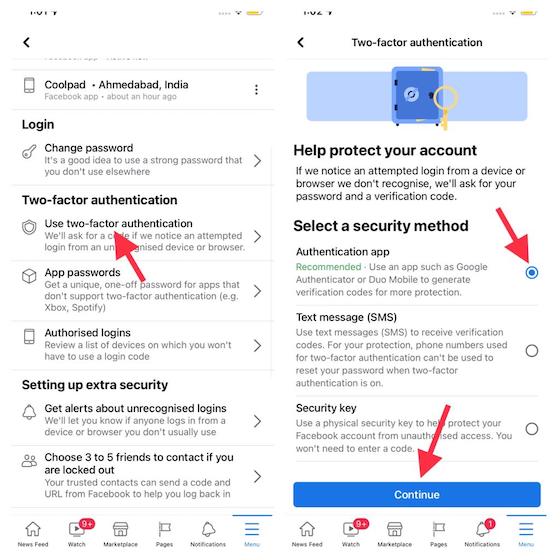
3. Selanjutnya, Anda memiliki tiga opsi berbeda untuk dipilih saat menyiapkan kode verifikasi 2FA. Anda dapat memilih salah satu cara berikut:
- Setup pada perangkat yang sama: Pilih opsi ini untuk menyiapkan kode verifikasi untuk Facebook menggunakan validator kata sandi bawaan di iPhone atau iPad Anda.
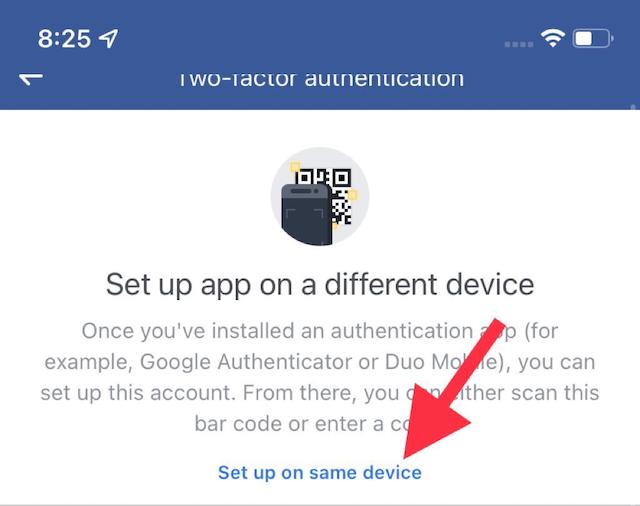
- Pindai kode QR: Jika Anda telah membuka Facebook di Safari, tekan lama kode QR dan pilih opsi Buka di “Pengaturan.”
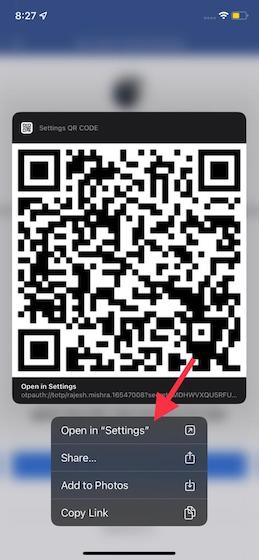
- Salin kode: Terakhir, Anda juga memiliki opsi untuk menyalin kode unik dan memasukkannya ke dalam Pengaturan.
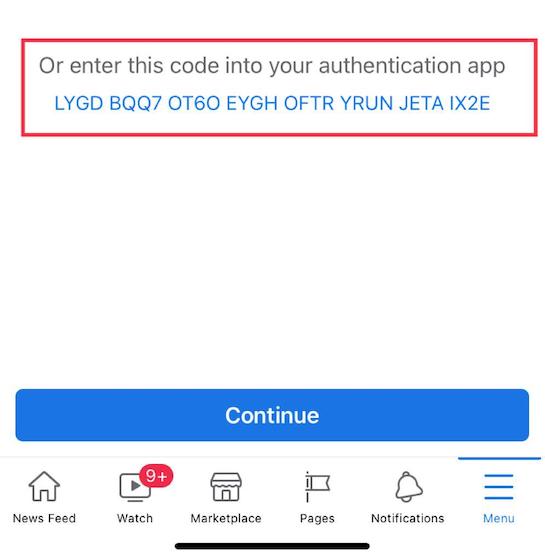
Ketiga metode pengaturan otentikasi kata sandi mudah dan dapat diandalkan. Jadi Anda dapat memilih metode apa pun berdasarkan kenyamanan (dan ketersediaan). Untuk keperluan tutorial ini, saya akan menyalin kuncinya.
4. Selanjutnya, pergi ke Pengaturan -> Kata Sandi -> Facebook -> Atur kode verifikasi> Masukkan kunci pengaturan.
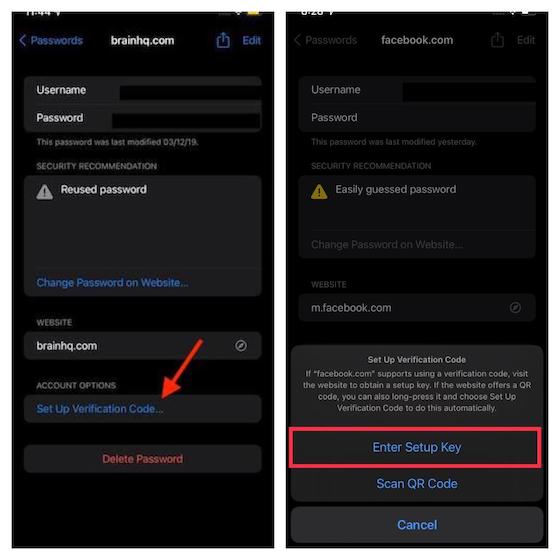
5. Kemudian rekatkan kunci yang Anda salin pada langkah di atas dan ketuk “YA” Konfirmasi. Selanjutnya, validator kata sandi bawaan di iPhone atau iPad Anda akan secara otomatis menghasilkan kode verifikasi 6 digit. Anda kemudian dapat menyalin dan menempelkan kode ini untuk memvalidasi login atau tampilan Anda Apple otomatis mengisi kode untuk Anda.
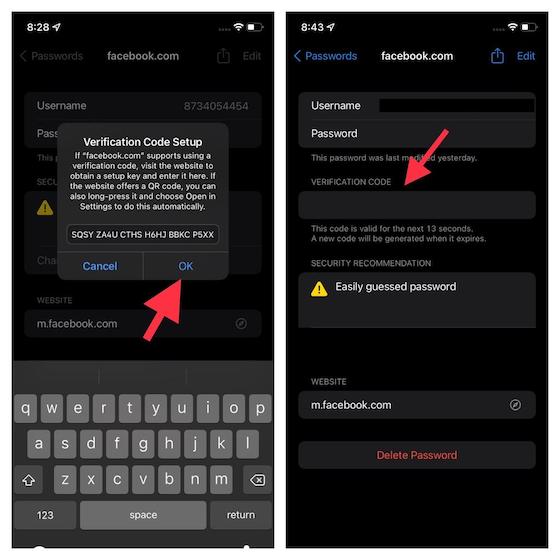
Note: Ingat bahwa kode verifikasi hanya berlaku selama 30 detik.
6. Selanjutnya, yang harus Anda lakukan adalah menyalin kode verifikasi dan menempelkannya di Facebook untuk memvalidasi upaya login Anda. Itu semuanya. Anda telah berhasil mengatur validator kata sandi bawaan di iOS 15 di iPhone dan iPad.
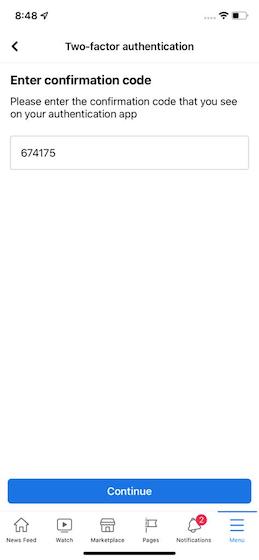
Ini cukup banyak! Mulai sekarang, setiap kali Anda diminta untuk memvalidasi kata sandi Anda, manfaatkan fitur isi otomatis untuk mengisi kode verifikasi saat Anda masuk Facebook. Tentu saja, Anda juga dapat menyalin kode verifikasi secara manual dari Pengaturan -> Kata Sandi lalu menempelkannya.
Cara menghapus pengaturan validator kata sandi untuk aplikasi di iOS 15
Meskipun validator kata sandi di iPhone dan iPad yang menjalankan iOS 15 dan iPadOS 15 versi terbaru sangat berguna, Anda mungkin ingin menghapus pengaturan kode verifikasi untuk suatu aplikasi di masa mendatang. Jika hari itu tiba, Anda dapat mengikuti langkah-langkah di bawah ini untuk menghapus pengaturan otentikasi dua faktor untuk aplikasi di iOS 15:
1. Arahkan ke Pengaturan -> Kata Sandi. Setelah otentikasi ID Wajah / ID Sentuh, ketuk nama aplikasi yang kode verifikasinya ingin Anda hapus.
2. Selanjutnya, ketuk “Edit” di sudut kanan atas.
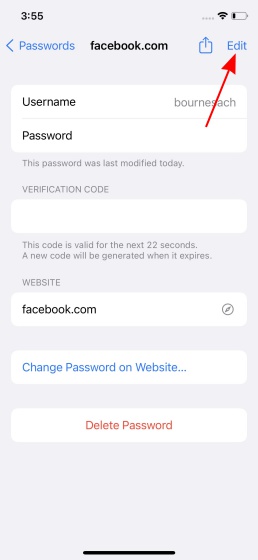
3. Kemudian, sentuh tombol “-” (tanda minus) di bawah bagian kode verifikasi untuk menampilkan tombol “Hapus”.
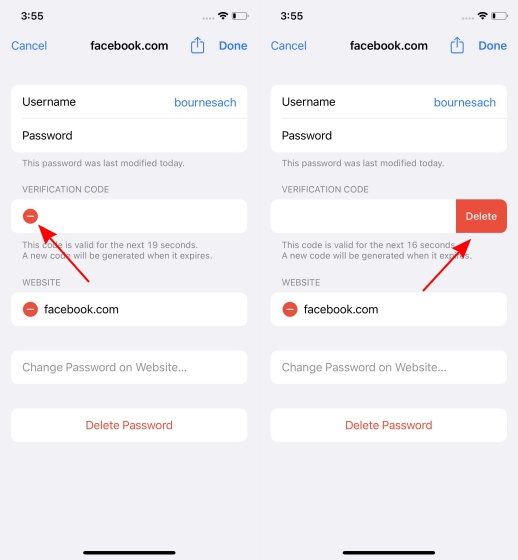
4. Terakhir, klik tombol “Hapus”. Dari pesan pop-up yang muncul, pilih “Hapus kode verifikasi” Pilihan.
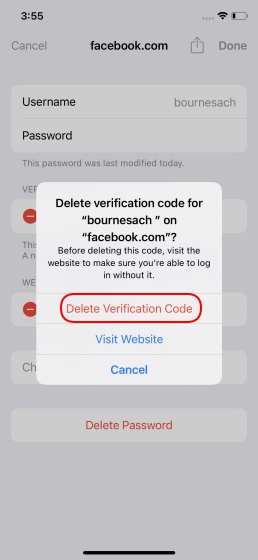
Dan itu saja. Anda tidak lagi menggunakan validator kata sandi bawaan Apple untuk kode verifikasi 2FA untuk aplikasi tertentu.
Gunakan Authenticator Kata Sandi Bawaan iOS 15 dan iPadOS 15 Seperti Profesional
Jadi, itulah cara mendapatkan hasil maksimal dari autentikator kata sandi bawaan iOS 15 dan iPadOS 15 untuk masuk ke situs web dan aplikasi dengan aman. Itu selalu lebih baik untuk memiliki alternatif asli dan bawaan, terutama untuk sesuatu yang sensitif seperti otentikasi kata sandi di perangkat Anda. Itu sebabnya saya menyambut fitur keamanan baru ini. Dan saya cukup yakin sebagian besar dari Anda juga akan menghargainya. Bagaimanapun, cobalah Validator Kata Sandi Apple dan beri tahu saya pendapat Anda di bagian komentar di bawah. Dan jika Anda ingin mempelajari cara mengaktifkan otentikasi dua faktor (2FA) untuk Facebook, TwitterInstagram, dan aplikasi populer lainnya, maka kami akan membantu Anda.