Cara Menggunakan Beranda Google Anda dengan Chromecast

Google Home speaker cerdas sangat fleksibel dan bermanfaat. Anda dapat menggunakan salah satu dari mereka untuk komunikasi, mendengarkan musik, mengambil berita, menerjemahkan bahasa, dll.
Mungkin hal terbaik yang dapat Anda lakukan dengan Google Home adalah menghubungkannya dengan Chromecast. Anda tidak dapat menghubungkan TV dan Google Home Anda secara fisik, tetapi ada beberapa cara untuk memerintahkan TV Anda menggunakan Google Home.
Google Home berfungsi di banyak merek TV termasuk Sony, LG, Samsung, Vizio, dan Panasonic. Anda harus menyiapkan Beranda Google dengan benar menggunakan jaringan dan akun Google yang sama dengan Chromecast Anda.
Persiapan
Agar proses ini berhasil, Anda perlu beberapa hal. Gunakan akun Google yang sama untuk Google Home dan Chromecast. Anda akan membutuhkan tablet atau smartphone Android / iOS yang akan berfungsi sebagai antarmuka antara Google Home dan Chromecast.
Anda juga memerlukan router internet dengan koneksi internet yang solid. Yang penting adalah menghubungkan semua perangkat Anda ke jaringan yang sama dan menautkan akun Google yang sama dengan semuanya.
Anda harus mengunduh Aplikasi Beranda Google resmi dari Apple Toko aplikasi atau Google Play Store ke ponsel cerdas atau tablet Anda. Pastikan aplikasi diperbarui ke versi terbaru dan sistem operasi perangkat Anda juga terkini.
Anda akan menggunakan aplikasi Google Home untuk mendeteksi perangkat Google Home menggunakan Perangkat. Kemudian ketuk Lanjutkan dan pilih Atur. Setelah Google Home disiapkan, Anda perlu memilih bahasa, jaringan Wi-Fi, dan lokasi Anda.
Terakhir, Anda perlu menyinkronkan perangkat Google Home Anda dengan akun Google Anda dengan masuk. Ini akan memungkinkan Google Assistant di Beranda Google Anda.
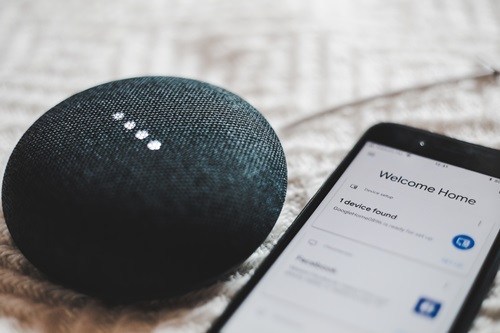
Menautkan Google Home dengan Chromecast
Google Chromecast atau Chromecast Ultra adalah perangkat streaming media yang dapat menautkan ke TV apa pun melalui input HDMI. Saat Anda menggunakan Chromecast, Anda biasanya mengalirkan konten di Android atau Apple tablet atau smartphone.
Chromecast melemparkan konten Anda ke layar TV Anda. Saat Anda memasangkan perangkat Google Home Anda dengan perangkat lain yang terhubung, Anda mendapatkannya Google Assistant dalam campuran. Asisten cerdas ini mendengarkan perintah suara Anda dan menginstruksikan Chromecast apa yang harus dilakukan.

Cara Menautkan Google Home dengan Chromecast
Anda harus mengikuti langkah-langkah ini untuk menyiapkan tautan antara Google Home dan Chromecast dengan benar:
- Nyalakan TV Anda dan periksa apakah layar Chromecast Anda ada di sana.
- Luncurkan Google Home App di tablet atau ponsel cerdas Anda (langkah-langkah untuk perangkat iOS dan Android mungkin sedikit berbeda, tetapi hampir sama dan Anda tidak akan salah mengartikannya).
- Ketuk ikon Perangkat (sudut kanan atas layar Anda).
- Kemudian pilih Tambah Perangkat Baru.
- Ikuti instruksi untuk Penyetelan Wi-Fi.
- Ketika pengaturan selesai, pilih Lanjutkan di Google Home App.
- Akan ada kode pada tablet atau ponsel Anda dan TV Anda. Jika kodenya sama di kedua perangkat, ketuk Berikutnya. Kemudian Anda akan diminta untuk memberi nama Chromecast dan memilih wilayah.
- Setelah penyiapan Chromecast, Anda harus menautkannya dengan Beranda Google. Pilih Pengaturan Lainnya diikuti oleh TV dan Pembicara. Akan ada daftar semua perangkat yang terhubung. Klik ikon plus di sudut kanan bawah layar.
- Chromecast Anda akan muncul di daftar jika sudah disiapkan dengan benar. Klik pada kotak centang di sebelah namanya dan konfirmasi dengan Tambah. Kedua layanan harus bergabung setelah itu.
Apa Manfaat Memiliki Perangkat Ini Terhubung?
Anda dapat melakukan banyak hal dengan Google Assistant melalui Google Home. Anda dapat mengontrol Chromecast dengan perintah suara dan mengalirkan konten dari layanan seperti:
- Foto Google
- Crackle – tidak perlu berlangganan
- CBS – Anda memiliki akses lengkap dengan berlangganan
- CW – gratis untuk digunakan
- Viki – gratis untuk digunakan
- Netflix – Anda harus berlangganan
- YouTube – tentu saja, gratis
- HBO SEKARANG – ada biaya berlangganan
Ini semua adalah layanan streaming yang dapat Anda kontrol menggunakan perintah suara melalui Google Home. Anda juga dapat mengontrol TV dengan perintah suara seperti stop, skip, pause, nyalakan atau matikan subtitle, dll. Anda bahkan dapat memilih bahasa terjemahan.
Namun, fitur-fitur ini tergantung pada TV Anda. Khususnya, TV yang dilengkapi dengan HDMI-CEC dapat dinyalakan atau dimatikan menggunakan perintah suara Google Home. Selain itu, Anda dapat beralih dari TV kabel ke Chromecast melalui input HDMI.
Cara Menggunakan Perintah Suara
Anda dapat menggunakan tablet atau ponsel cerdas Anda untuk memerintahkan Chromecast melalui aplikasi Google Home, tetapi itu tidak seefisien menggunakan suara Anda. Pertama-tama, Anda harus mengaktifkan Beranda Google dengan mengatakan "OK Google" atau "Hei Google".
Jika Anda memiliki lebih banyak perangkat Chromecast, Anda harus memberi nama perangkat yang Anda inginkan setelah perintah. Berikut adalah daftar perintah yang valid setelah mengaktifkan Beranda Google:
- “Mainkan True Detective on
" - “Mainkan video Indila di
" - Untuk video tertentu, cobalah: "Mainkan Rolling Stones Gimme Shelter YouTube"
- Anda juga dapat mengatakan "Mainkan", "Lanjutkan", "Jeda", atau "Stop" untuk memanipulasi pemutaran video.
- Anda juga dapat memundurkan dengan mengatakan: "Kembali tiga menit" atau "Maju 20 detik."
- Volume dapat disesuaikan seperti ini: "Set
volume menjadi 20%. " - Anda juga bisa “Bisu
"Seluruhnya dan kemudian" Bersuara ”
Ini hanya sebagian kecil dari semua hal yang dapat Anda lakukan ketika Google Home dan Chromecast Anda terhubung.
Google adalah Teman Anda
Chromecast adalah layanan Google yang luar biasa, dan itu hanya akan lebih baik jika Anda memasangkannya dengan perangkat Google Home Anda.
Setelah Anda memiliki keduanya terhubung, satu-satunya batas untuk apa yang dapat Anda lakukan adalah imajinasi Anda. Anda dapat bermain-main dengan perintah suara dan melihat mana yang berhasil dan apa yang tidak.
Bagaimana Anda menemukan tutorial ini? Apakah ini bermanfaat? Beri kami umpan balik Anda di bagian komentar.




