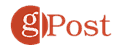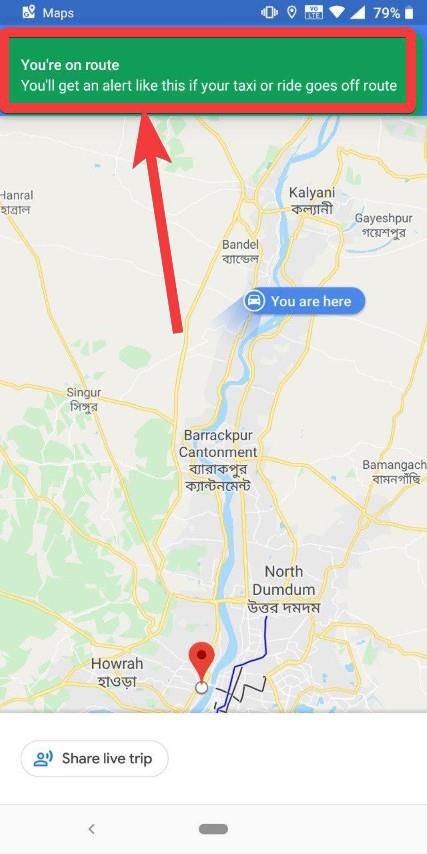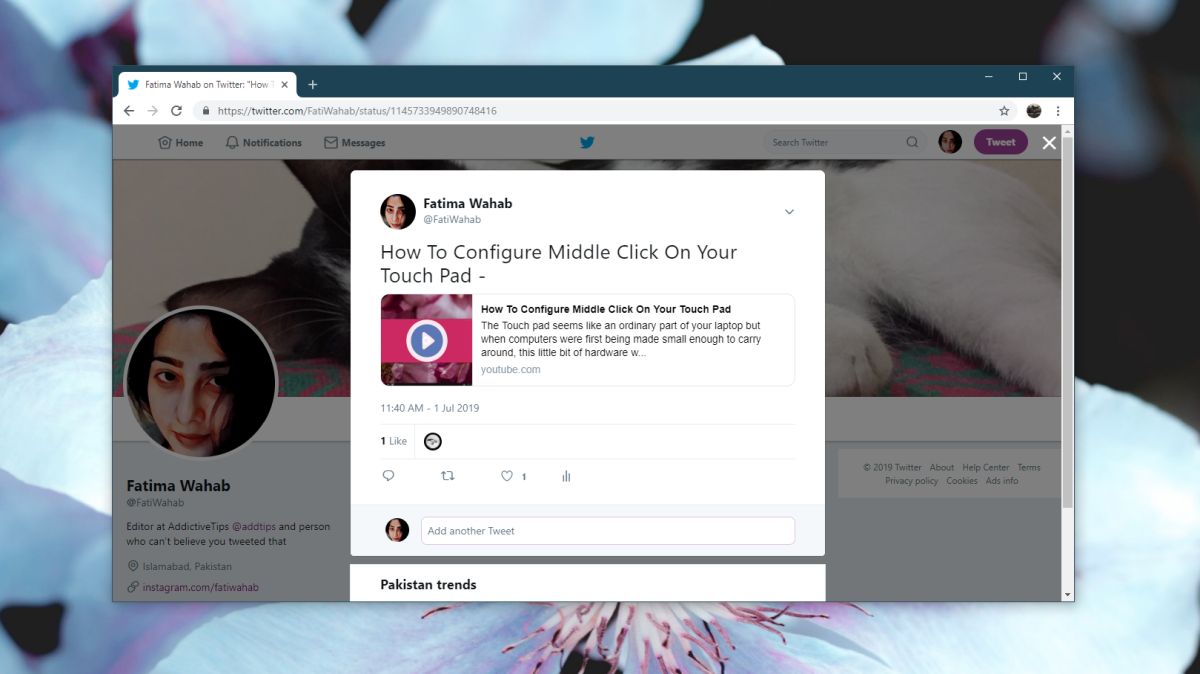Cara Menggunakan Desktop Virtual di Chromebook Anda

Google baru-baru ini meluncurkan pembaruan untuk Chrome OS yang mencakup beberapa fitur baru yang bermanfaat. Salah satunya adalah penambahan desktop virtual yang oleh perusahaan disebut sebagai Virtual Desk. Fitur ini mirip dengan desktop virtual pada sistem operasi lain. Ini memungkinkan Anda untuk memiliki hingga empat sesi desktop yang berbeda dengan aplikasi yang berbeda berjalan, dan dengan mudah beralih antara Meja Virtual dengan beberapa klik. Inilah cara memulai.
Note: Untuk menggunakan fitur Meja Virtual baru, Anda harus menjalankan Chrome OS 76 atau lebih tinggi. Jika Anda tidak melihatnya, pastikan untuk memperbarui Chromebook secara manual.
Aktifkan Meja Virtual di Chromebook Anda
Bergantung pada saat Anda membaca ini, Anda mungkin tidak melihat fitur. Google tidak secara resmi mempromosikan fitur virtual desktop di dalamnya lepaskan blog. Tapi itu ada di sana. Anda hanya perlu mengaktifkannya. Untuk melakukannya, luncurkan Chrome dan masukkan yang berikut ini ke bilah alamat:
chrome://flags/#enable-virtual-desks
Agar perubahan berlaku, Anda harus memulai ulang Chrome OS. Cukup klik Restart sekarang tombol di bagian bawah halaman.
Gunakan Meja Virtual di Chromebook
Sekarang setelah fitur Meja Virtual diaktifkan, tekan tombol F5 untuk menampilkan semua yang terbuka windows. Ini adalah kunci baris paling atas tepat di atas 6 di baris nomor.
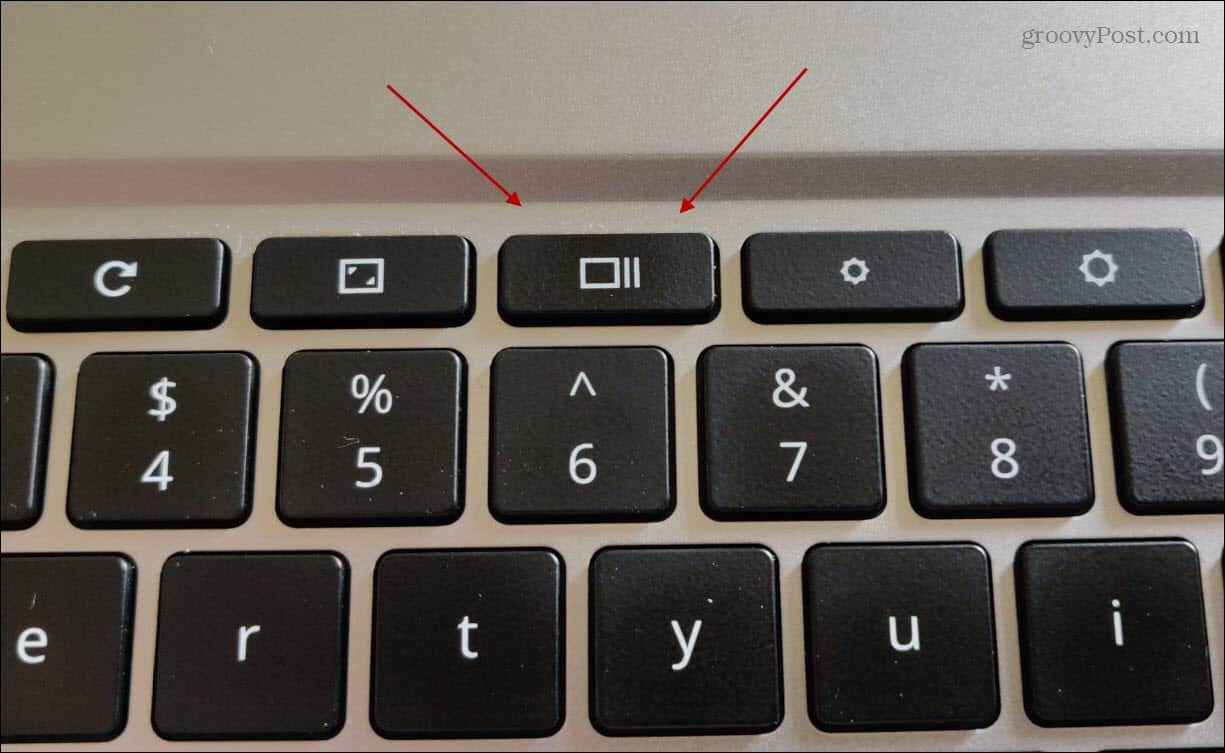
Kemudian untuk membuat desktop virtual baru tekan + Meja Baru ikon di sudut kanan atas layar.
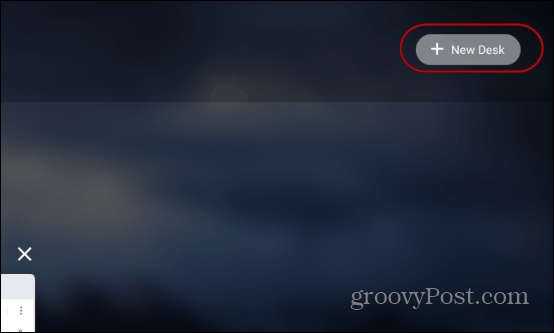
Lakukan ini untuk setiap desktop virtual baru yang Anda butuhkan. Ingatlah bahwa Anda dapat menambahkan hingga empat meja berbeda.
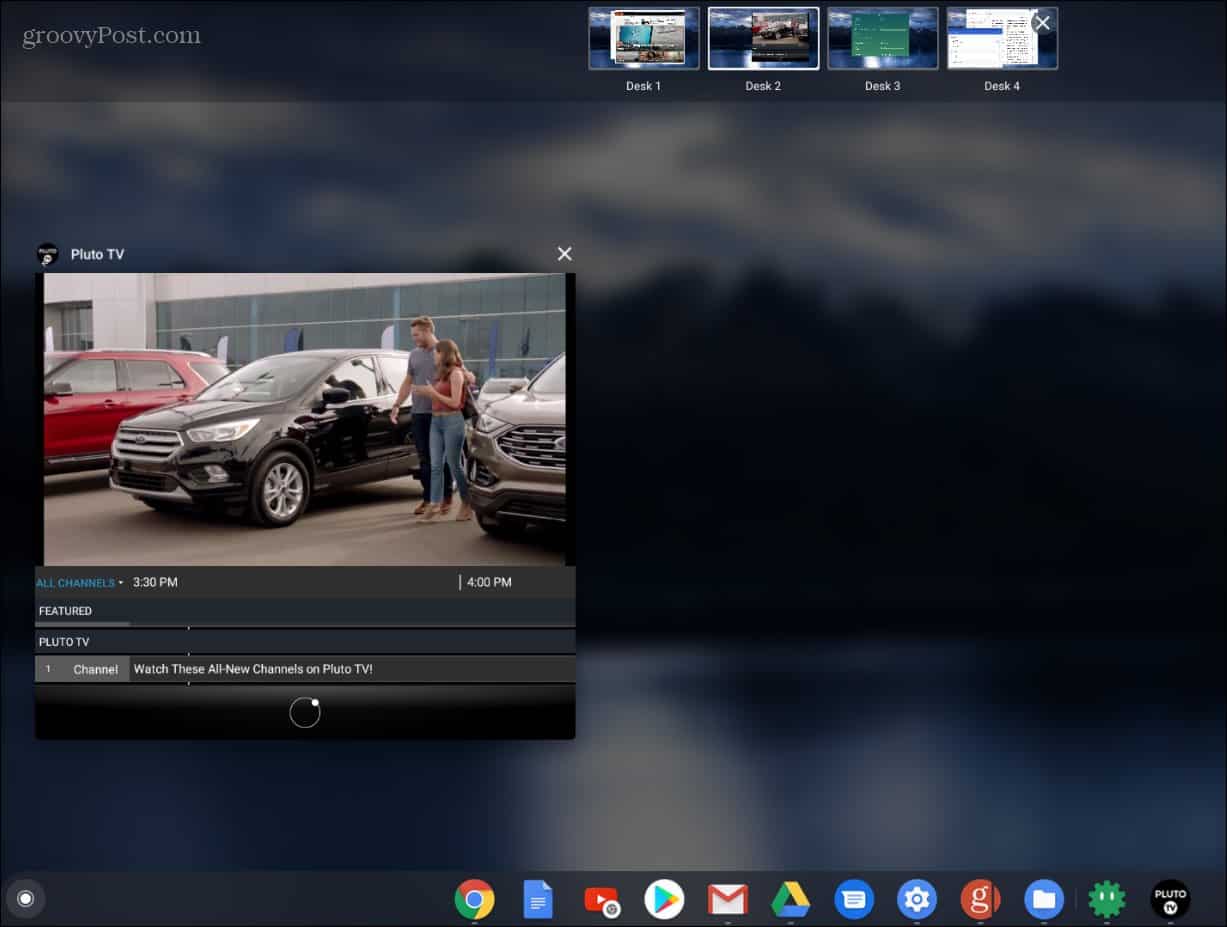
Ada beberapa cara untuk beralih di antara Meja Virtual Anda. Entah tekan tombol F5 kunci dan klik yang Anda butuhkan. Atau, Anda dapat mengambil aplikasi tertentu di meja virtual dengan mengklik ikon aplikasi pada baki sistem. Untuk menutup Meja, tekan tombol F5 kunci, arahkan kursor yang ingin Anda tutup dan X keluar dari itu.
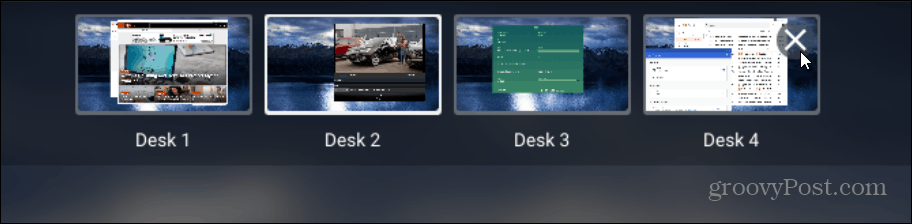
Anda juga dapat memindahkan aplikasi di antara meja Virtual. Tekan tombol F5 saat berada di Meja dengan aplikasi yang ingin Anda pindahkan dan seret ke Meja Virtual yang berbeda.
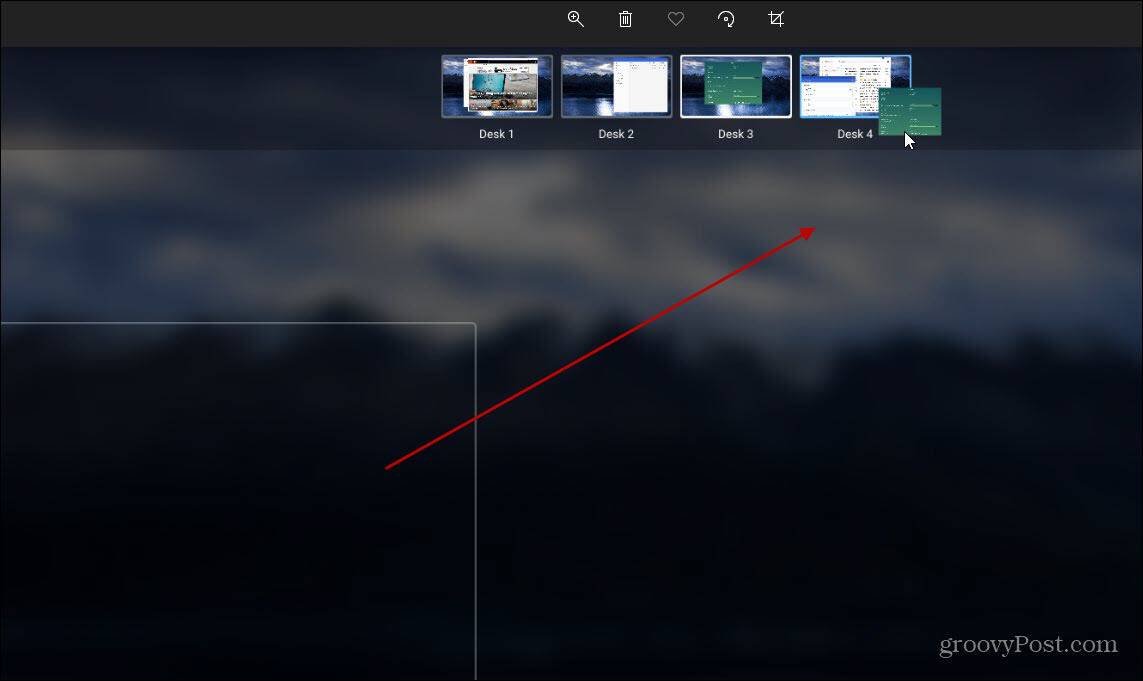
Ini adalah cara terbaik untuk membuka berbagai aplikasi tanpa meminimalkan dan memaksimalkannya sepanjang waktu dari satu jendela. Anda dapat memiliki desktop utama Anda dengan Google Documents, Pesan dan Gmail terbuka pada yang kedua, aplikasi Android pada yang ketiga, dan sebagainya. Kemudian Anda dapat memindahkan aplikasi ke berbagai Meja Virtual saat Anda melanjutkan alur kerja Anda.