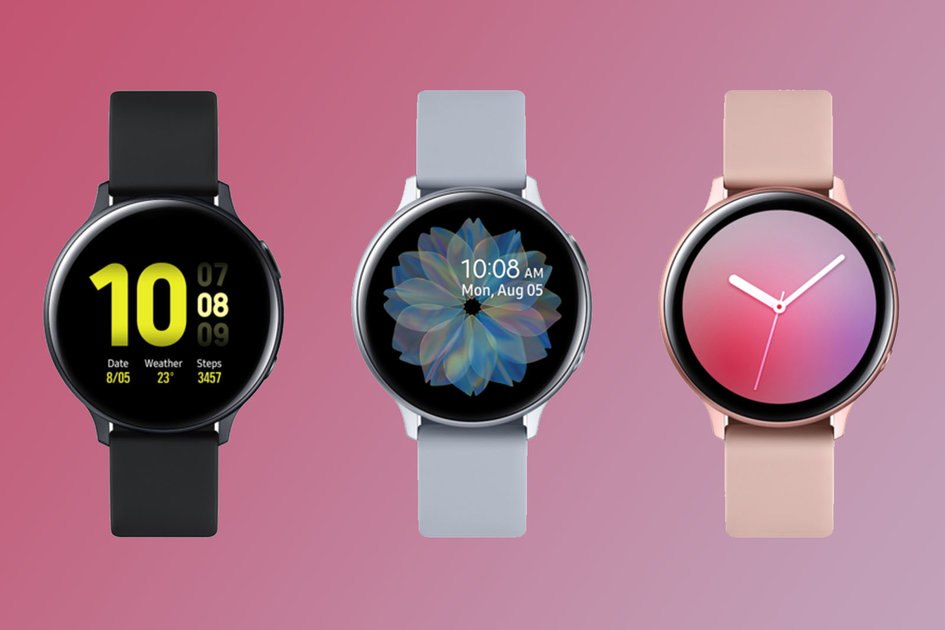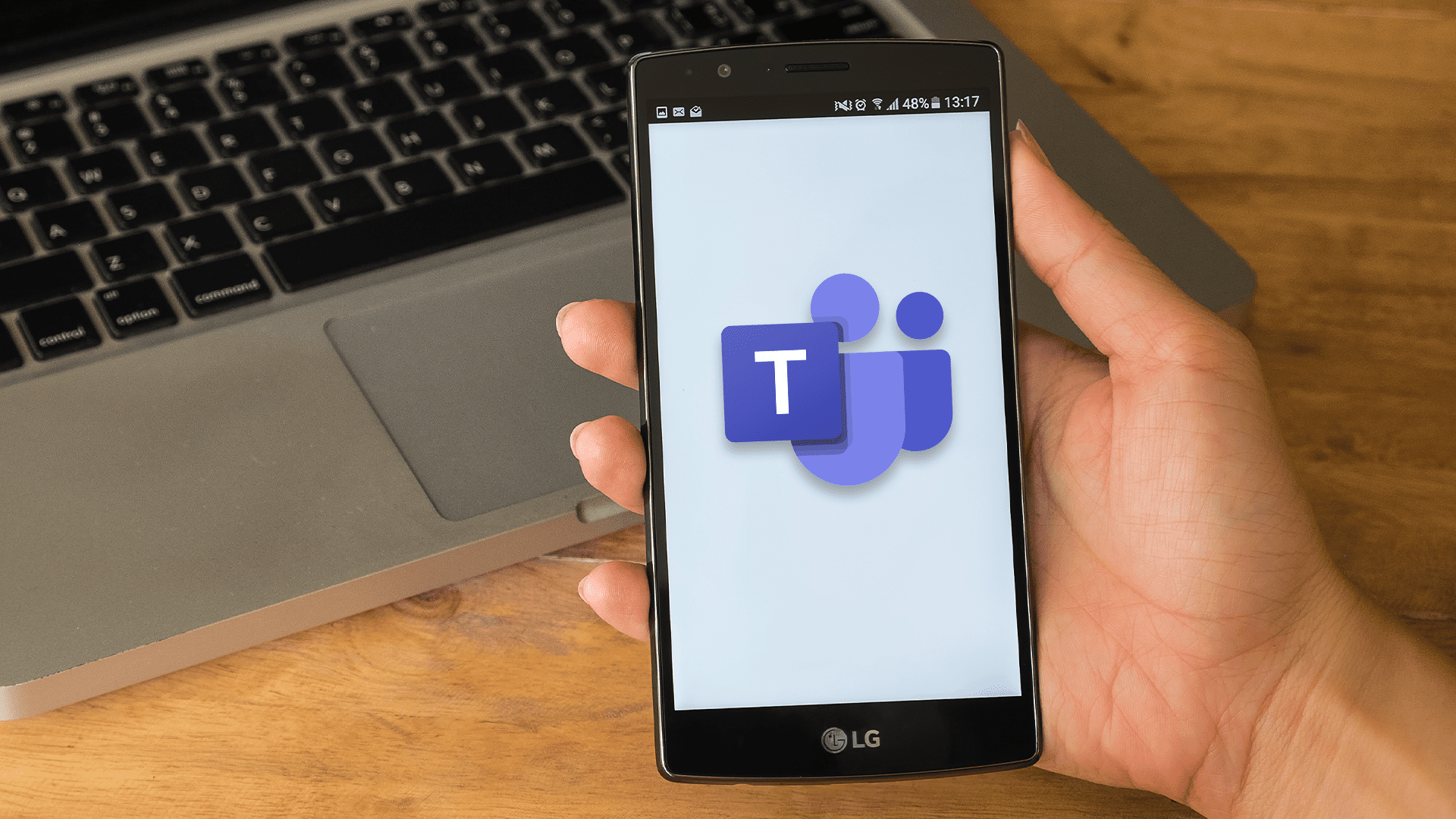Cara Menggunakan Filter Kamera Snap di Zoom, Skype, dan Obrolan Video Google Meet
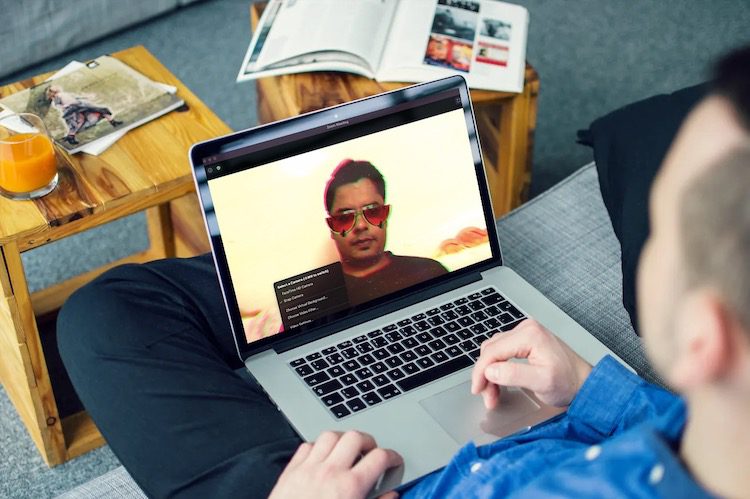
Panggilan video di komputer Anda tidak harus membosankan. Baik Anda sedang mengobrol dengan teman atau berinteraksi dengan kolega Anda, menggunakan filter yang menyenangkan dapat mencerahkan seluruh pengalaman panggilan video. Belum lagi, lensa yang eye-catching bahkan bisa membawa banyak tawa ke pertunjukan. Jika panggilan video Anda yang hilang, baca terus untuk mempelajari cara menggunakan filter Snap Camera di Zoom, Skype, dan obrolan video Google Meet.
Menggunakan Filter Kamera Snap pada Zoom, Skype& Obrolan Video di Google Meet
Snap Camera bertindak sebagai aplikasi pihak ketiga yang berguna untuk webcam. Jadi Anda juga dapat menggunakannya dengan banyak aplikasi obrolan video lainnya. Satu-satunya syarat adalah aplikasi harus berjalan di latar belakang. Siap untuk mencobanya? Pastikan komputer Anda memenuhi persyaratan sebelum Anda mulai.
Apa saja persyaratannya?
- Snap Camera kompatibel dengan Windows dan macOS. Jika Anda menggunakan PC (64 bit), pastikan itu berjalan Windows 10 dan ke atas. Mac Anda harus menjalankan macOS 10.13 atau lebih baru.
- Ini membutuhkan minimal Intel Core i3 2.5Ghz atau AMD FX 4300 2.6Ghz bersama dengan 4 GB RAM.
- Selain itu, pastikan komputer Anda memiliki grafis Intel HD Graphics 4000 / Nvidia GeForce 710 / AMD Radeon HD 6450 dengan resolusi layar 1280 × 768 atau lebih tinggi.
- Sayangnya, Snap Camera tidak mendukung Linux, iOS atau Android.
Unduh Snap Camera di komputer Anda.
1. Untuk memulai, kunjungi snapcamera.snapchat.com. Sekarang klik tombol unduh.
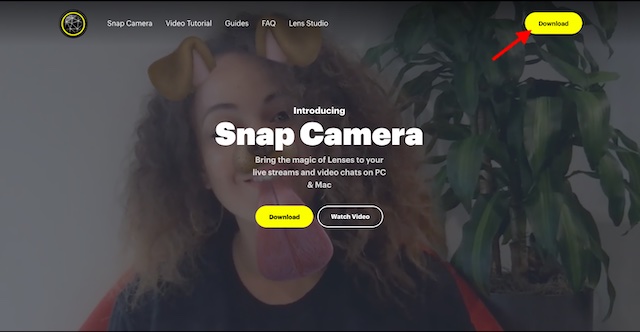
2. Pada layar berikutnya, Setuju dengan syarat dan ketentuan dan masukkan email Anda. Kemudian klik pilih macOS atau Windows versi aplikasi.
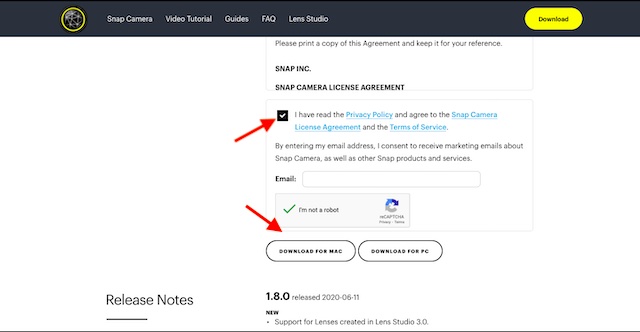
3. Setelah Anda menginstal Snap Camera di komputer Anda, luncurkan. Sekarang, pilih lensa yang diinginkan/filter yang ingin Anda gunakan.
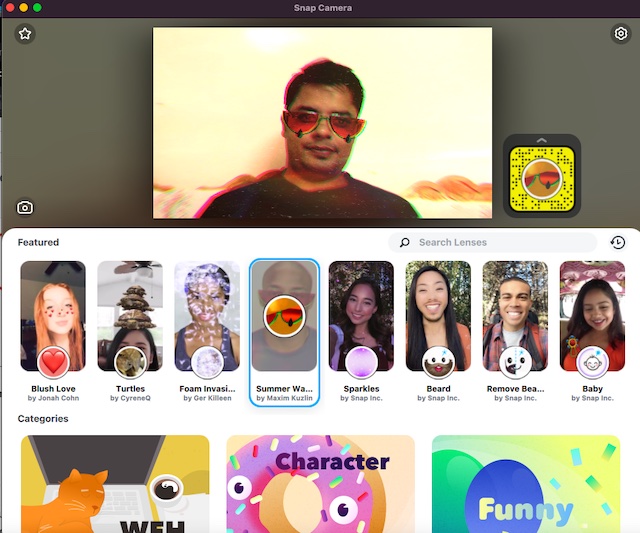
Gunakan filter kamera Snap saat memperbesar
Setelah Anda mengunduh Snap Camera, menggunakannya dalam mode Zoom sangatlah mudah.
1. Pastikan Snap Camera berjalan di latar belakang. Jika aplikasi Zoom tidak diinstal di komputer Anda, navigasikan ke zoom.us dan unduh. Jika sudah terinstal di komputer Anda, luncurkan. Kemudian mulai pertemuan baru.
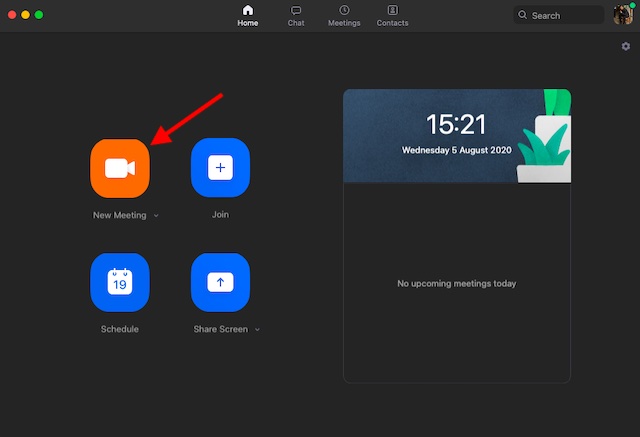
2. Selanjutnya, klik panah kecil di sebelah kanan opsi mulai/berhenti panggilan video dan pilih Untuk mengambil gambar webcam sesuai keinginan.

Ini dia! Filter Snapchat akan langsung diterapkan ke video Zoom Anda.
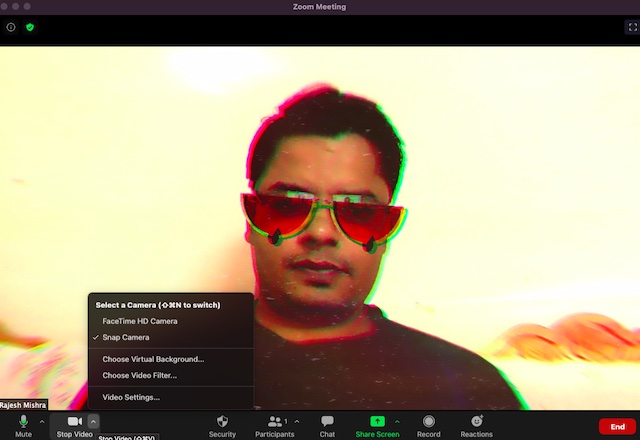
Jika Anda ingin menghapus filter Snap Camera, cukup klik panah lagi dan ubah kamera kembali ke sumber default. Jika Anda menyukai tip ini, lihat artikel kami tentang tip zoom terbaik untuk mempelajari lebih banyak tip dan trik.
Gunakan filter kamera Snap di Google Meet
Mengaktifkan filter Snap Camera di Google Meet sama mudahnya. Mari saya tunjukkan cara kerjanya.
1. Navigasikan ke Google.meet.com dan memulai panggilan video.
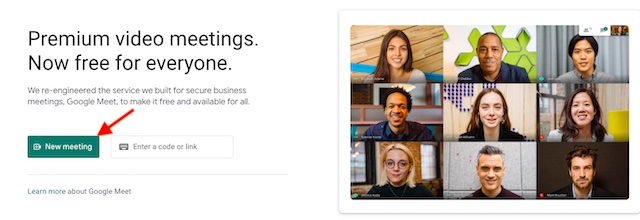
2. Sekarang klik tombol menu (tiga titik horizontal).
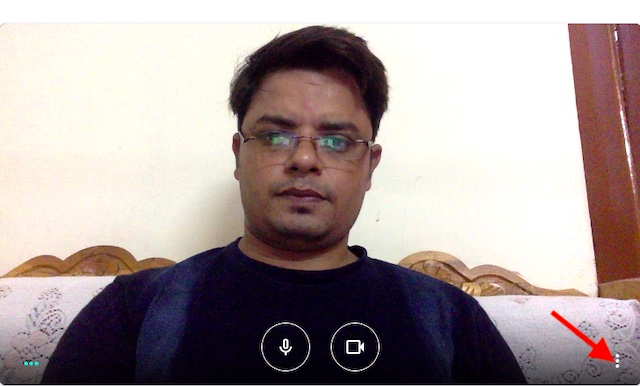
3. Selanjutnya, pilih Pengaturan dalam menu.
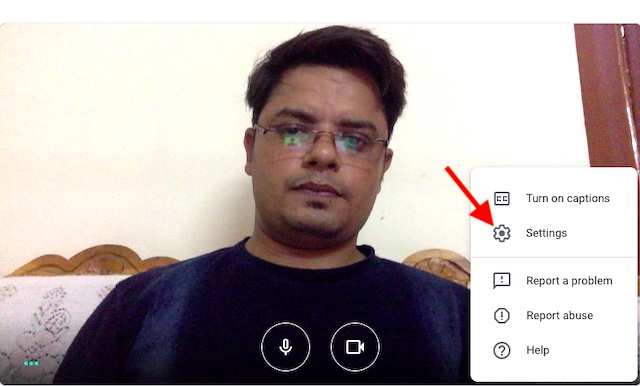
4. Selanjutnya, klik tab video dan pilih Kamera potret.
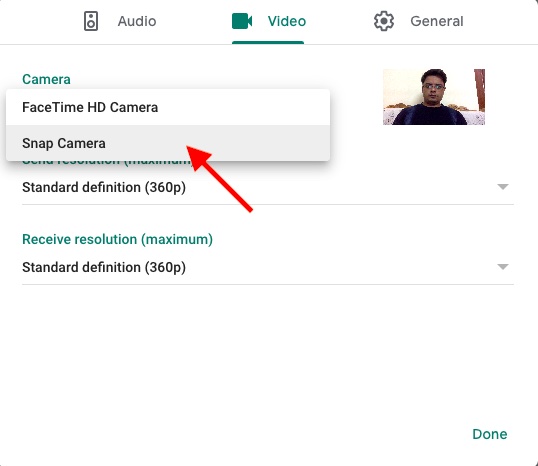
Note: Jika Snap Camera tidak muncul, luncurkan kembali.
Gunakan Filter Kamera Snap aktif Skype
Jika Anda menggunakan Skype Untuk mengobrol dengan teman atau kolega Anda, Anda dapat menggunakan Snap Camera untuk menghadirkan banyak kesenangan dalam percakapan.
- Unduh Skype di komputer Anda, jika Anda belum melakukannya, lalu luncurkan. Lalu klik tiga titik horizontal terletak tepat di sebelah profil Anda dan pilih Pengaturan.
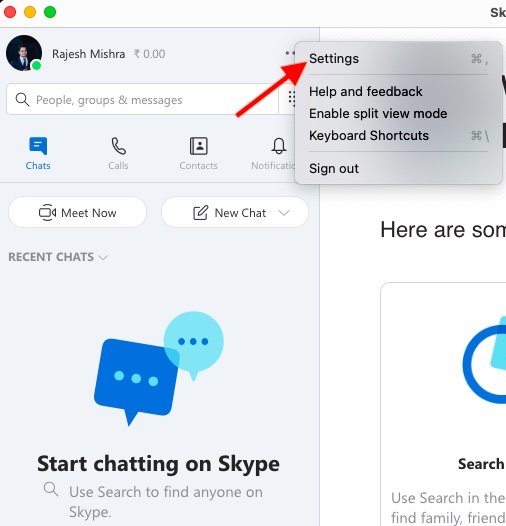
2. Sekarang klik Audio dan video Pilihan.
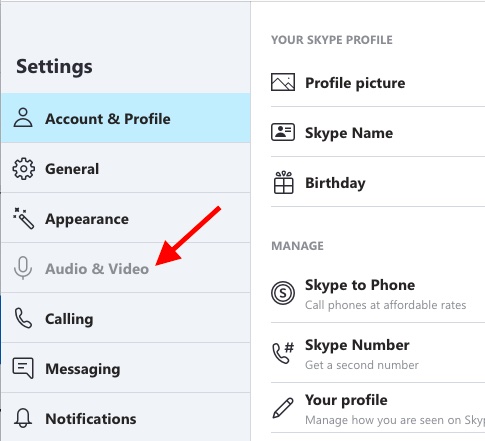
3. Selanjutnya, pilih Untuk mengambil gambar. Sekarang, mari kita mulai dengan video call seperti biasa. Filter favorit Anda akan segera diterapkan.
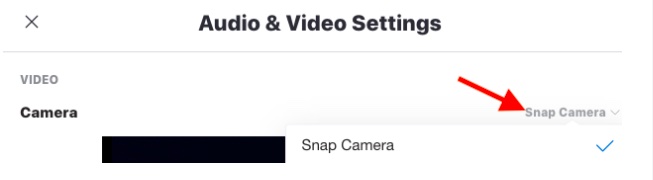
Note: Atau, Anda dapat mengklik tiga titik di sudut kanan bawah layar selama panggilan video. Kemudian klik pada opsi Audio & Video dan pilih Snap Camera.
Dapatkan hasil maksimal dari filter kamera Snap pada zoom, Skype, dan Google Meet
Jadi begitulah cara Anda dapat menggunakan filter Snap Camera untuk meningkatkan pengalaman panggilan video Anda. Karena layanan Snapchat dilengkapi dengan banyak filter, pilihlah berdasarkan suasana hati dan topik percakapan sehingga percakapan Anda tetap menyenangkan. Ada pertanyaan? Jangan ragu untuk menuliskan pemikiran berharga Anda di bagian komentar di bawah.