Cara menggunakan iPhone atau iPad untuk menandatangani lampiran email di Mac
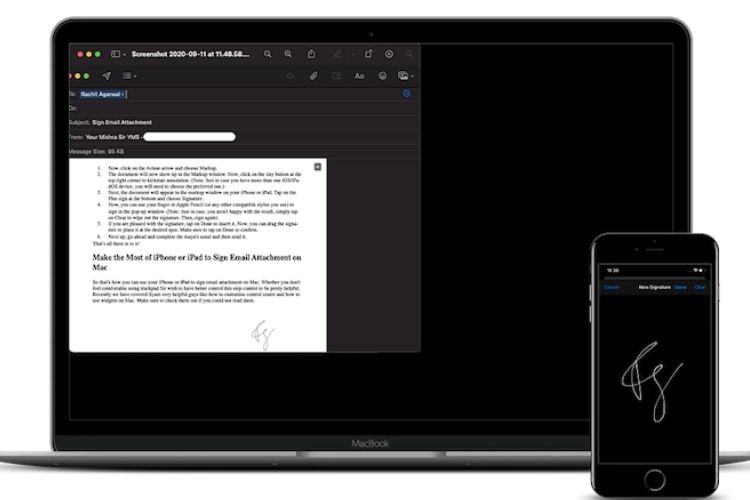
Lebih sering daripada tidak, saya menemukan dokumen yang memerlukan tanda tangan digital saya. Saat menambahkan tanda tangan menggunakan trackpad berfungsi, itu tidak ideal. Saya lebih suka menandatangani lampiran email di Mac saya dengan iPhone atau iPad karena lebih nyaman – sebagian besar berkat respons instan dan kemampuan untuk menggunakan stylus seperti Apple Pensil. Jika Anda belum pernah mencoba metode praktis ini, inilah saatnya untuk mempelajarinya sehingga Anda dapat menambahkan tanda tangan Anda ke lampiran email dengan mudah.
Menandatangani lampiran email di Mac dengan iPhone atau iPad
Untuk memulai, pastikan perangkat macOS dan iOS/iPadOS Anda terhubung ke akun iCloud yang sama. Manfaatkan integrasi mulus Apple untuk menyinkronkan dokumen antar iDevices. Jadi pastikan perangkat Anda disinkronkan.
Hal lain yang harus Anda lakukan sebelumnya adalah menyiapkan lampiran. Lampirkan dokumen dengan menyeret dan menjatuhkannya ke email di dalamnya Apple Surat. Atau, klik Lampirkan tombol -> arahkan ke file dan pilih.
- Arahkan kursor melalui lampiran mengungkap Kerja anak panah.
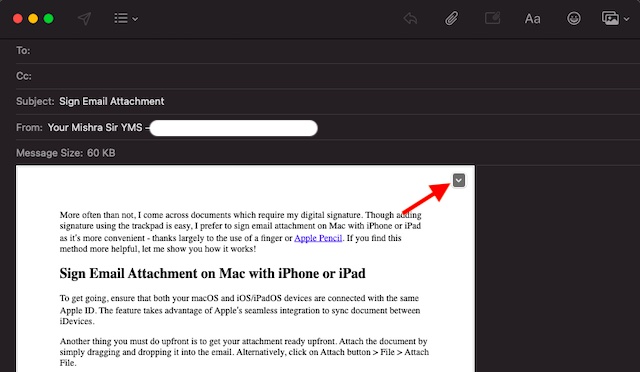
2. Sekarang klik Panah Aksi dan pilih Bookmark.
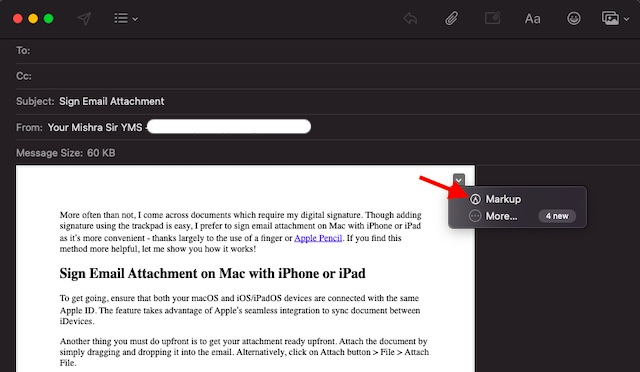
3. Dokumen sekarang ditampilkan di jendela Bookmark. Sekarang klik ikon iPhone/iPad kecil di sudut kanan atas untuk memulai anotasi.
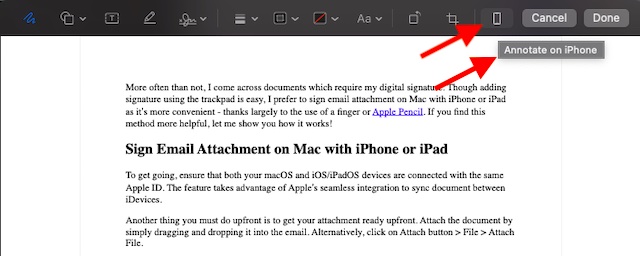
Note: Jika Anda memiliki beberapa perangkat iOS/iPadOS, Anda harus memilih perangkat yang diinginkan.
4. Selanjutnya, dokumen akan langsung muncul di jendela bookmark di iPhone atau iPad Anda. Klik Plus di sudut kanan bawah layar dan pilih Tanda tangan.
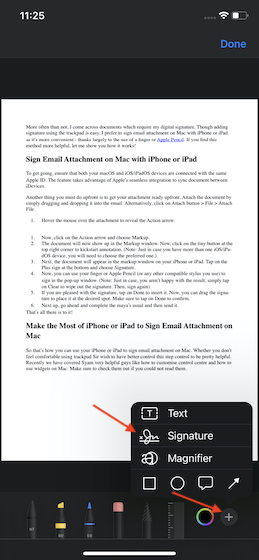
5. Sekarang Anda bisa gunakan jarimu atau Apple Pensil (atau stylus lain yang kompatibel) untuk masuk sembulan tanda tangan.
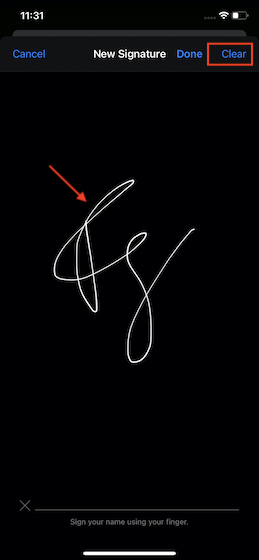
Note: Jika Anda tidak puas dengan hasilnya, cukup ketuk Membersihkan untuk menghapus tanda tangan. Kemudian tanda tangani lagi.
6. Jika Anda senang dengan tanda tangannya, ketuk Ahli untuk memasukkannya ke dalam dokumen.
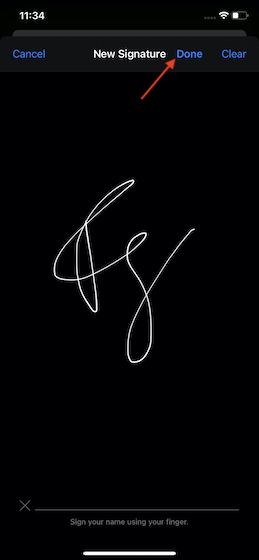
7. Sekarang Anda bisa seret tanda tangan ke tempatnya berada pada posisi yang diinginkan. Pastikan untuk mengetuk Ahli Konfirmasi.
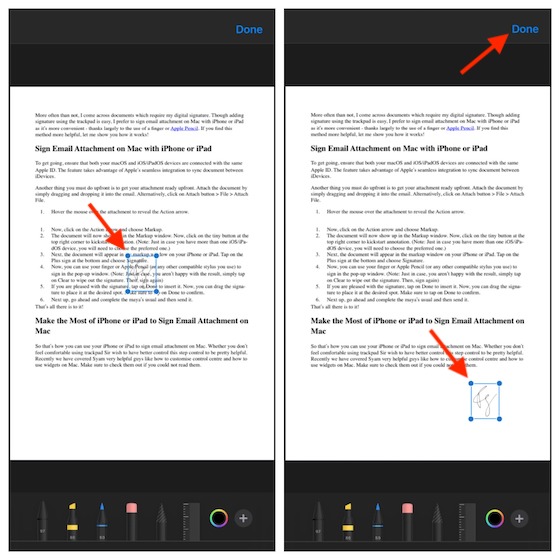
8. Setiap perubahan yang Anda buat di dokumen di iPhone atau iPad Anda akan segera muncul di dokumen di Mac Anda. Klik Ahli lagi di sudut kanan atas untuk menyelesaikan.
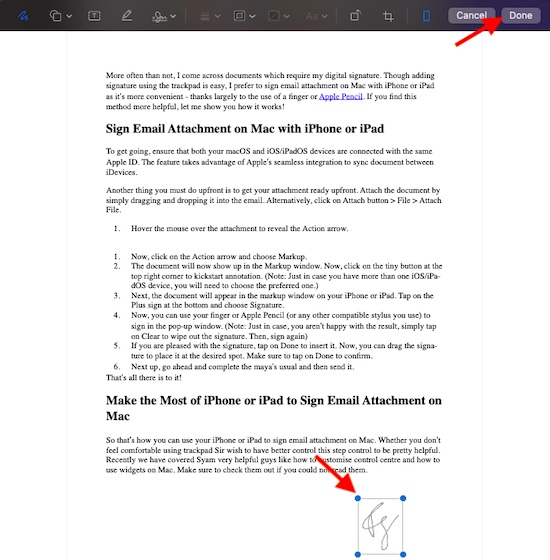 9. Selanjutnya, lanjutkan dan buat email seperti biasa dan kemudian mengirim dia.
9. Selanjutnya, lanjutkan dan buat email seperti biasa dan kemudian mengirim dia.
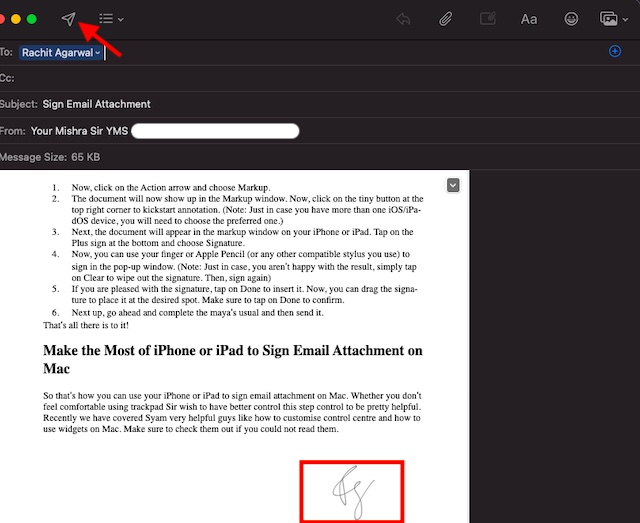
Itu saja untuk memilikinya!
Gunakan iPhone atau iPad Anda untuk menandatangani lampiran email di Mac
Jadi begitulah cara Anda dapat menggunakan iPhone atau iPad untuk menandatangani lampiran email di Mac Anda. Apakah Anda merasa tidak nyaman menggunakan trackpad untuk menambahkan tanda tangan atau ingin menandatangani dokumen dengan lebih presisi, ini bisa sangat berguna.
Kami baru-baru ini membahas beberapa artikel bermanfaat seperti cara menyesuaikan pusat kendali, cara menggunakan widget di Mac, dan cara menghapus latar belakang gambar menggunakan Pratinjau di Mac. Pastikan untuk memeriksanya jika Anda tidak dapat mengikutinya.




