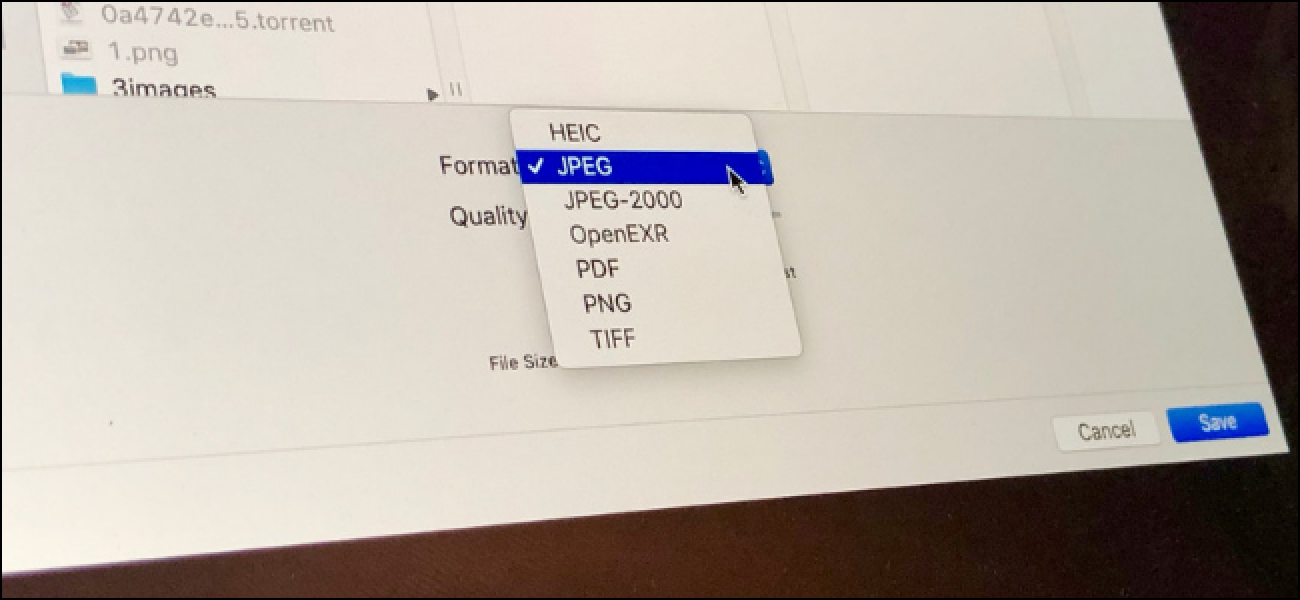Cara menggunakan kontrol suara untuk menavigasi Mac Anda

Dengan pembaruan MacOS Catalina, Apple memperkenalkan fitur bermanfaat yang disebut Kontrol Suara. Dengan Kontrol Suara, Anda dapat menavigasi Mac hanya menggunakan suara Anda. Ini merupakan peningkatan pada fitur dikte sebelumnya yang tersedia di macOS dan cukup berguna bagi banyak orang dalam situasi yang berbeda.
Anda dapat dengan mudah mengaktifkan Kontrol Suara dan menggunakannya seperti pada perangkat input lainnya, seperti keyboard atau mouse. Tetapi dengan Kontrol Suara datang kurva belajar sedikit. Ini termasuk mengetahui dan bahkan mengingat perintah navigasi dan aplikasi dasar.
Untuk membantu Anda memulai, tutorial ini menunjukkan cara menggunakan Kontrol Suara untuk menavigasi Mac Anda.
Aktifkan kontrol suara di Mac
Untuk mengaktifkan Kontrol Suara untuk pertama kalinya, Anda harus menggunakan keyboard atau mouse. Namun setelah itu, sebagian besar hal hanya bisa dilakukan dengan suara Anda.
1) Buka itu Preferensi sistem gunakan ikon di Dok atau Apple ikon > Preferensi sistem dari menu bar.
2) Pilih Aksesibilitas.
3) Di sebelah kiri, gulir ke bawah ke Sepeda motor dan pilih Kontrol suara.
4) Centang kotak untuk Aktifkan kontrol suara. Secara opsional, Anda dapat memilih Bahasa, Mikrofon dan mengaktifkan pemutaran suara saat suatu perintah dikenali.
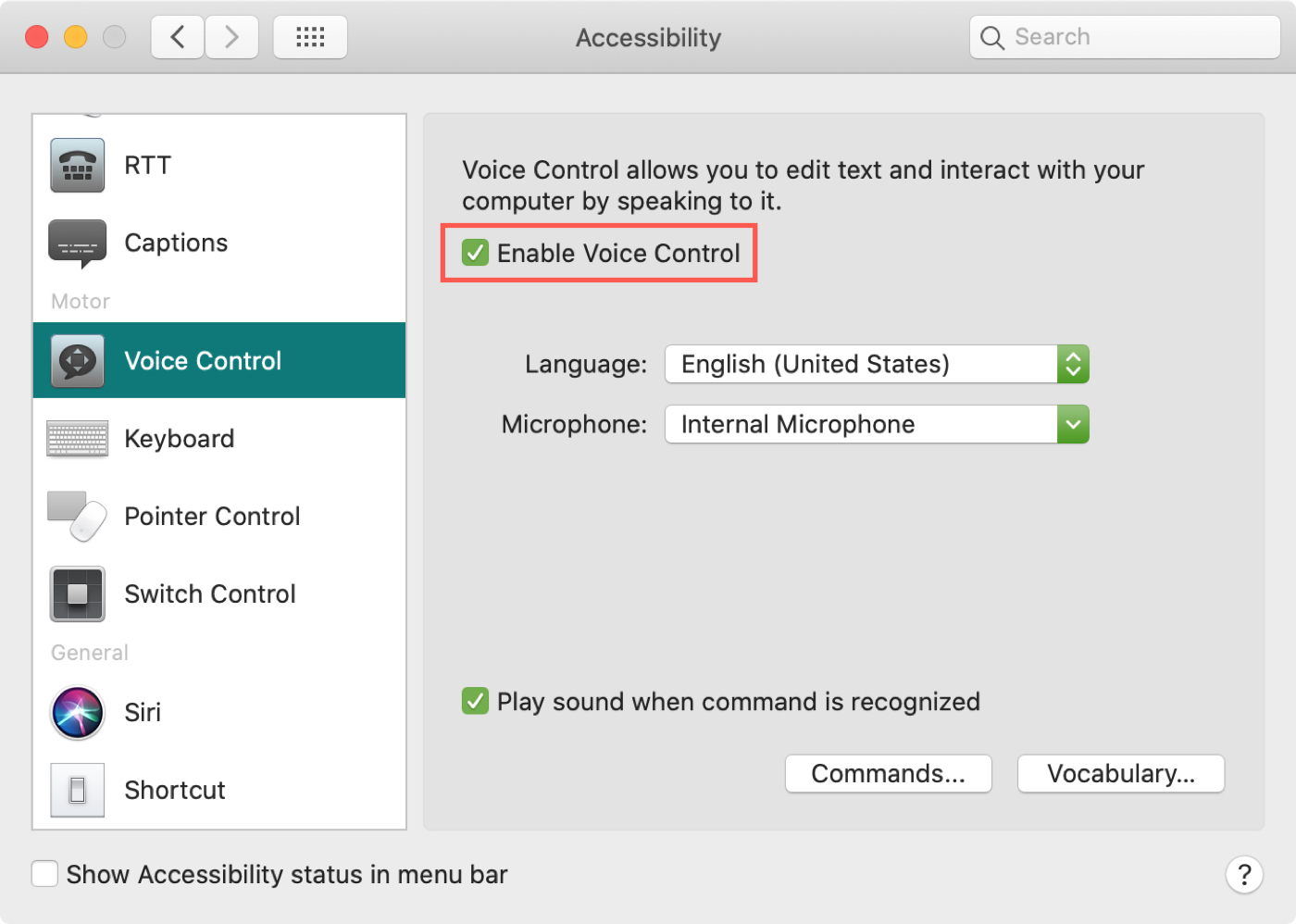
Anda akan melihat ikon mikrofon kecil muncul di layar Anda. Ini membuat Anda tahu bahwa kontrol suara aktif. Anda dapat menyeret ikon itu ke mana pun Anda inginkan, tetapi ikon itu akan tetap ada di ikon lainnya windows.
Untuk menjeda kontrol suara, ucapkan "Tangguhkan" atau klik Tidur tombol pada ikon. Untuk terus menggunakan Kontrol Suara, klik atau ucapkan "Bangun." Jika Anda ingin menonaktifkan kontrol suara sepenuhnya, cukup ikuti langkah-langkah di atas untuk menghapus centang pada kotak.
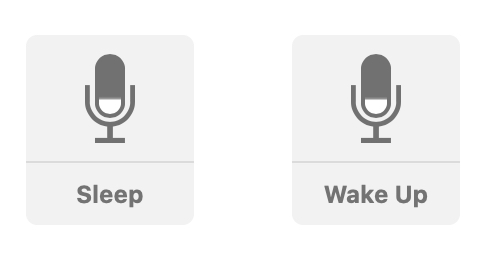
Sekarang, untuk menguji Kontrol Suara dan menutup jendela System Preferences, cukup ucapkan "Tutup jendela." Perhatikan bahwa ketika Kontrol Suara mengenali perintah, itu akan ditampilkan di atas ikon.
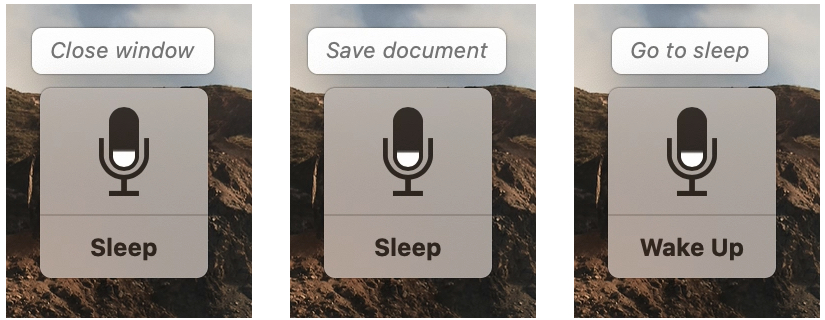
Perintah kontrol suara dasar
Mempelajari dan mengingat perintah yang digunakan dengan Kontrol Suara membutuhkan sedikit waktu. Tetapi setelah beberapa saat, mereka akan alami untuk Anda, terutama bagi mereka yang paling Anda gunakan.
Anda dapat menggunakan navigasi dasar, overlay dan mouse, perintah, dan perintah teks untuk memilih, menavigasi, mengedit, dan menghapus.
Cara terbaik untuk melihat dan mempelajari perintah yang Anda butuhkan adalah dengan mengatakan "Tampilkan pesanan." Sebuah jendela kecil akan muncul dengan daftar perintah dan Anda dapat menutup atau memperluas kategori yang Anda butuhkan.

Hal yang baik tentang jendela perintah adalah bahwa ia menyesuaikan dengan apa yang Anda lakukan. Misalnya, pada awalnya Anda tidak akan melihat banyak di bawah perintah Hapus Teks, tetapi jika Anda membukanya Apple Halaman yang berfungsi dalam dokumen, Anda akan segera melihat daftar yang diperbarui untuk menawarkan banyak perintah untuk menghapus teks.
Jadi ketika Anda mulai menggunakan Kontrol Suara, cobalah untuk tetap membuka jendela Perintah. Tempatkan di suatu tempat di layar Anda di mana Anda dapat melihatnya untuk melihatnya tanpa terganggu.
Hamparan angka dan kisi
Bagian hebat lain dari fitur kontrol suara yang membantu Anda menavigasi dengan mudah di Mac adalah overlay. Anda dapat menggunakan angka atau kotak yang tumpang tindih untuk cara yang lebih cepat untuk berkeliling.
Angka yang tumpang tindih
Overlay angka adalah nomor tempat selain item seperti bilah menu dan item menu konteks. Kemudian untuk memilih item itu, Anda dapat mengatakan "Klik (nomor)." Ini cara cepat untuk bertindak.
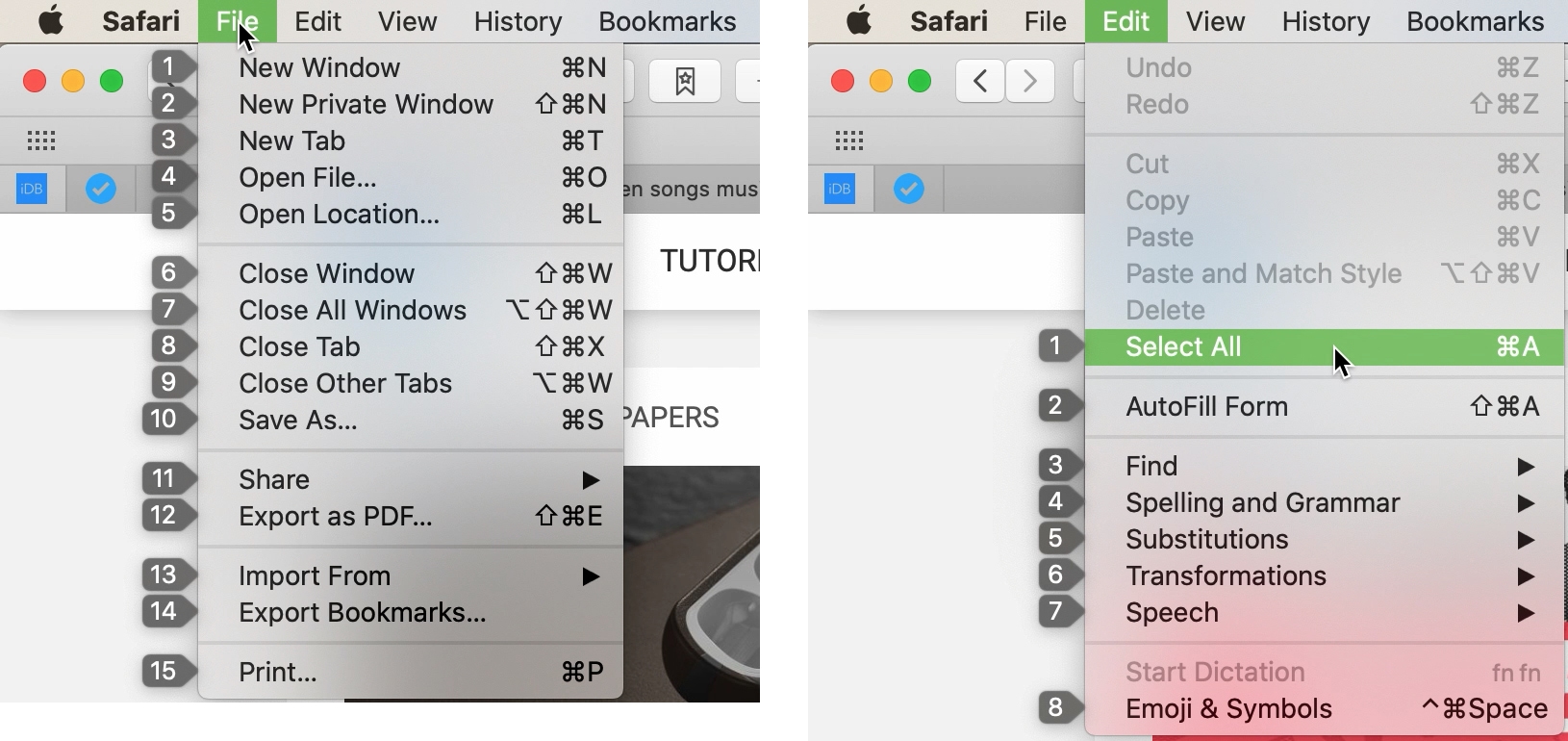
Untuk menampilkan overlay angka, ucapkan "Tampilkan angka." Jika Anda ingin berhenti menggunakan overlay nomor, ucapkan "Sembunyikan angka."
Hamparan kisi
Seperti overlay angka, overlay grid menggunakan angka untuk membagi layar menjadi persegi. Ini berguna untuk item di layar Anda yang tidak memiliki kontrol untuk fitur Kontrol Suara.
Untuk memperlihatkannya, ucapkan "Show grid" dan untuk menggunakannya, ucapkan "Click (number)". Anda akan melihat begitu Anda melakukan pengukuran di layar, kisi-kisi akan menghilang sehingga Anda dapat melakukan apa yang Anda butuhkan. Tetapi Anda dapat menampilkannya kapan saja menggunakan perintah.
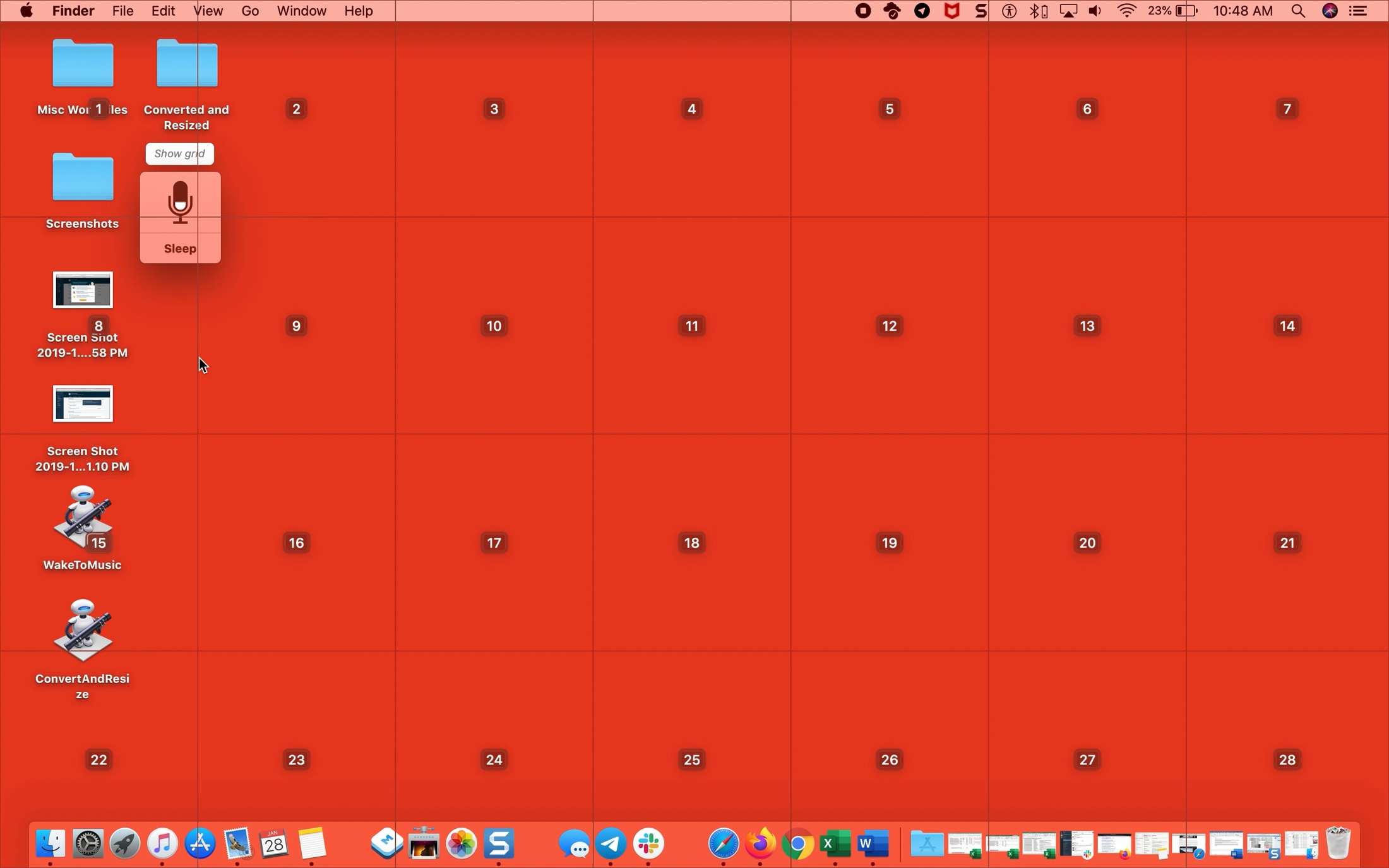
Untuk memperbesar, ucapkan "Zoom (angka)". Kemudian Anda bisa mengatakan "Tunjukkan Kotak" lagi dan gunakan perintah Zoom lagi untuk melanjutkan memperbesar lagi dan lagi.
Anda juga dapat menggunakan kisi untuk jendela aktif dengan perintah "Tampilkan kisi jendela".
Jika Anda ingin menghapus grid sebelum melakukan pengukuran, katakan saja "Sembunyikan Grid".
Bungkus itu
Menggunakan kontrol suara untuk menavigasi Mac Anda hanyalah awal dari cara mengontrol komputer Anda, aplikasi, dan banyak lagi dengan dikte. Bagi mereka yang tidak dapat menggunakan keyboard atau mouse, mereka masih dapat menikmati pengalaman MacOS yang luar biasa dengan bantuan Kontrol Suara.
Apakah Anda memerlukan waktu untuk mempelajari Kontrol Suara untuk menavigasi Mac Anda? Atau sudahkah Anda mencobanya dan memiliki pemikiran yang ingin Anda bagikan? Tinggalkan komentar di bawah atau pukul kami Twitter!
Dan ingat, Anda juga bisa menggunakan Kontrol Suara di iPhone!