Cara Menggunakan Layar Pisah di Chromebook

Tidak semua orang dapat melakukan banyak tugas, tetapi apakah Anda baik atau buruk dalam melakukannya, tidak dapat dihindari bahwa pada satu titik atau lain Anda harus melakukan banyak tugas. Baik Anda berbicara dengan teman dan keluarga, berbelanja online, atau bekerja, multitasking tidak bisa dihindari.
Untungnya bagi pengguna Chromebook, ada metode yang memungkinkan Anda mengerjakan dua tugas secara bersamaan, secara intuitif disebut "Layar Split." Lihatlah tutorial ini untuk mempelajari bagaimana Anda dapat melakukan banyak tugas dengan lebih baik dan meningkatkan produktivitas Anda di Chromebook.
Cara Menggunakan Aplikasi Berdampingan
Sebut saja apa pun yang Anda inginkan, mode berdampingan, multi-tasking, atau tampilan layar terpisah, fitur ini bisa sangat penting untuk meningkatkan produktivitas Anda atau ketika Anda harus mengatur banyak mikro.
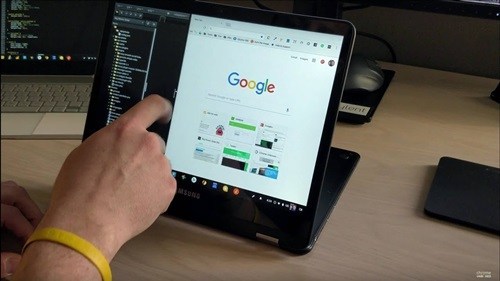
Hal yang hebat tentang itu adalah sangat mudah digunakan. Tidak perlu mengubah ukuran, menarik, atau menyeret secara manual, atau semacamnya, kecuali jika Anda benar-benar ingin menempuh rute itu. Inilah cara Anda dapat membagi layar untuk dua aplikasi:
- Buka aplikasi pertama Anda.
- Klik tombol "Maksimalkan / Kembalikan".
- Tahan tombol sampai dua panah muncul.
- Klik panah kiri atau kanan untuk mengirim aplikasi ke bagian layar itu.
Atau, Anda dapat menekan Alt + () untuk efek yang sama, jika touchpad atau mouse Anda tidak berfungsi.
- Aplikasi akan diubah ukurannya untuk mengisi setengah layar.
- Buka aplikasi kedua dan ikuti prosedur yang sama.
Ini memberikan ruang layar yang sama untuk dua aplikasi sekaligus. Anda juga dapat menggunakan lebih dari dua aplikasi dalam mode layar terbagi. Ini akan membuat multi-tasking Anda lebih lancar.
Ada juga metode alternatif untuk melakukan ini. Dan, ini mungkin bekerja lebih baik jika Anda tidak benar-benar membutuhkan split 50/50.
- Seret dua aplikasi windows ke tepi kiri dan kanan layar, masing-masing.
- Terus seret jendela sampai garis abu-abu muncul.
- Pasang jendelanya.
- Arahkan kursor di tengah (harus ada garis pemisah) sampai bilah penyesuaian muncul.
- Klik dan seret bilah ke kiri dan kanan hingga Anda mendapatkan pemisahan yang nyaman.
Cara Membagi Layar dalam Mode Tablet
Anda tidak akan menggunakan Chromebook dalam mode laptop sepanjang waktu. Tapi, itu tidak berarti bahwa sebagai tablet, itu tidak akan memungkinkan Anda untuk melakukan banyak tugas dengan mudah. Berikut cara membagi layar dalam mode tablet:
- Bawa dua atau tiga aplikasi windows.
- Geser ke bawah dengan tiga jari dari bagian atas layar.
- Pilih jendela mana yang menuju.
Bagaimana caranya Switch Antar Aplikasi
Chromebook berfungsi seperti komputer lain ketika datang ke beberapa pintasan umum. Cukup menekan Alt + Tab sudah cukup untuk beralih ke daftar aplikasi yang terbuka. Anda juga dapat menggunakan Ctrl + Tab jika Anda ingin beralih di antara tab browser. Atau, Anda dapat menggunakan gesekan tiga jari ke samping, jika Anda ingin menggunakan touchpad.
Menggunakan Dual Monitor
Sayangnya, menggunakan dua monitor dan desktop yang diperluas bukanlah sesuatu yang didukung Chromebook. Meskipun beberapa produsen atau YouTuber mungkin menawarkan tip dan trik untuk ini, tidak ada data dan informasi konklusif tentang cara membuat ini bekerja.
Mungkin karena monitor rangkaian daisy bukan prioritas untuk Chromebook. Mungkin di masa depan. Namun, ada sesuatu yang dapat Anda lakukan untuk menangani beban kerja Anda lebih cepat. Anda dapat mencerminkan tampilan Chromebook ke monitor atau TV dan kemudian menggunakan fitur layar terbagi pada monitor.
Inilah cara Anda dapat melakukannya:
- Hubungkan monitor ke Chromebook Anda.
- Pergi ke pengaturan."
- Pergi ke "Perangkat."
- Pilih "Kelola Tampilan."
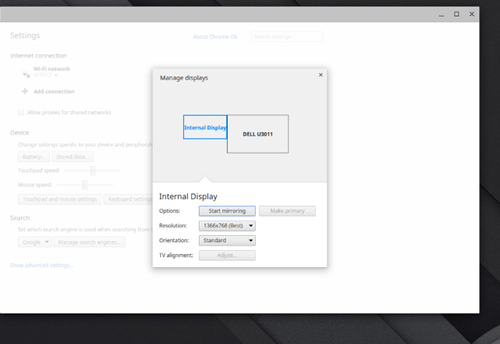
- Pergi ke "Tampilan Internal."
- Pilih "Mirror Internal Display" atau "Start Mirroring."
Anda bahkan dapat menggunakan trik kecerahan untuk mematikan layar Chromebook Anda jika terasa mengganggu. Cukup tekan lalu tahan tombol penurunan kecerahan. Tahan sampai Anda tidak dapat melihat apa pun di monitor Chromebook Anda.
Pendapat Berpisah pada Layar Pemisah Chromebook
Meskipun penyaringan terpisah berfungsi dengan baik, Chromebook masih kekurangan satu fitur yang sangat penting. Tidak mudah atau bahkan mungkin kadang-kadang, untuk menggunakan beberapa monitor. Meskipun Google mengatakan di masa lalu bahwa ini sedang dikerjakan, tampaknya tidak ada rasa urgensi tentang hal itu.
Bagaimana perasaan Anda tentang menggunakan fitur layar terbagi Chromebook dan apakah Anda akan menukar fungsi IsiOtomatis dan IsiOtomatisnya dengan kemampuan untuk mengubah rangkaian monitor ganda? Beri tahu kami di komentar di bawah.




