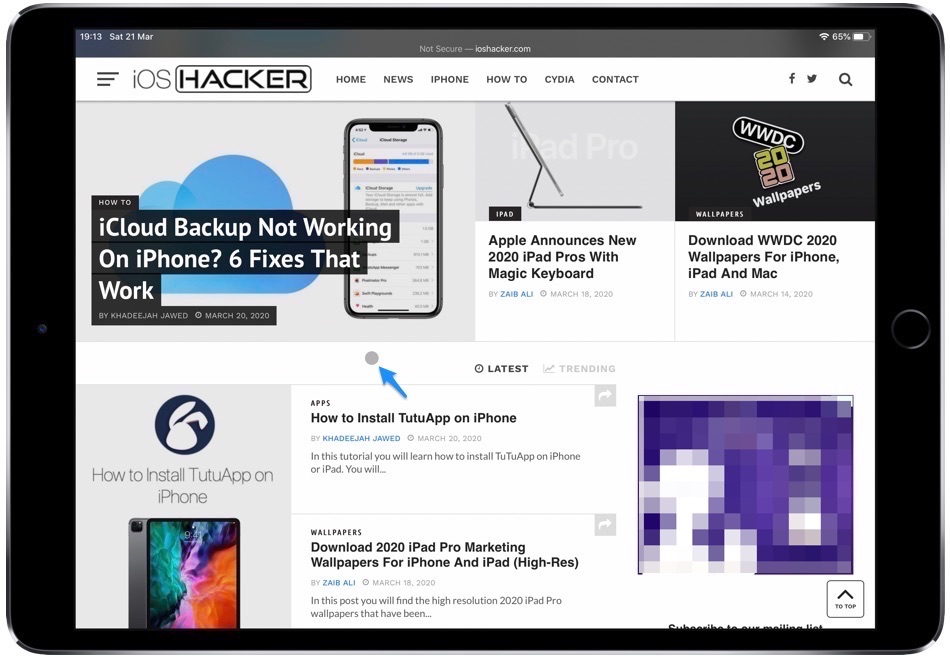Cara menggunakan Memoji di iMessage di macOS Big Sur
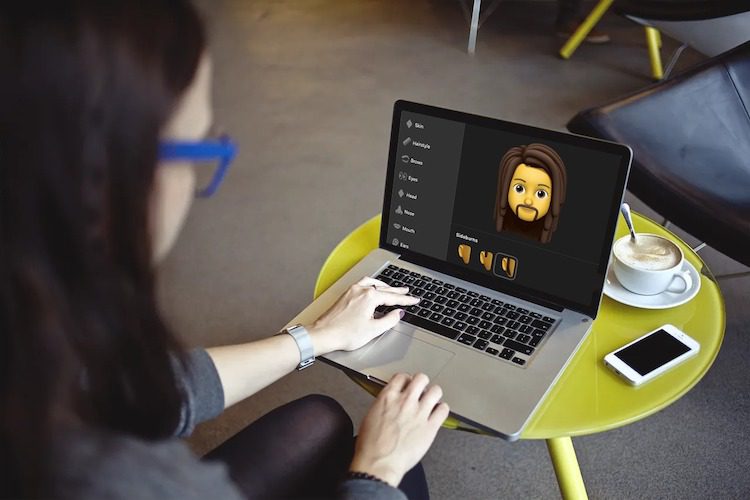
Meskipun saya selalu menikmati menggunakan iMessage di Mac, saya tidak pernah merasa begitu menyenangkan. Dengan diperkenalkannya Memoji di macOS Big Sur, aplikasi Pesan untuk Mac tampaknya telah menjadi alat masuk untuk memulai cercaan dengan teman dan orang terkasih, terutama saat Anda memasang perangkat macOS Anda. Nah, jika Anda ingin mendapatkannya juga, pantau terus untuk mempelajari cara menggunakan Memoji di iMessage di macOS Big Sur di Mac.
Gunakan Memoji di iMessage di macOS Big Sur Seperti Pro
Sebelum Anda mulai, pelajari dasar-dasarnya karena dapat membantu Anda memahami cara kerja Memoji di macOS Big Sur! Anda dapat langsung melompat ke langkah-langkahnya jika Anda sudah terbiasa dengan dasar-dasar ini.
Sedikit kuas dengan sejarah
Pertama kali diperkenalkan di iOS 12 di WWDC 2018, Memoji (dukungan penuh untuk iPhone X dan yang lebih baru, iPad Pro 11 inci generasi pertama atau lebih baru, atau iPad Pro generasi 12,9 inci atau lebih baru) telah menjadi sangat populer. SMS. Ini menggunakan sensor wajah iPhone atau iPad untuk meniru ekspresi wajah dan gerakan kepala secara real time. Belum lagi, bahkan mendukung deteksi kedipan dan lidah.
Apakah IMessage untuk macOS menawarkan tingkat pengalaman yang sama dengan iOS/iPadOS?
Jawaban sederhana untuk pertanyaan ini adalah Tidak. Memoji memiliki fungsi yang sangat mendasar di macOS. Itu tidak menawarkan imitasi ekspresi wajah real-time, juga tidak mendukung kedipan dan deteksi lidah. Namun, saya berharap Memoji menjadi lebih baik dari waktu ke waktu, atau setidaknya mendekati rekan iOS/iPadOS-nya di masa mendatang.
Buat, Edit, Salin, dan Hapus Memoji di macOS Big Sur
1. Untuk memulai, buka Aplikasi perpesanan -> serangkaian percakapan di Mac Anda.
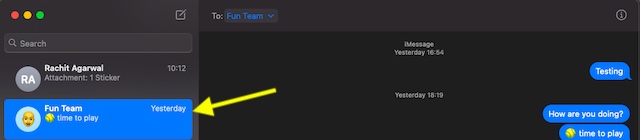
2. Sekarang klik Toko aplikasi ikon di sebelah kiri bidang teks.
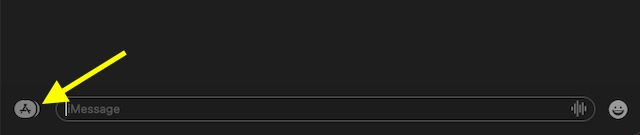
3. Selanjutnya, pilih Stiker Memo.
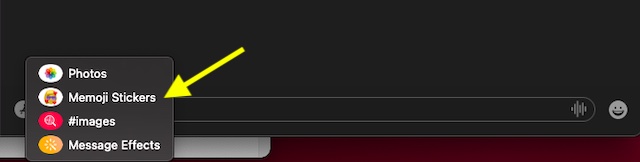
4. Selanjutnya, klik tiga titik horizontal di kiri atas.
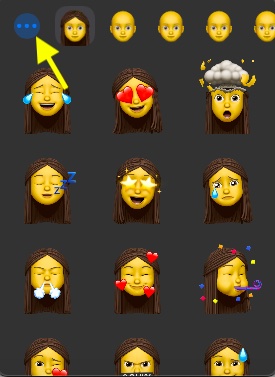
Buat memo khusus
- Memilih Memo baru pilihan pada menu.
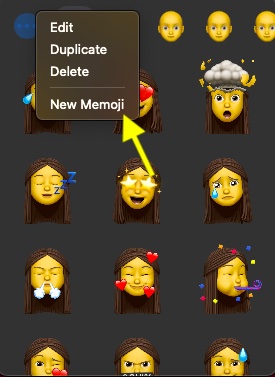
Anda sekarang memiliki banyak opsi penyesuaian untuk memberikan sentuhan pribadi pada Memoji Anda. Misalnya, Anda bisa pasang gaya rambut yang indah, pilih hidung, mulut, kepala, rambut wajah yang lebih cocok, dan banyak lagi. Setelah Anda menyesuaikan Memoji, klik Ahli Konfirmasi.
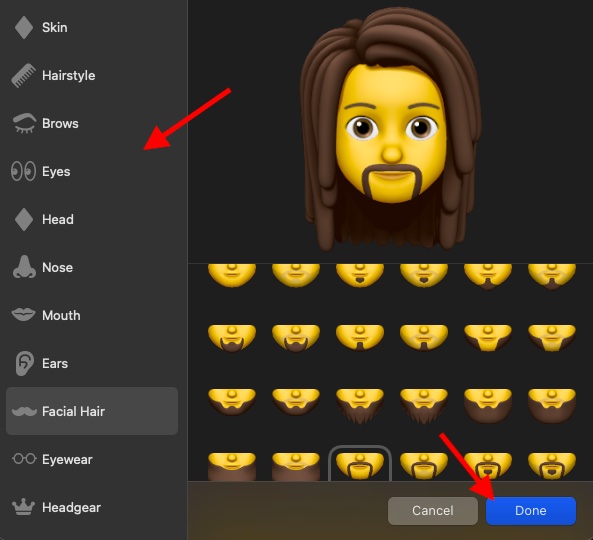
Mengedit, menyalin, atau menghapus memo
Di menu yang sama, Anda memiliki opsi untuk mengedit Memoji khusus Anda, menggandakannya, atau bahkan menghapusnya. Setiap proses cukup mudah, jadi Anda tidak akan kesulitan menyelesaikannya.
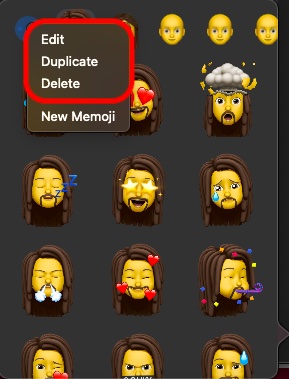
Mengatur berbagi nama dan foto dengan Memoji di macOS Big Sur
Jika Anda ingin memaksimalkan Memoji, Anda juga dapat mengatur berbagi nama dan foto dengan Memoji. Itu akan membantumu kirim pesan yang dipersonalisasi dengan nama dan foto. Selain itu, macOS juga memberi Anda kontrol yang diinginkan untuk memilih siapa yang dapat melihat apa yang Anda bagikan.
- Meluncurkan Aplikasi perpesanan di Mac Anda.
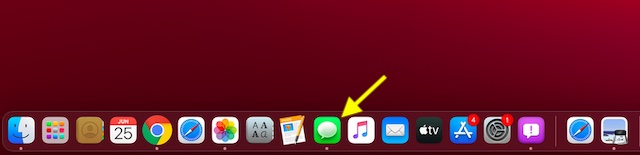
2. Sekarang klik Menu pesan di kiri atas layar dan pilih Minat.
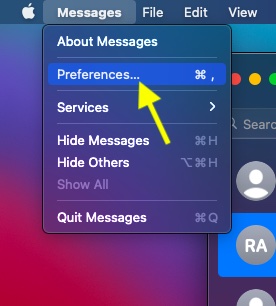
3. Selanjutnya, klik Setel Nama dan Bagikan Foto.
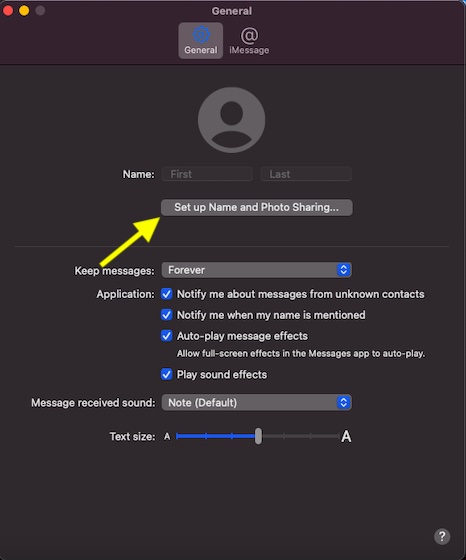
4. Selanjutnya, klik Melanjutkan.
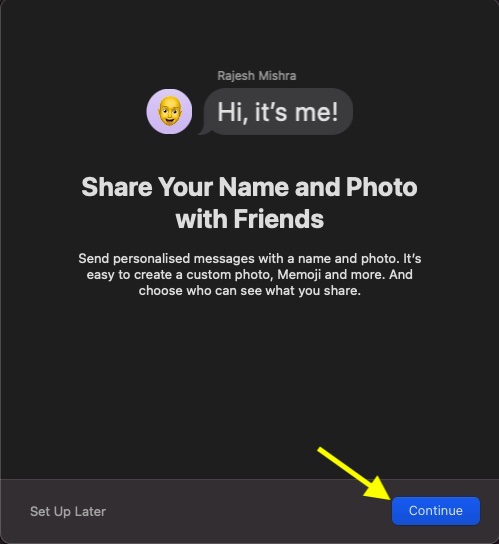
5. Selanjutnya, klik Kebiasaan.
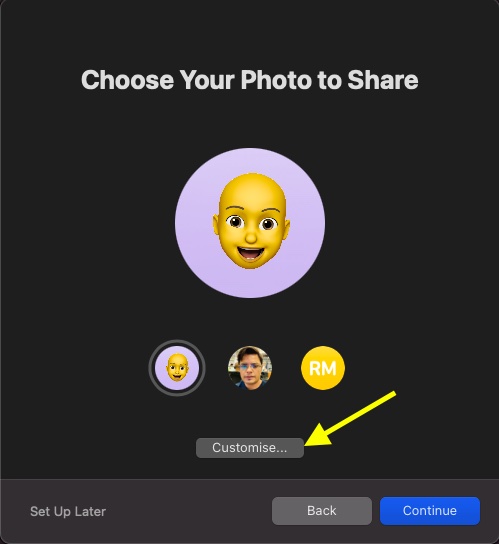
6. Sekarang pilih salah satu Memoji dari pilihan yang tersedia. (klik lihat lebih banyak untuk melihat semua Memoji yang tersedia.) (Note: jika Anda membuat Memoji, Anda akan melihat Memoji khusus Anda. Pilih dan Anda siap untuk pergi.)
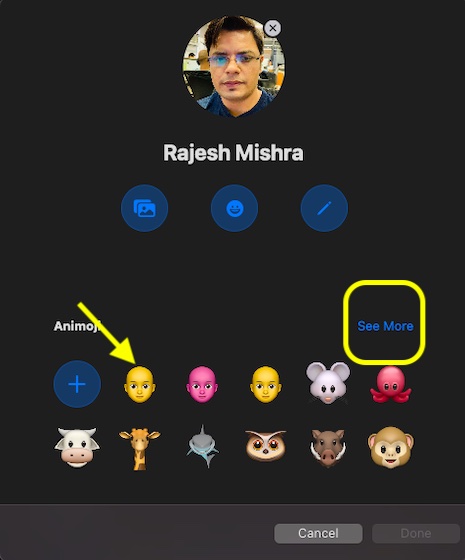
7. Selanjutnya, pilih warna kulit yang diinginkan untuk Memoji Anda dan klik Ahli.
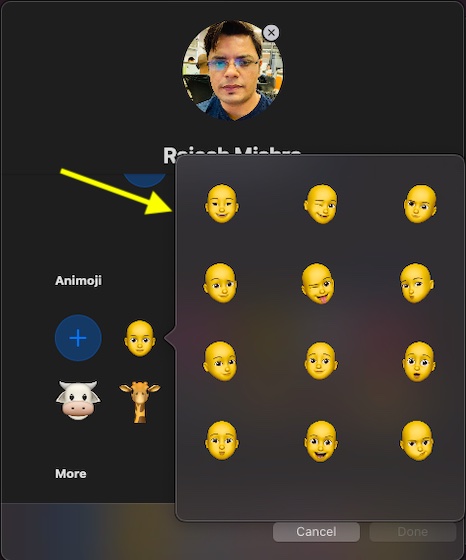
8. Selanjutnya, akan muncul pop-up yang mengatakan Apple ID dan Kartu saya di Kontak akan diperbarui dengan foto ini. Klik Menggunakan Konfirmasi.
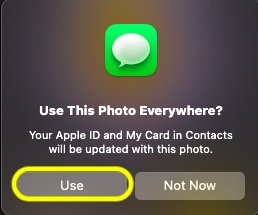
9. Selanjutnya, Anda memiliki opsi untuk selalu membagikan nama dan foto Anda Hubungi saja. Tetapi jika Anda ingin iMessage bertanya kepada Anda sebelum membagikan nama dan foto Anda, pilih Selalu bertanya.
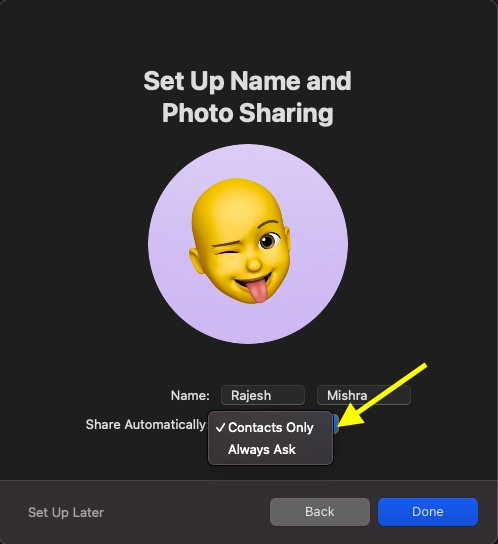
10. Terakhir, klik Ahli Konfirmasi.
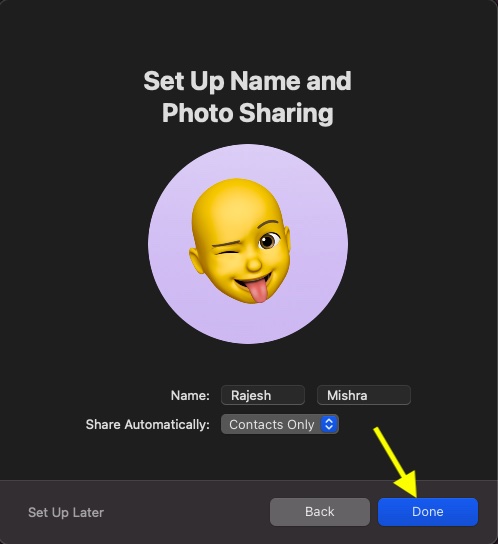
Itu dia! Anda telah menyiapkan berbagi nama dan foto dengan sempurna di iMessage di Mac Anda.
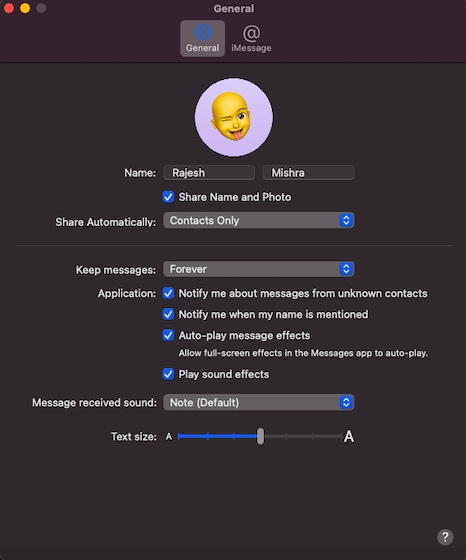
Atur Memoji untuk obrolan grup Anda di iMessage di Mac
Tidak hanya itu, Anda juga dapat mengatur Memoji untuk obrolan grup Anda. Prosesnya sama sederhananya.
1. Perbesar Pesan aplikasi di Mac Anda.
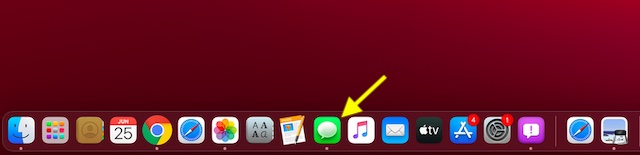
2. Sekarang buka obrolan grup gambar apa yang ingin Anda pasang.
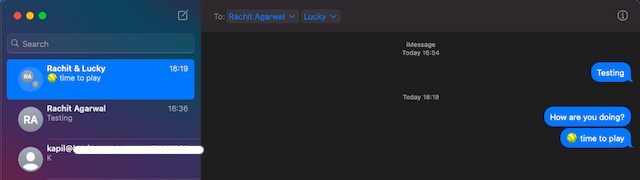
3. Selanjutnya, klik “SAYA” di sudut kanan atas obrolan grup.
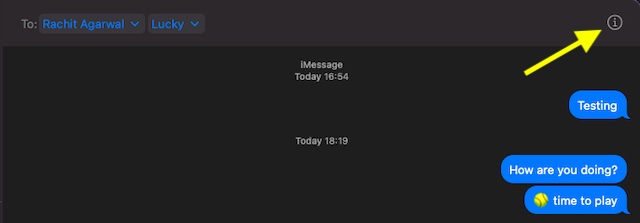
4. Selanjutnya, klik ganti nama grup dan foto Pilihan.
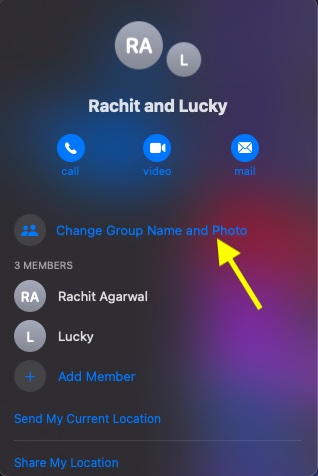
5. Gulir ke bawah dan klik ikon memoji dari pilihan yang tersedia. (klik Lihat Selengkapnya untuk melihat lebih banyak Memoji yang tersedia).
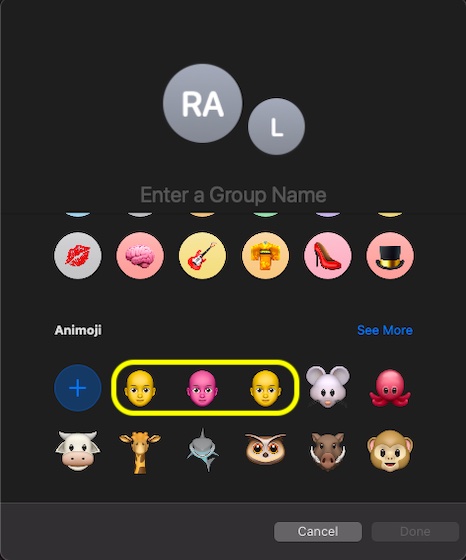
6. Selanjutnya, pilih prioritas warna kulit untuk Memoji dan klik Ahli.
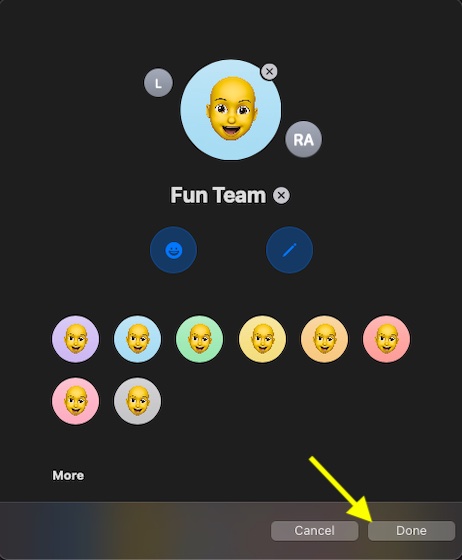
Gunakan Memoji Seperti Pro di macOS Big Sur
Jadi begitulah cara Anda membuat Memoji khusus dan menggunakannya di macOS Big Sur. Sekarang setelah Anda mengetahui cara kerjanya, manfaatkan sebaik-baiknya untuk membumbui iMessaging Anda. Saya yakin itu akan memicu percakapan Anda. Menawarkan banyak fitur keren seperti kemampuan untuk menyesuaikan halaman awal Safari, versi terbaru macOS adalah peningkatan besar dari macOS Catalina. Apa yang Anda dapatkan dengan macOS versi baru ini? Sampaikan pendapatmu pada bagian komentar di bawah ini.