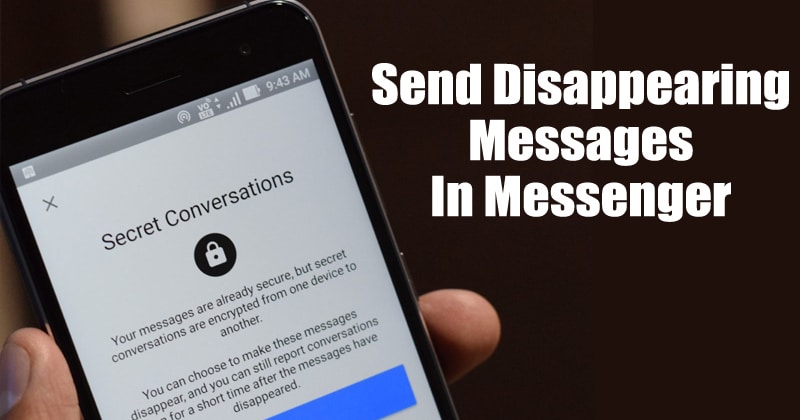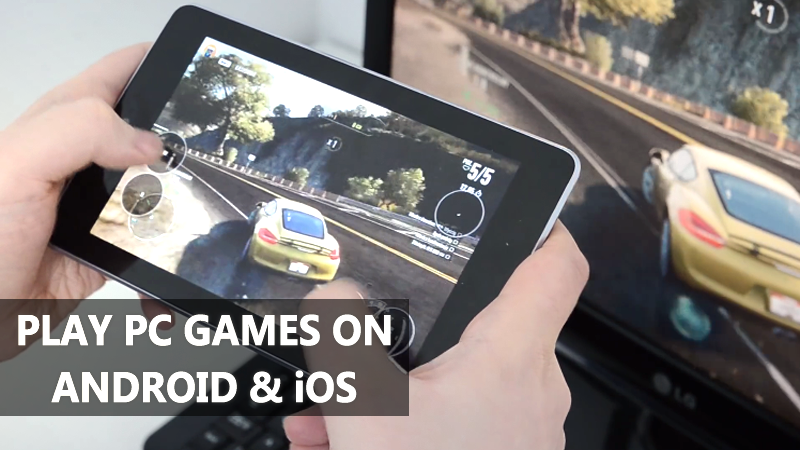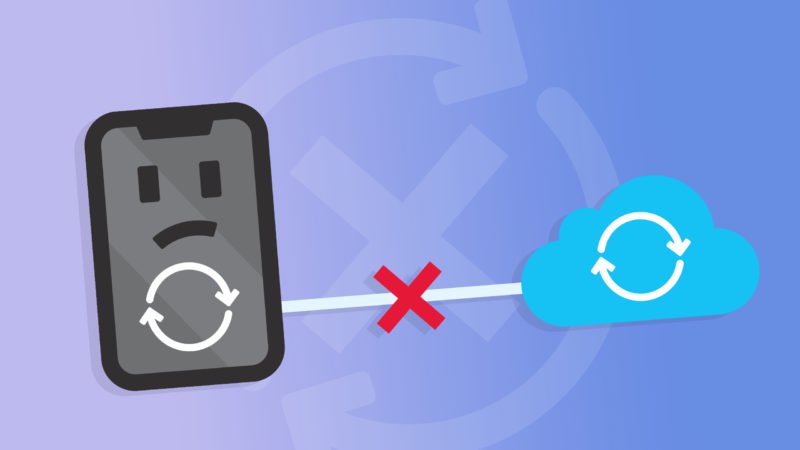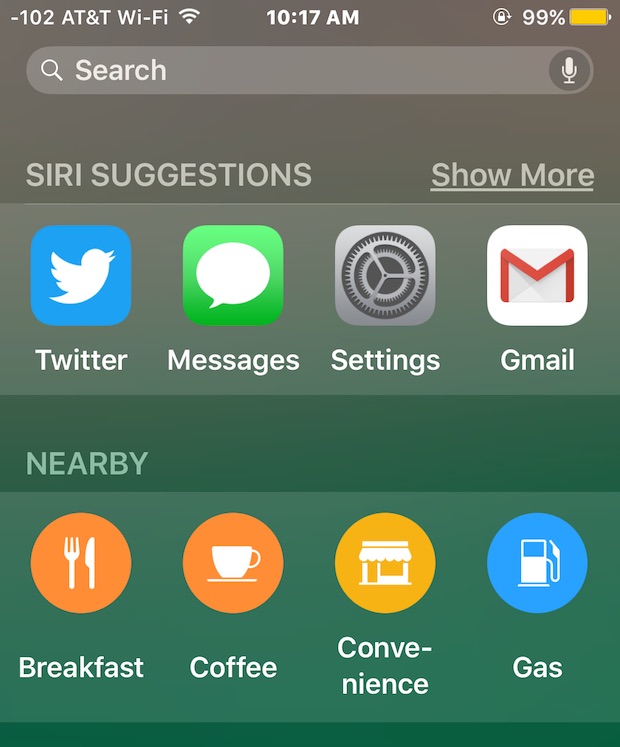Cara Menggunakan Microsoft Office Gratis di Web

Apakah Anda ingin menggunakan Microsoft Office tetapi tidak ingin membayarnya? Coba Office gratis untuk aplikasi web.
Sebelumnya dikenal sebagai Office Online dan sekarang hanya dikenal sebagai Office, aplikasi berbasis web berada secara online, dapat diakses melalui browser Anda. Alih-alih menginstal Word, Excel, dan PowerPoint di komputer Anda, Anda memanfaatkan varietas berbasis cloud dari berbagai program — mirip dengan Google Documents — dan yang Anda butuhkan hanyalah browser web seperti Chrome, Firefox, Edge, Internet Explorer, atau program serupa.
Alih-alih menyimpan file dan dokumen Anda di komputer, Anda menyimpannya Microsoft OneDrive, layanan penyimpanan berbasis cloud perusahaan. Satu-satunya hal yang menarik adalah bahwa Office untuk aplikasi web tidak memiliki fitur seperti rekan-rekan desktop mereka. Anda akan menemukan perintah pengeditan dan pemformatan dasar tetapi tidak banyak lagi. Namun, jika semua yang Anda butuhkan adalah dasar-dasarnya, ini adalah opsi yang patut dicoba.
Office untuk web menawarkan empat program inti: Word, Excel, PowerPoint, dan OneNote. Tetapi Anda juga dapat memanfaatkan aplikasi lain, termasuk Outlook, Kalender, Orang, Skype, dan OneDrive. Aplikasi lain bernama Sway memungkinkan Anda membuat laporan dan presentasi interaktif.
Mari kita melalui langkah-langkah untuk mengakses dan menggunakan Office untuk aplikasi web untuk membuat, mengedit, dan menyimpan dokumen Anda.
Cara Menggunakan Microsoft Office secara Gratis
Masuk ke Kantor di Web
Pertama, Anda membutuhkan Akun Microsoft. Jika Anda belum memilikinya, atur di Situs web Akun Microsoft. Akun Microsoft dilengkapi dengan penyimpanan OneDrive 5GB gratis; jika Anda membutuhkan lebih banyak, Anda bisa ambil 100GB untuk $ 1,99 per bulan.
Arahkan ke menu Situs web kantor dan klik Pakai gratis di Office.com.
Masuk dengan Akun Microsoft Anda dan Anda akan dibawa ke situs web Office.
Di bagian atas, Anda akan melihat aplikasi seperti Word, Excel, PowerPoint, dan Outlook. Setelah Anda mulai membuat dan menyimpan file Office, mereka akan muncul di bagian bawah halaman sebagai dokumen terbaru sehingga Anda dapat lebih mudah dan cepat mengaksesnya.
Buat Dokumen Word
Kami akan menggunakan Word sebagai subjek uji di sini. Klik dan luncurkan halaman tempat Anda dapat memilih templat untuk membuat dokumen atau file Anda. Misalnya, Word menawarkan templat untuk resume, surat pengantar, selebaran, dan kalender. Jika Anda tidak memerlukan templat khusus, cukup klik satu untuk dokumen kosong Baru.
Word terbuka untuk Anda mulai membuat dokumen Anda; Anda akan menemukan semua opsi pengeditan dasar melalui bilah alat. Misalnya, Anda dapat: mengatur font, ukuran titik, dan atribut lainnya dari teks Anda serta menerapkan gaya tertentu; masukkan tabel, gambar, nomor halaman, dan header dan footer; sesuaikan ukuran halaman, margin, dan orientasi; memperbesar dan memperkecil dokumen Anda; dan jalankan spell check.
Dokumen Anda menggunakan nama standar Dokumen 1, Dokumen 2, dll. Untuk mengubah nama, klik file Nama di bagian atas dokumen dan ketikkan yang baru. Dokumen Anda secara otomatis menyimpan secara berkala, tetapi Anda mungkin ingin menyimpannya secara manual di lokasi tertentu di OneDrive.
Klik menu File, pilih perintah Save As, lalu pilih Save As, dan pilih lokasi penyimpanan file yang Anda inginkan. Anda juga dapat mengunduh file ke PC Anda, baik sebagai dokumen Word atau PDF. Menu File juga memberi Anda kesempatan untuk mencetak dokumen, atau membagikannya dengan orang lain dengan mengirimkan tautan melalui email.
Buka File yang Sebelumnya Anda Buat
Untuk membuka file yang sudah Anda buat, klik perintah Open dan pilih dari dokumen terbaru.
Versi online Excel, PowerPoint, dan OneNote berfungsi mirip dengan Word karena mereka menawarkan semua perintah dan fitur dasar. Anda dapat mengakses aplikasi Office lain tanpa menutup yang sekarang.
Untuk melakukan ini, klik tombol "Daftar Layanan Microsoft" di sudut kiri atas (itu yang berisi sembilan kotak kecil) dan kemudian pilih aplikasi yang ingin Anda buka. Karena semua program dan file Anda online, Anda dapat mengaksesnya dari komputer atau perangkat yang terhubung.