Cara menggunakan panggilan pada iPadOS 13: Ubah iPad Anda menjadi …

Tahun lalu adalah musim kemarau. Apple di ruang perangkat keras, dan sepertinya ini tidak akan berubah dalam waktu dekat, jika kebocoran perangkat yang akan datang dapat diandalkan. Namun, hal-hal yang sangat berbeda di sisi perangkat lunak. IOS 13 menandai perubahan paradigma, yang entah bagaimana sama pentingnya dengan pindah ke iOS 7.
Ini adalah versi iOS di mana iPad akhirnya menerima perawatan yang tepat, dengan garpu iPadOS. Meskipun tidak tersedia secara resmi, Anda dapat mengalami iPadOS dengan menginstal versi beta jika Anda memiliki akun pengembang. Kami membahas bagaimana Anda dapat melakukannya, di sini.
iPadOS membawa banyak peningkatan berorientasi produktivitas ke iPad. Ada banyak fitur baru untuk ditulis; Kami akan fokus pada fungsi menandai pada iPadOS baru. Ini adalah artikel tentang cara melakukannya, dan kami akan menunjukkan kepada Anda bagaimana menggunakan Markup untuk mendapatkan hasil maksimal dari iPad yang dilengkapi pena.
Bagaimana penandaan antarmuka muncul?
Saat mengambil tangkapan layar: Sangat sederhana: jika Anda ingin menggunakan Markup dengan tangkapan layar, geser ke atas dari sudut layar: Ini akan mengambil tangkapan layar dan memberi Anda antarmuka Markup.
Dengan mengetuk ikon Dial di aplikasi yang kompatibel: Beberapa aplikasi, termasuk Pesan, Surat, dan Foto, untuk beberapa nama, memiliki tombol Panggil khusus yang terlihat seperti ini: Untuk mengakses antarmuka panggil di aplikasi ini, ketuk tombol di aplikasi.
Cara menggunakan Markup Tool di iPad dan iPhone di iOS 13
Antarmuka penandaan menunjukkan berbagai alat yang dapat Anda gunakan untuk menggambar. Ukuran, bentuk, dan berat kuas berguna saat menggambar dengan ikon yang berbeda: pena garis halus dan halus, spidol goresan yang lebih luas, dan pensil goresan yang lebih halus. Masing-masing dapat dikonfigurasi untuk bobot dan transparansi.
Apakah Anda tidak puas dengan tanda Anda? Penghapus menghapus semua gundukan sekaligus
Opsi laso hanya berfungsi setelah menggambar sesuatu dengan alat lain. Ini memungkinkan Anda memilih satu sapuan kuas dan kemudian memindahkannya.
Opsi warna di sebelah kanan memungkinkan Anda memilih warna untuk menandai goresan Anda. Jika Anda tidak puas dengan lima warna default, ada opsi palet yang lebih luas di sebelah kanan.
Akhirnya, ikon plus menyembunyikan beberapa alat penandaan yang paling berguna: alat tanda tangan untuk menandatangani dokumen Anda secara elektronik, alat kotak teks, formulir cepat, dan kaca pembesar.
Apa kasus penggunaan penting untuk alat penandaan?
Menggunakan Markup, Anda dapat:
- Edit tangkapan layar
- Tanda tangani dokumen digital
- Tambahkan kesenangan tambahan ke gambar di Messenger
- Buat markup di aplikasi Notes
- Kasus penggunaan klasik: buat modifikasi kecil pada gambar di aplikasi Foto
Mari kita lihat ini sekaligus. Mengedit tangkapan layar itu sederhana: Seperti yang kami sebutkan sebelumnya, hanya menggesekkan dari sudut akan membuka antarmuka markup, memungkinkan Anda untuk mengedit tangkapan layar di tempat.
Cara menggunakan markup untuk menaruh tanda tangan pada file PDF, dokumen pada iPadOS dan iOS 13
Jika Anda ingin menandatangani dokumen sebelum mencetaknya, Anda harus melakukan hal berikut:
Langkah 1. Buka sebuah PDF atau file dokumen.
Langkah 2. Ketuk Ikon penandaan.
Langkah 3. Lalu ketuk Tombol lagi dan pilih Perusahaan → Tambahkan tanda tangan jika Anda belum melakukannya → Pilih tanda tangan di sembulan dan skala dan letakkan tanda tangan di tempat yang Anda inginkan.
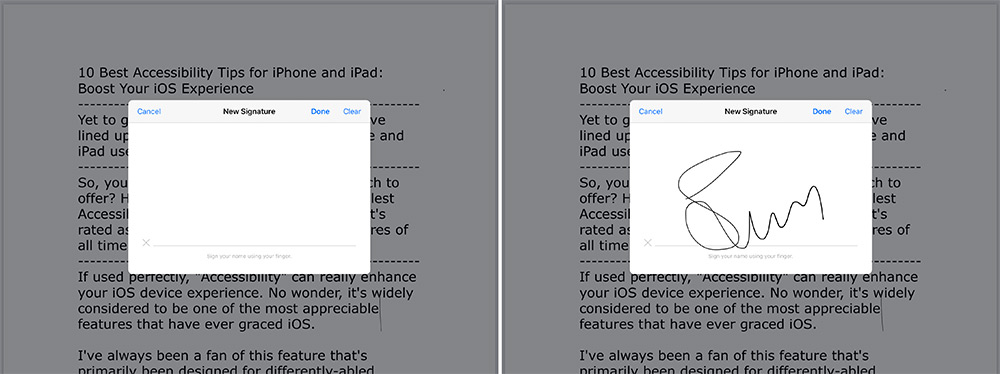
Cara menggunakan panggilan di aplikasi perpesanan di iPad dan iPhone
Anda dapat menggunakan alat dial untuk bersenang-senang sedikit dalam olahpesan, itu sederhana. Kamu harus:
Langkah 1. Buka Aplikasi pesan di perangkat Anda
Langkah 2. Buka percakapan apa pun atau mulai yang baru.
Langkah 3. Sentuh itu ikon foto dan pilih foto.
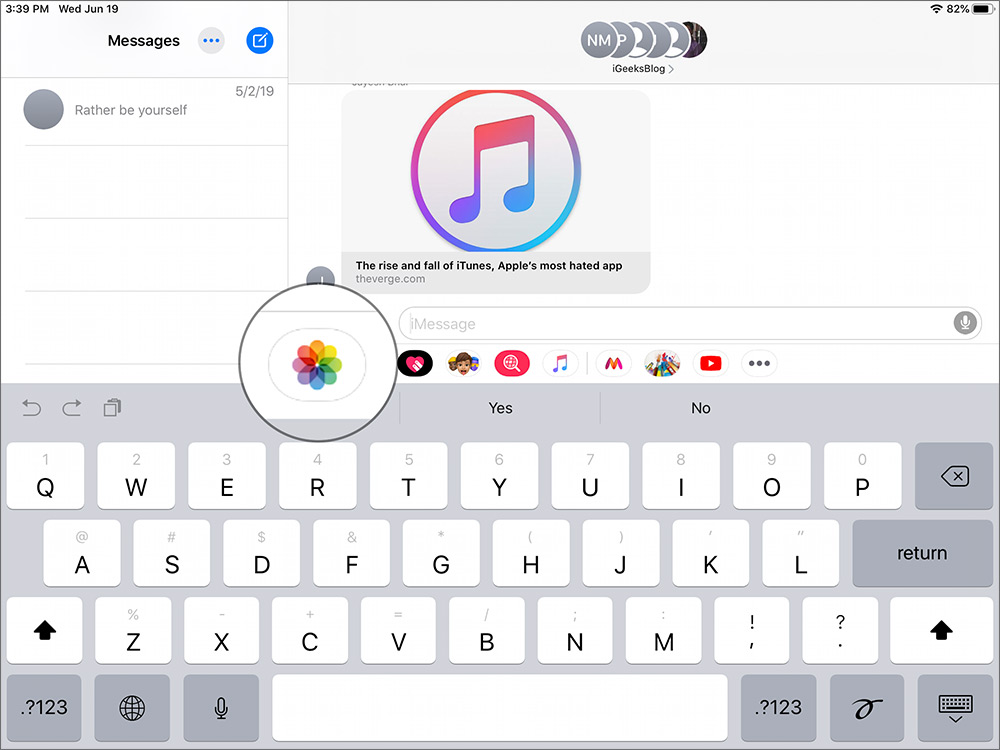
Langkah 4. Sentuh itu Foto ketika ada di pesan lalu ketuk Ikon penandaan → Gunakan Panggil sesuai kebutuhan, lalu ketuk Simpan → Ketuk Ikon panah biru Kirim.
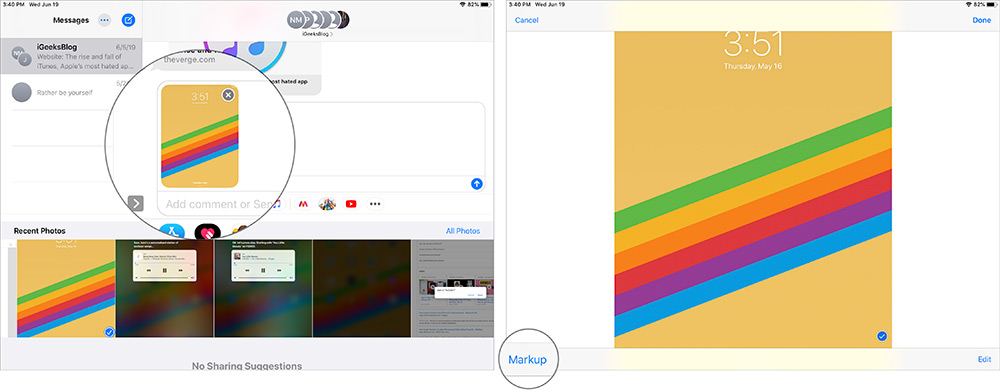
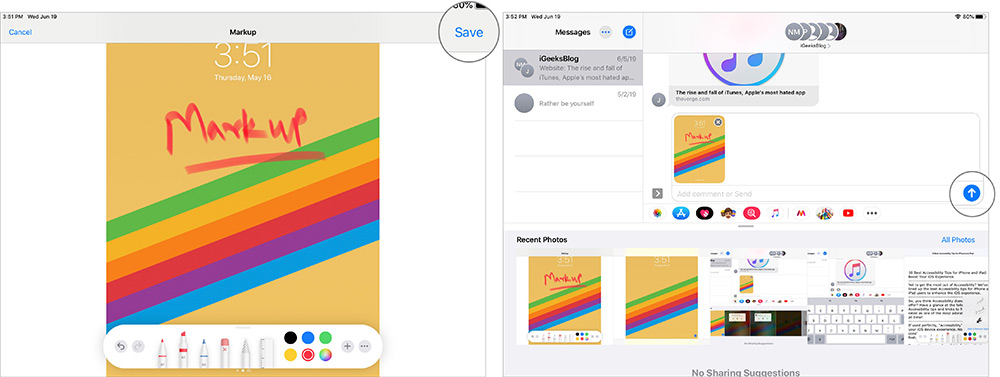
Cara menandai, menulis, dan menggambar di foto di iPadOS dan iOS 13
Jika Anda ingin menggunakan Markup untuk mengedit foto:
Langkah 1. Buka Aplikasi foto dan pilih foto.
Langkah 2. Ketuk edit, lalu klik ikon tiga titik
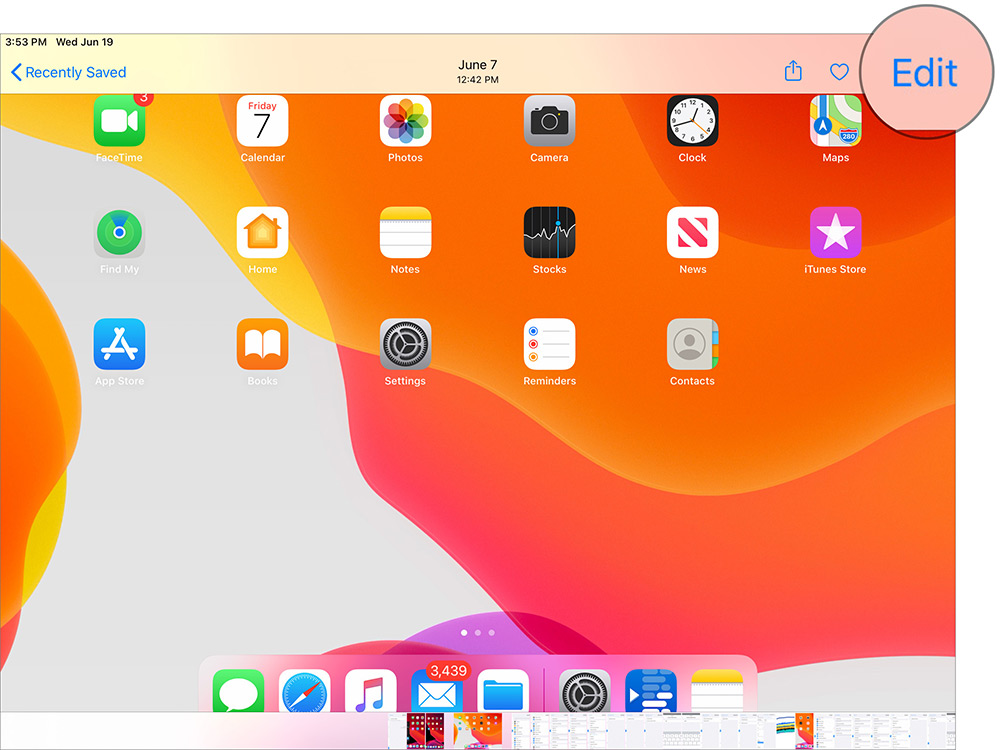
Langkah 3. Ketuk Ikon penandaan → Gunakan Dial sesuai kebutuhan, lalu ketuk Selesai
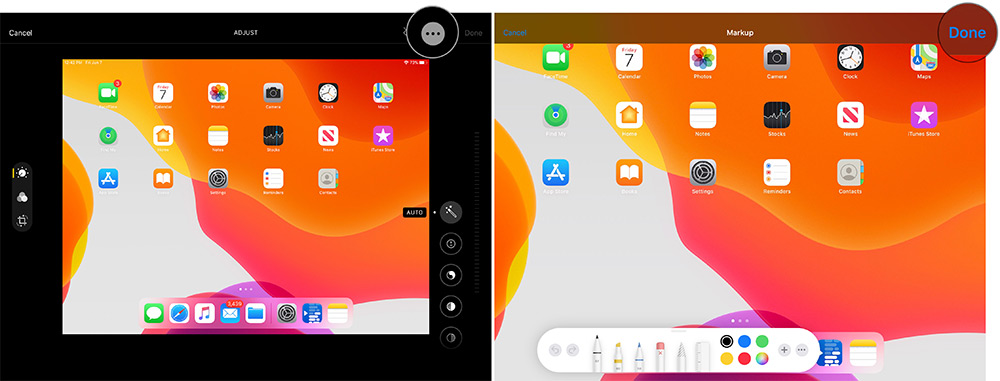
Cara menggunakan Markup di aplikasi Notes di iPadOS
Langkah 1. Buka Catatan Aplikasi di perangkat Anda
Langkah 2. Buka sebuah catatan yang ada atau buat yang baru
Langkah 3. Ketuk Ikon penandaan dan gunakan Markup sesuai kebutuhan.
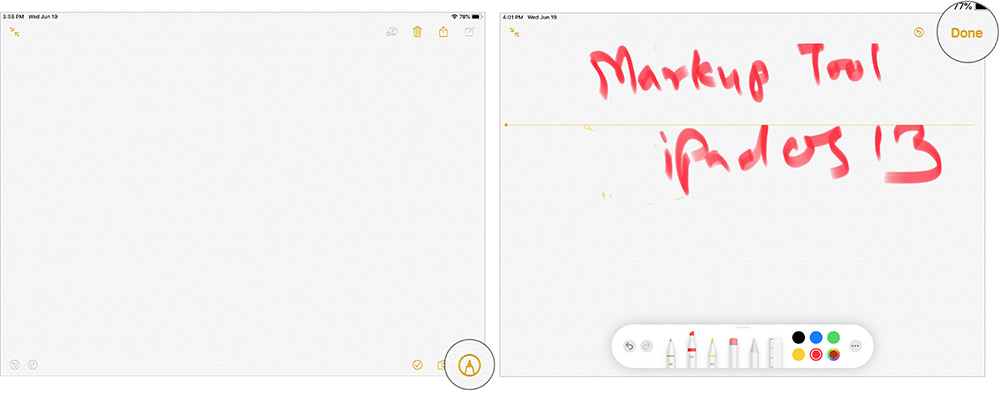
Itu untuk sekarang orang. Saya harap panduan terperinci tentang penggunaan markup ini di iPadOS baru telah membantu Anda.
Perusahaan
Ingat, aplikasi apa pun yang mendukung fungsi penandaan akan memiliki ikon penandaan. Menyentuhnya akan memunculkan antarmuka dial untuk digunakan. Ya, itu bungkus. iPadOS 13 menghadirkan muatan fungsionalitas tambahan, yang dapat mengubah iPad Anda menjadi mesin produktivitas asli. Tetap di sini untuk instruksi lebih lanjut!
Jangan lewatkan:
Untuk tujuan apa Anda menggunakan menandai lebih banyak? Fitur tambahan apa yang ingin Anda miliki di Markup? Bagikan pemikiran Anda dalam komentar dan pastikan Anda terhubung dengan kami di Facebook, Twitter dan Telegram.




