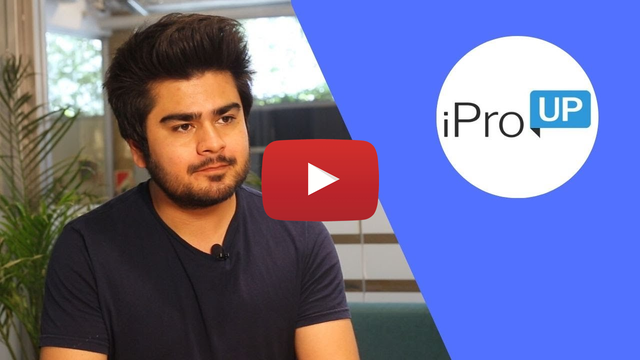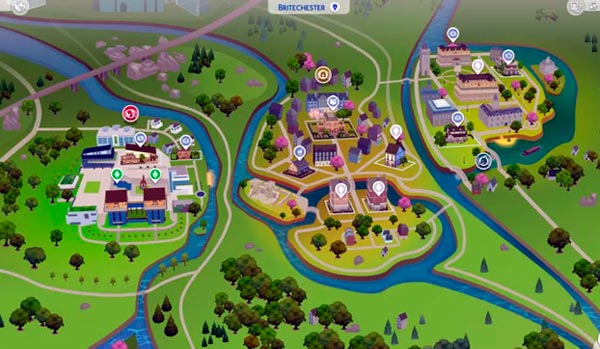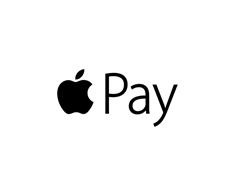Cara menggunakan perangkat iPhone atau Android sebagai kunci keamanan untuk Akun Google Anda
Catatan: Dalam topik berikutnya yang akan Anda baca, Anda akan mempelajari tentang: Cara menggunakan perangkat iPhone atau Android sebagai kunci keamanan untuk Akun Google Anda
Ponsel cerdas Anda dapat bertindak sebagai kunci keamanan untuk memverifikasi login Google Anda di web. Pelajari cara menyiapkan fitur ini di Android atau iPhone.
Foto: Andy Wollber / TechRepublic
Google menawarkan berbagai cara untuk menambahkan verifikasi 2 langkah untuk melindungi dan mengamankan akun Anda dengan lebih baik, tetapi opsi paling sederhana adalah mendaftarkan ponsel Anda sebagai metode verifikasi, Anda dapat melakukannya di Android atau iPhone. Meskipun perangkat Android secara otomatis menyertakan fitur yang diperlukan, iPhone memerlukan aplikasi tambahan yang disebut Google Smart Lock; Dari sana, prosesnya bekerja dengan cara yang sama di kedua jenis perangkat.
Menggunakan ponsel Anda sebagai kunci keamanan berarti Anda tidak perlu mengelola PIN atau kode yang dikirim melalui pesan teks atau panggilan telepon untuk memverifikasi login akun Google Anda di komputer. Alternatifnya, Anda dapat mengonfirmasi login Anda dengan mengklik Ya untuk mengklaim ponsel Anda. Satu-satunya downside adalah jenis autentikasi ini hanya berfungsi dengan login Google di Chrome dan tidak dengan browser lain, seperti Firefox atau Microsoft Edge.
Lihat: Google Cloud Platform: Direktori Internal (PDF gratis) (TechRepublic)
Cara mengatur ponsel Android Anda sebagai kunci keamanan untuk Akun Google Anda
1. Siapkan verifikasi 2 langkah untuk Akun Google Anda dari ponsel atau komputer Anda dengan masuk ke Situs Web untuk Akun Google Anda.
2. Buka pengaturan, pilih Google, lalu klik Kelola akun Google Anda.
3. Pilih kategori keamanan di halaman akun Anda dan aktifkan opsi verifikasi 2 langkah (Gambar A.).
Gambar A.
4. Klik tombol “Mulai” di layar berikutnya dan masukkan kata sandi untuk Akun Google Anda.
5. Layar selanjutnya menampilkan perangkat yang menerima pesan verifikasi dua langkah. Klik tombol Coba Sekarang.
6. Kemudian Anda akan menerima pesan instan di ponsel yang menyatakan bahwa Anda mencoba masuk ke Akun Google dari komputer lain. Klik Ya untuk setuju untuk masuk.
7. Anda akan diminta untuk memilih opsi pencadangan, melalui pesan teks atau panggilan telepon, jika Anda tidak dapat mengakses perangkat utama. Tambahkan nomor cadangan, lalu klik Kirim.
8. Masukkan kode yang dikirimkan ke perangkat cadangan, lalu klik tombol “Putar” untuk mengaktifkan verifikasi 2 langkah (Gambar b).
Gambar b
Sekarang saatnya mengonfigurasi ponsel Anda sebagai perangkat verifikasi.
1. Di layar berikutnya, gulir ke bawah ke langkah “Tambahkan Detik” untuk memverifikasi identitas Anda dan pilih opsi untuk menambahkan kunci keamanan (Gambar c).
Gambar c
2. Di jendela berikutnya, pilih telepon yang ingin Anda gunakan sebagai kunci keamanan. Anda kemudian akan melihat pesan sukses yang menunjukkan identitas dan ekstensi kunci keamanan ponsel yang telah Anda pilih sebagai kunci (Visualisasi.).
Visualisasi.
Cara menyiapkan iPhone sebagai kunci keamanan untuk Akun Google Anda
1. unduh dan instal Google Smart Lock From App Apple Toko.
2. Buka aplikasi dan tekan tombol mulai.
3. Di jendela tempat Anda meminta untuk meletakkan kunci keamanan bawaan di ponsel Anda, klik tombol yang bertuliskan: Ya, saya aktif.
4. Di layar berikutnya, klik Izinkan Bluetooth dan Izinkan NotifikasiGambar E.).
Gambar E.
5. Aplikasi akan membawa Anda ke Akun Google Anda. Masuk dan klik nama iPhone Anda untuk menambahkan kunci keamanan bawaan.
6. Layar selanjutnya menunjukkan bahwa iPhone Anda telah ditambahkan sebagai kunci keamanan untuk Akun Google Anda. Klik Selesai. Anda akan dibawa ke beranda Google Smart Lock, tempat Anda dapat mengelola akun jika diperlukan (Gambar F).
Gambar F
Cara menggunakan Android atau iPhone sebagai kunci keamanan untuk Akun Google Anda
1. Agar ponsel Anda berfungsi, pastikan Bluetooth diaktifkan di Android atau iPhone dan komputer yang Anda gunakan untuk masuk ke Akun Google Anda.
2. Luncurkan Chrome dan buka situs web apa pun tempat Anda masuk dengan Akun Google Anda.
3. Masukkan nama pengguna dan kata sandi Anda.
4. Sebuah pesan muncul di komputer untuk memeriksa telepon Anda. Di ponsel Anda, ketuk Ya untuk mengonfirmasi pesan dan menanyakan apakah Anda mencoba masuk (Gambar g).
Gambar g
Kemudian login ke situs tersebut. Secara default, kotak Jangan tanya dicentang ulang di komputer ini, jadi Anda tidak akan diminta untuk mengonfirmasi masuk Akun Google di komputer saat ini.
Jika ini komputer rumah atau kantor Anda, Anda mungkin ingin memeriksa opsi ini. Jika komputer ini untuk umum atau dibagikan, hapus centang opsi ini.