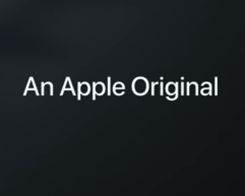Cara menggunakan ponsel Anda sebagai Webcam untuk streaming atau konferensi video

Di tengah pandemi yang sedang berlangsung, orang-orang bekerja dari rumah dan menghadiri pertemuan, kuliah, seminar, dan yang lainnya. Dalam semua ini, perangkat lunak konferensi video seperti Zoom telah menjadi keharusan bagi banyak dari kita, dan webcam adalah alat yang sangat diperlukan. Namun, dengan embargo di banyak negara, perusahaan e-commerce tidak dapat mendistribusikan webcam dan produk elektronik lainnya. Belum lagi harga webcam yang meroket akibat kelangkaan pasokan. Dalam situasi seperti itu, apa yang bisa dilakukan seseorang? Anda dapat menggunakan ponsel Anda sebagai webcam untuk keperluan streaming atau konferensi video. Prosesnya cukup mudah dan langsung. Anda hanya perlu menginstal aplikasi dan mengonfigurasi beberapa hal. Itu semuanya. Jadi, untuk menggunakan ponsel cerdas Anda sebagai webcam, mari lanjutkan dan pelajari langkah-langkah detailnya.
Gunakan Ponsel Anda sebagai Webcam di 2020
Pada artikel ini, kami telah membahas bagaimana Anda dapat menggunakan perangkat Android dan iOS Anda sebagai webcam. Kami telah membahas metode untuk setiap sistem operasi secara terpisah, sehingga Anda dapat melewati metode yang ingin Anda pelajari. Dengan itu, mari kita mulai, ya?
Gunakan ponsel Android Anda sebagai Webcam untuk streaming atau konferensi video
Ada banyak aplikasi Android yang menyediakan fungsionalitas webcam di komputer. Namun, saya melihat DroidCam adalah yang terbaik karena sebagian besar gratis dan bekerja dengan baik. Itu tidak menempatkan tanda air apa pun dan memungkinkan Anda untuk menggunakan kamera depan dan belakang pada ponsel cerdas Anda di bawah versi gratis. Namun, jika Anda menginginkan kualitas HD dan dukungan FPS yang lebih baik, pilihlah versi premiumnya, DroidCam X ($4,99). Selain itu, aplikasi ini tersedia di keduanya Windows dan platform Linux, tetapi tidak di macOS. Jika Anda ingin menggunakan ponsel cerdas Android Anda sebagai webcam di Mac Anda, gunakan aplikasi EpocCam (Gratis). Sekarang setelah mengatakan semua itu, mari kita lanjutkan ke langkah-langkahnya.
Note: Pada artikel ini, kami menggunakan metode nirkabel karena cukup mulus dan mudah dikonfigurasi, tidak seperti metode kabel yang memerlukan pengaturan ADB. Namun, agar metode nirkabel berfungsi, Baik smartphone Android dan PC Anda harus terhubung ke jaringan WiFi yang sama.
1. Pertama-tama, instal DroidCam (Gratis) di smartphone Android Anda. Kemudian, instal klien desktop di atas Windows atau Linux dari sini.
2. Selanjutnya, buka aplikasi DroidCam di smartphone Android Anda dan Anda akan disediakan Alamat IP WiFi. Catat itu. Atau, Anda dapat pergi ke pengaturan aplikasi dan memilih opsi kamera pilihan Anda.
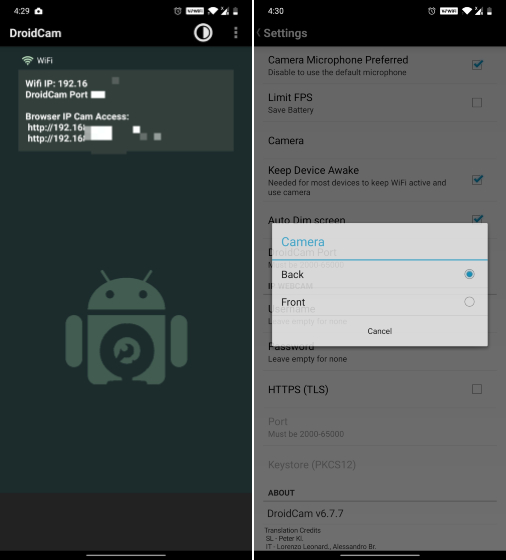
3. Sekarang buka aplikasi desktop dan masukkan alamat IP di Bidang “IP Perangkat”. Kemudian aktifkan “Video” dan “Audio”.
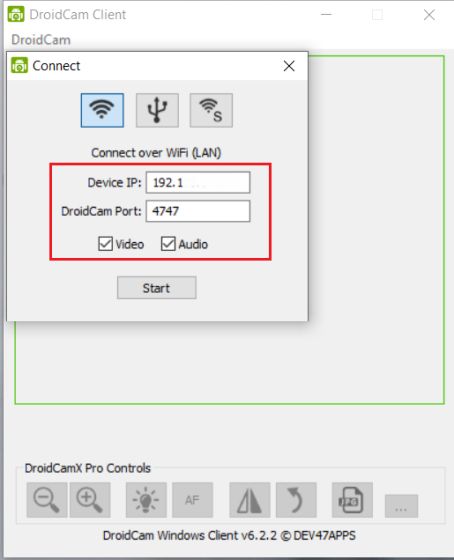
4. Terakhir, klik tombol “Start” dan Anda memilikinya. Ponsel cerdas Android Anda berfungsi sebagai webcam. Anda dapat meminimalkan aplikasi atau mengunci smartphonetetapi umpan video akan tetap berputar, jadi itu bagus.
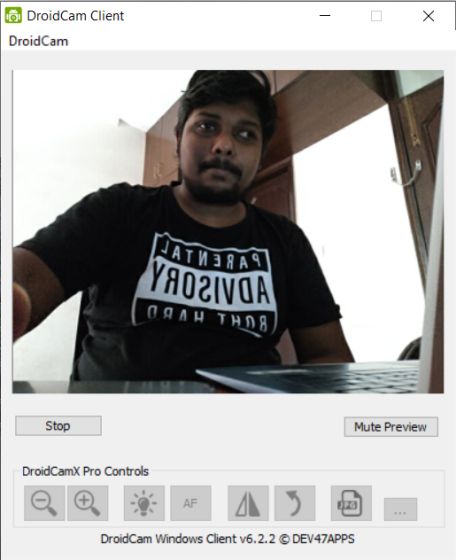
5. Sekarang kita telah mengonfigurasi perangkat Android kita sebagai webcam, mari kita gunakan di Zoom, Skype, Microsoft Teams, atau aplikasi konferensi video lainnya. Untuk menggunakan umpan video ponsel cerdas di Zoom, buka Pengaturan dan buka tab “Video”. Di sini, ubah “Kamera” dari dropdown menjadi “Sumber DroidCam 3/2“. Selanjutnya, buka tab “Audio” dan ubah Mikrofon menjadi “DroidCam Virtual Audio”. Itu dia.
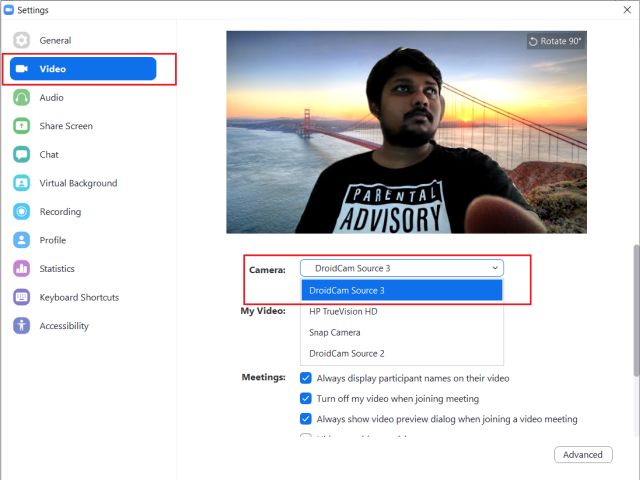
6. Demikian pula di atas Skype, klik menu 3-titik dan buka Pengaturan -> Audio dan Video. Di sini, ubah Kamera dan Mikrofon menjadi “DroidCam 3/2 Source”. Anda juga dapat mengikuti petunjuk yang sama di aplikasi konferensi video lainnya. Selalu sumber kamera dan mikrofon di halaman Pengaturan.
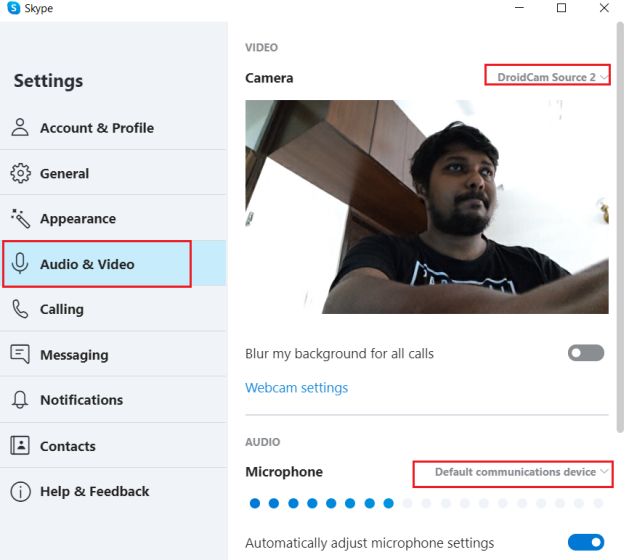
7. Jika Anda menggunakan Zoom, Skype Temui Sekarang atau aplikasi konferensi video lainnya di browser web maka Anda perlu mengubah sumber webcam dari bilah alamat. Klik ikon webcam -> Kelola -> Kamera dan ubah menu tarik-turun menjadi “DroidCam 3/2 Source”. Atau, di Zoom Web, Anda juga dapat mengubah sumber kamera dari kontrolnya sendiri di bagian bawah.
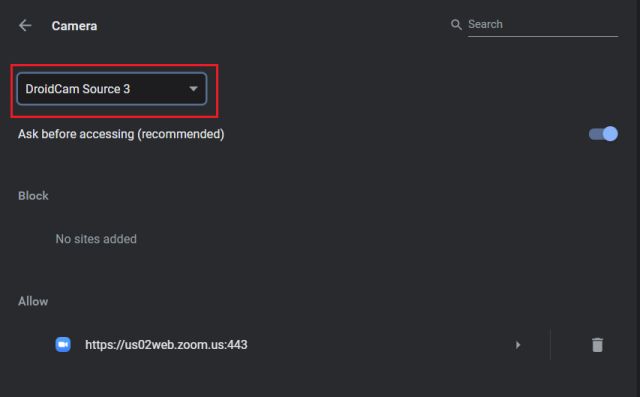
8. Ini semua tentang menggunakan ponsel Android Anda sebagai webcam untuk rapat web. Tapi jika kamu mau gunakan umpan video dari ponsel cerdas Anda saat streaming game maka Anda dapat dengan mudah melakukannya. Cukup buka OBS, XSplit atau siaran langsung favorit Anda di komputer Anda dan klik tombol “+”. Kemudian pilih “Perangkat perekaman video”. Perlu diingat, disini saya menggunakan OBS.
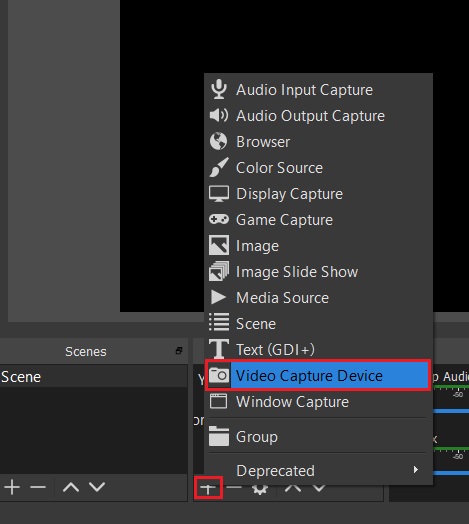
9. Kemudian pilih “DroidCam 3/2 Source” Sebagai Perangkat dari menu tarik-turun. Sekarang, klik “Ok” dan Anda akan hidup di OBS dari smartphone Android Anda.
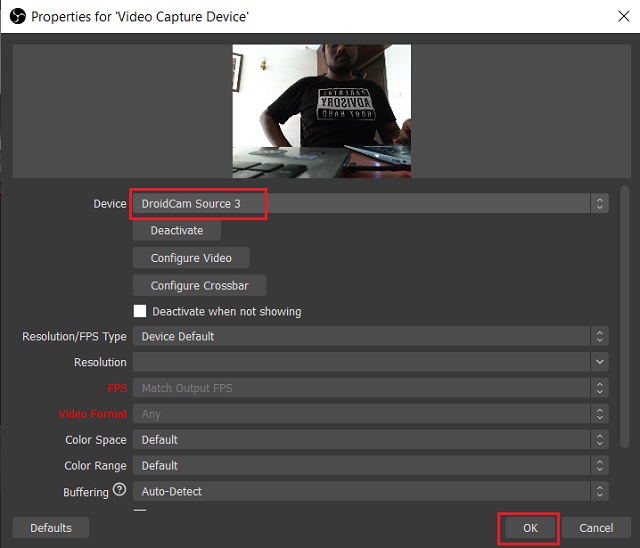
Gunakan iPhone sebagai Webcam untuk streaming atau konferensi video
Jika Anda ingin menggunakan iPhone sebagai webcam untuk streaming atau konferensi video, maka Anda telah datang ke tempat yang tepat. Di bagian ini kita akan menggunakan aplikasi EpocCam dari App Store, ini bekerja dengan cukup baik dan tersedia di macOS dan iOS. Windows. Sebagai permulaan, aplikasi ini gratis, tetapi saya akan sangat merekomendasikan mengunduh versi berbayar untuk mengakses beberapa fitur yang sangat penting. Dalam versi gratis, Anda tidak dapat menggunakan mikrofon iPhone, dan tidak ada opsi untuk mengalihkan kamera antara depan dan belakang. Dengan itu, mari kita ikuti langkah-langkahnya dan pelajari cara menggunakan iPhone sebagai webcam untuk rapat web.
Note: Agar metode ini berfungsi, iPhone dan komputer Anda harus terhubung ke jaringan WiFi yang sama.
1. Unduh dan instal EpocCam (Gratis, versi Pro seharga $7,99) dari App Store. Kemudian instal driver di macOS atau Windows mulai sekarang. Ingat, EpocCam tidak ada klien desktop di macOS tetapi jalankan dan tetap bekerja di latar belakang.
2. Sekarang, buka aplikasi EpocCam di iPhone Anda. Dijamin tidak berkurang atau tutup aplikasi atau umpan video akan berhenti.
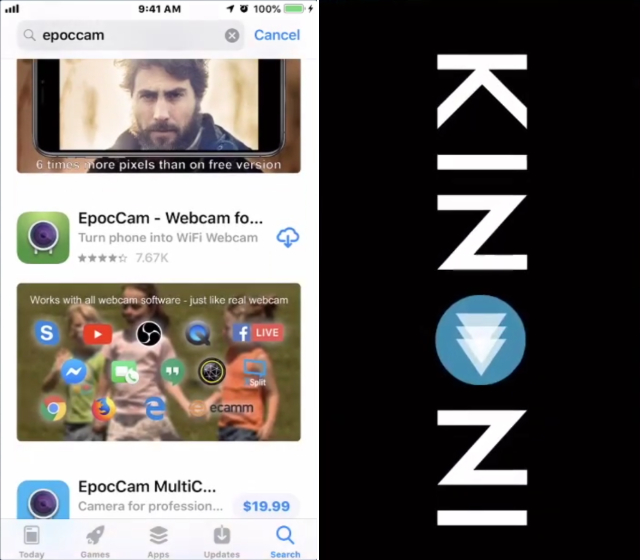
3. Untuk memeriksa umpan video di Windows, buka EpocCam Viewer dari Start Menu dan Anda dapat memeriksa streaming. Meskipun macOS tidak memiliki aplikasi, Anda dapat memeriksa umpan melalui browser web. Buka situs web ini dan Anda akan dapat memeriksa umpan video dari iPhone Anda. Pastikan untuk mengubah “Kamera” dan “Mikrofon” menjadi “EpocCam” dari bilah alamat.
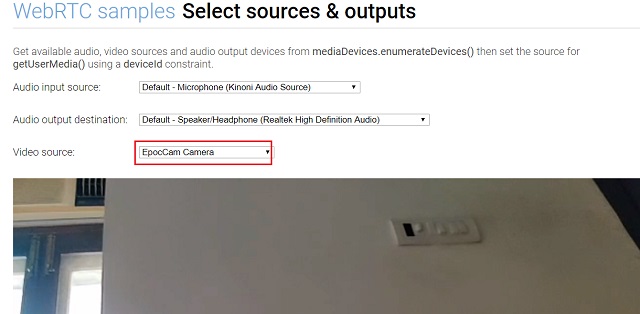
4. Setelah pengujian selesai, buka aplikasi konferensi video apa pun di komputer Anda dan navigasikan ke halaman Pengaturan. Di sini, saya menggunakan Zoom misalnya. Sekarang buka bagian “Video” dan ubah output kamera ke “EpocCam”.
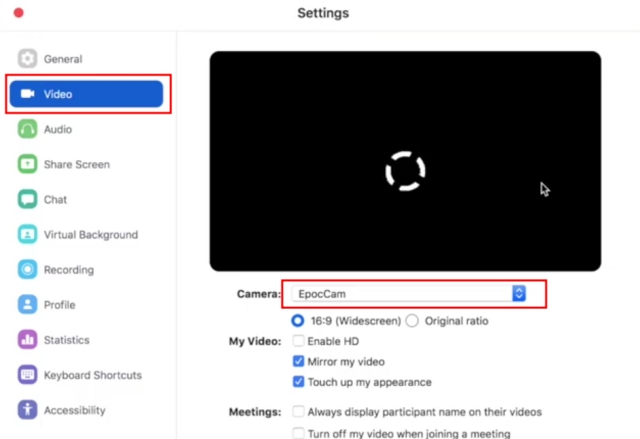
5. Segera akan muncul pesan yang menyatakan bahwa “EpocCam terhubung melalui Wi-Fi. ” Itu dia. Sekarang Anda dapat dengan nyaman menggunakan iPhone sebagai webcam di Mac atau Windows komputer.
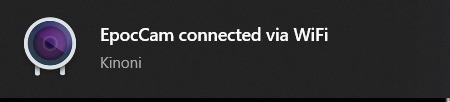
6. Jika Anda mau gunakan umpan video dari iPhone Anda untuk tujuan streaming Anda juga bisa melakukannya. Biarkan aplikasi EpocCam terbuka di iPhone Anda dan mulai OBS atau perangkat lunak streaming lainnya. Kemudian, klik tombol “+” dan pilih “Perangkat penangkap video”. Terakhir, pilih “EpocCam Camera” dari menu drop-down “Device” dan Anda siap melakukannya.
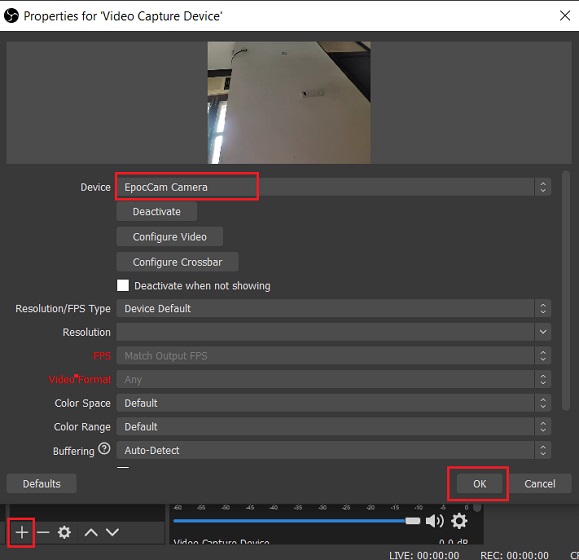
Gunakan perangkat Android atau iPhone Anda sebagai Webcam
Jadi begitulah cara Anda dapat menggunakan ponsel Anda sebagai webcam untuk keperluan streaming dan konferensi video. Saya telah memberikan petunjuk langkah demi langkah untuk perangkat Android dan iOS dengan dukungan Windows, platform macOS dan Linux. Selain itu, Anda juga dapat mempelajari cara menggunakan ponsel sebagai webcam saat streaming game di Twitch atau YouTube. Pokoknya sekian dari kami. Jika Anda menghadapi masalah saat mengatur ponsel Anda sebagai webcam, beri komentar di bawah dan beri tahu kami. Kami pasti akan berusaha membantu Anda.