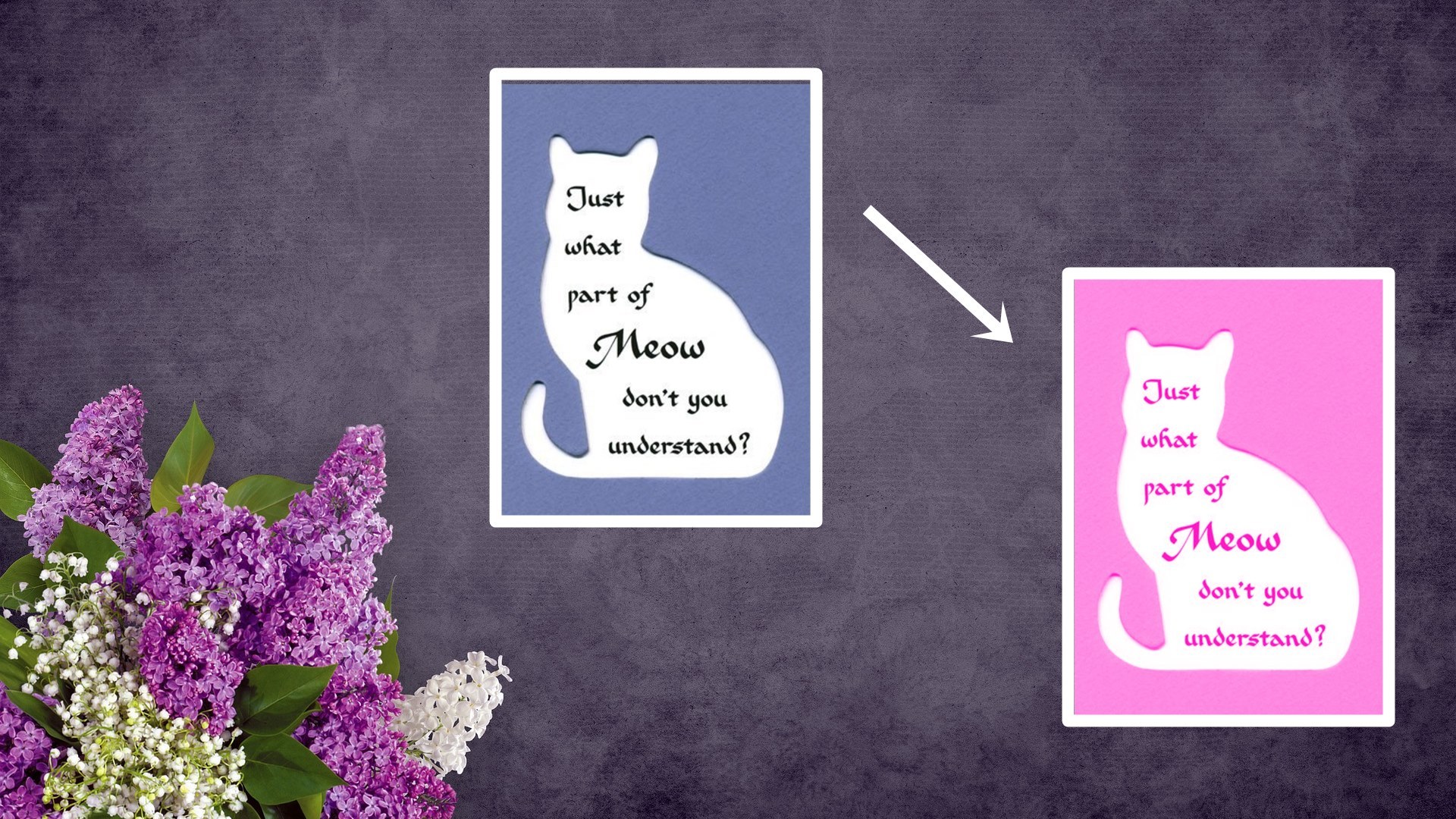Cara menggunakan PowerToys di Windows sepuluh
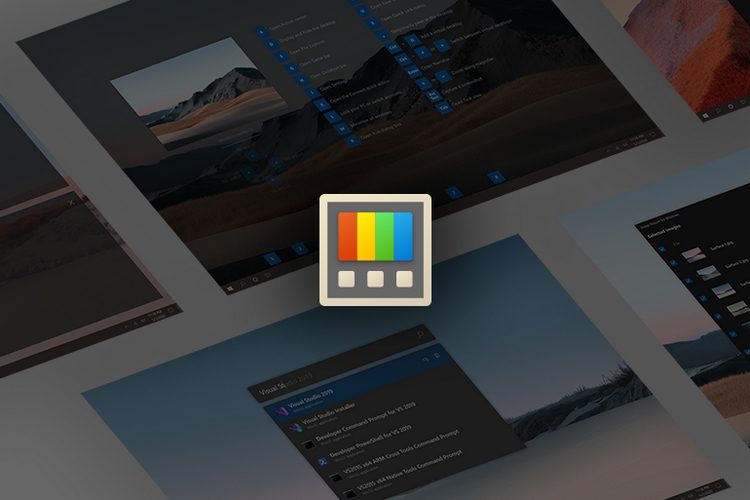
Dengan lebih dari 1 miliar pengguna, Windows 10 adalah sistem operasi desktop terkemuka di dunia. Sementara sistem operasi menawarkan beragam fitur, pengguna tingkat lanjut mungkin memerlukan alat tambahan untuk mendapatkan hasil maksimal dari mesin mereka. Salah satu alat yang dibuat Microsoft dengan mempertimbangkan kekuatan pengguna adalah PowerToys. Dalam artikel ini, kami akan menunjukkan kepada Anda bagaimana Anda dapat menggunakan semua fitur daya yang disertakan dengan PowerToys aktif Windows sepuluh.
Gunakan PowerToys aktif Windows sepuluh
Hari ini, kita akan melihat instalasi PowerToys dan semua fitur yang ditawarkannya. Baca terus sampai akhir untuk mempelajari cara menggunakan alat ini untuk meningkatkan produktivitas dalam alur kerja Anda.
Unduh dan instal PowerToys
Karena PowerToys tidak datang dengan Windows 10, Anda harus mengunduh dan menginstalnya secara manual. Untuk melakukannya, kunjungi halaman PowerToys GitHub. Dari bagian Aset, klik file .exe terbaru untuk mengunduh. Setelah pengunduhan selesai, jalankan file instalasi untuk menginstal aplikasi di komputer Anda.
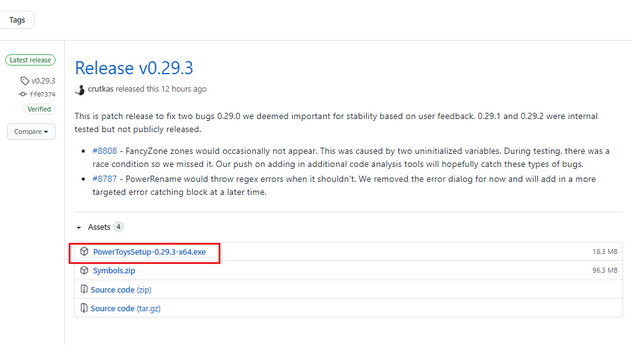
Setelah Anda menyelesaikan instalasi, halaman beranda aplikasi PowerToys akan muncul. Jika Anda berencana untuk menggunakan PowerToys secara ekstensif, jangan lupa aktifkan sakelar ‘Jalankan saat startup’.
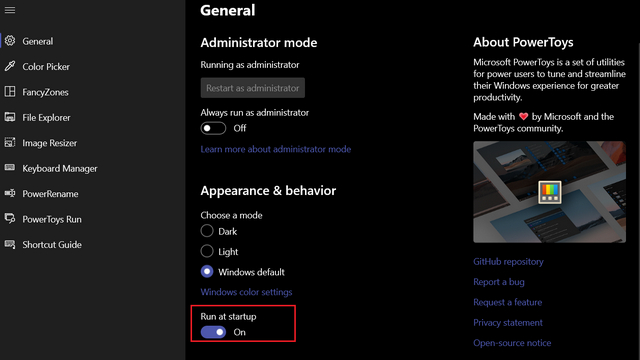
Pemilih warna
Pemilih warna menyediakan pemilih warna seluruh sistem di atas Windows 10. Anda dapat menggunakannya untuk memilih warna dengan cepat dari mana saja Windows 10 komputer pribadi. Fitur, diaktifkan oleh pintasan keyboard ‘Win + Shift + C’hadir dengan editor untuk menyempurnakan kode warna yang dipilih dan mereproduksi warna dalam berbagai format termasuk HEX, RGB, HSL, HSV, CMYK, HSB, HSI, HWB, dan NCol.
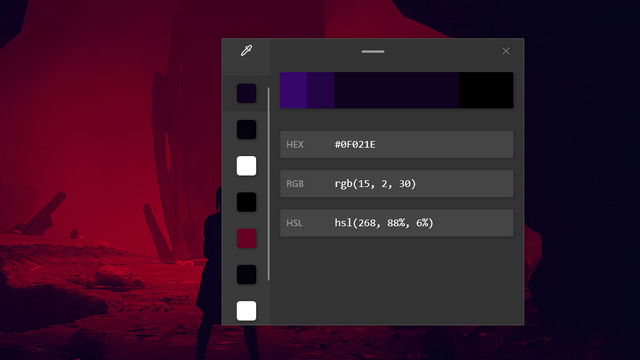
Di PowerToys, Anda dapat memilih untuk mengaktifkan atau menonaktifkan format warna yang berbeda dan mengubah perilaku pemicu untuk hanya menampilkan pemilih warna atau editor. Anda juga memiliki opsi untuk mengubah pintasan aktivasi ke kombinasi yang Anda inginkan.
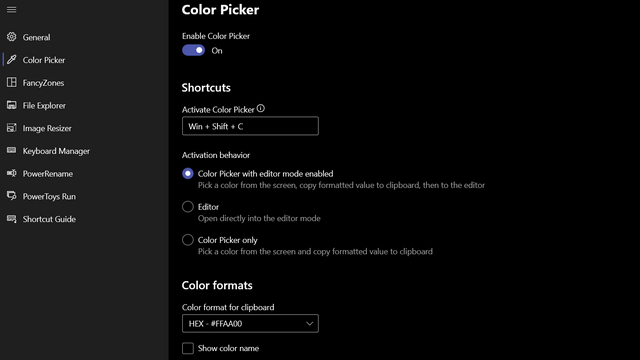
Zona Mewah
FancyZones pada dasarnya adalah supercharger window manager untuk semua kebutuhan multitasking Anda. Dengan editor tata letak FancyZones, Anda dapat menyesuaikan posisi jendela untuk memanfaatkan ruang secara efisien di PC Anda. Kamu bisa aktifkan editor tata letak dengan pintasan ‘Menang +’ dan gunakan salah satu templat – fokus, kolom, baris, kisi, dan kisi preferensi, atau buat tata letak khusus yang sesuai dengan kebutuhan Anda.
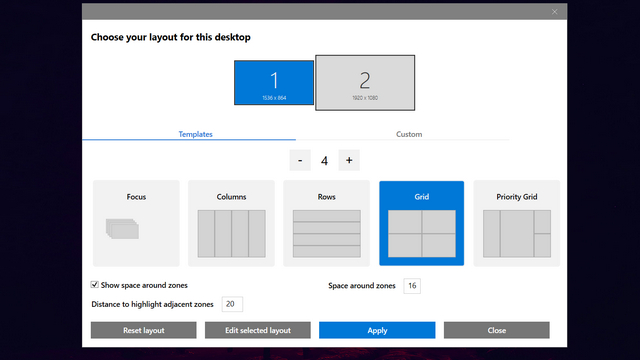
Tim PowerToys Microsoft telah mengemas banyak fitur penyesuaian untuk FancyZones. Anda dapat memilih untuk menggunakan tombol mouse non-utama untuk mengaktifkan/menonaktifkan wilayah, menampilkan wilayah di semua monitor saat menyeret jendela, atau bahkan mengizinkan wilayah untuk menjangkau seluruh layar.
Anda juga dapat mengganti default Windows Tekan pintasan keyboard (Menang + Panah Kiri/Kanan) untuk beralih antar area. Jika Anda ingin menyesuaikan tampilan, Anda dapat mengubah opasitas penanda, warna sorotan, warna tidak aktif, dan warna batas wilayah. Ada opsi untuk menambahkan beberapa aplikasi ke daftar pengecualian.
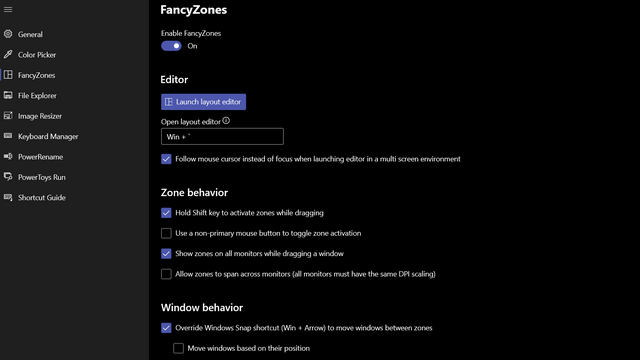
Program manajemen data
Add-on File Explorer meningkatkan fleksibilitas panel pratinjau Anda Windows Manajer File 10. Pengaya ini menambahkan dukungan untuk file penurunan harga (.md) dan Grafik Vektor Scalable (.svg) di panel pratinjau. Oleh karena itu, Anda dapat melihat konten tanpa membuka file. Anda juga mendapatkan dukungan untuk thumbnail .svg, yang akan membantu mengidentifikasi file dengan cepat.
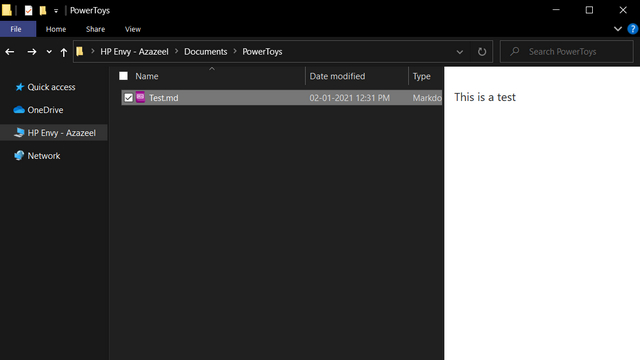
Dari PowerToys, Anda dapat mengaktifkan atau menonaktifkan pratinjau untuk file-file ini di panel pratinjau dan memilih untuk mengaktifkan thumbnail untuk file .svg.
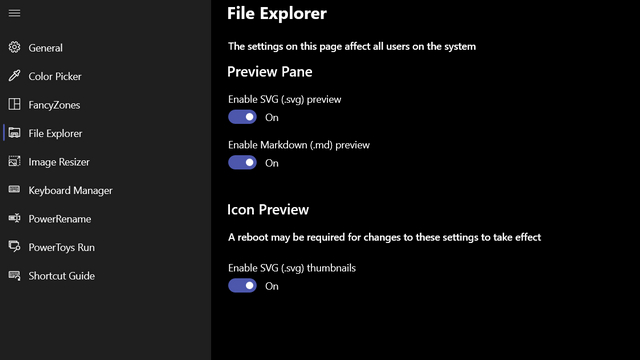
Mengedit gambar
Image Resizer adalah salah satu alat PowerToys favorit saya. Seperti namanya, Anda bisa gunakan untuk mengubah ukuran gambar. Apa yang membuat Image Resizer nyaman adalah Anda bisa akses dengan klik kanan sederhana dari file explorer. Setelah diaktifkan, Anda akan melihat opsi ‘Ubah Ukuran Gambar’ baru di menu klik kanan.
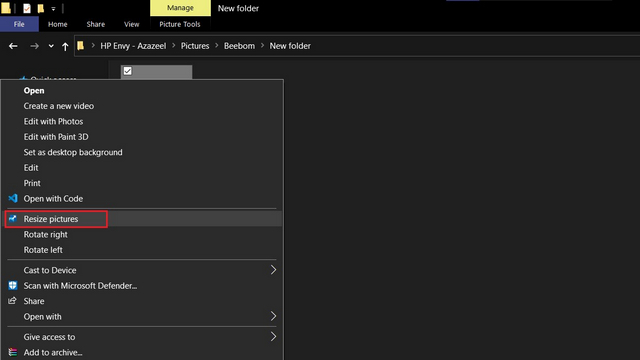
Di antarmuka pengeditan gambar yang muncul sekarang, Anda dapat memilih salah satu ukuran yang telah ditentukan sebelumnya atau memilih ukuran khusus. Anda juga memiliki opsi untuk mengganti file asli dan mengonfigurasinya untuk mengabaikan orientasi gambar.
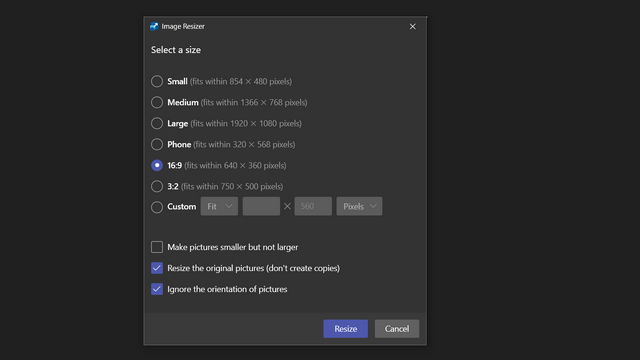
Datang ke pengaturan kustomisasi PowerToys Image Resizer, Anda dapat membuat ukuran baru yang biasanya Anda gunakan dan menentukannya dalam sentimeter, inci, persentase, atau piksel. Alat ini mendukung pengkodean PNG, BMP, JPEG, TIFF, WMPhoto dan GIF. Anda juga dapat mengatur tingkat kualitas, mengaktifkan interlacing PNG, dan kompresi TIFF.
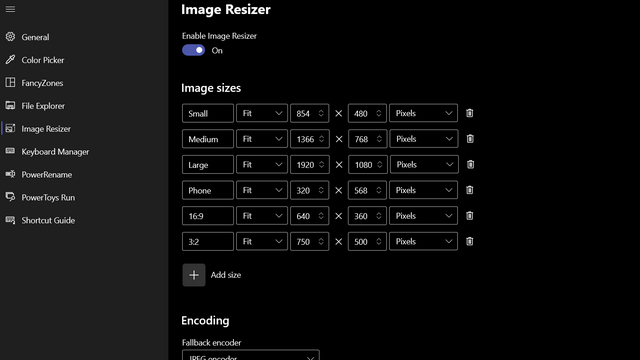
Alat ini mendukung parameter format file berikut yang dapat Anda gunakan untuk memberi nama file yang diubah ukurannya:
- %1 – Nama file asli
- %2 – Nama ukuran (diatur dalam pengaturan Pengubah Gambar)
- %3 – Lebar yang Dipilih
- %4 – Tinggi yang dipilih
- %5 – Tinggi sebenarnya
- %6 – Lebar sebenarnya
Manajer Keyboard
Manajer Keyboard adalah utilitas untuk memetakan kembali tombol dan pintasan. Ini bisa menjadi penyelamat saat salah satu tombol pada keyboard laptop Anda berhenti bekerja. Dengan alat ini, Anda dapat dengan mudah memperbaiki kunci mati yang diperlukan dengan kunci kerja yang tidak penting.
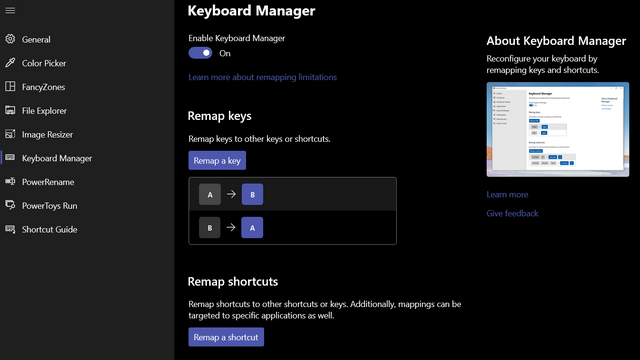 Misalnya, Anda dapat memetakan kembali tombol ‘A’ ke salah satu tombol fungsi pada baris di atas. Tentu, ini mungkin tidak nyaman, tetapi ini benar-benar solusi yang rapi sampai Anda mengganti keyboard Anda. Manajer Keyboard juga memungkinkan Anda untuk memetakan kembali dan membuat pintasan Anda sendiri. Perhatikan bahwa alat ini membutuhkan Windows 10 1903 (build 18362) atau lebih baru.
Misalnya, Anda dapat memetakan kembali tombol ‘A’ ke salah satu tombol fungsi pada baris di atas. Tentu, ini mungkin tidak nyaman, tetapi ini benar-benar solusi yang rapi sampai Anda mengganti keyboard Anda. Manajer Keyboard juga memungkinkan Anda untuk memetakan kembali dan membuat pintasan Anda sendiri. Perhatikan bahwa alat ini membutuhkan Windows 10 1903 (build 18362) atau lebih baru.
PowerRename
Jika Anda adalah seseorang yang alur kerjanya melibatkan penggantian nama file dalam jumlah besar, PowerRename mungkin yang Anda butuhkan. Alat ini berikan penggantian nama batch dengan beberapa fitur yang berguna. Dengan PowerRename Anda bisa ubah nama file, gunakan pencarian dan ganti pada bagian tertentu dari nama file, dan gunakan ekspresi reguler.
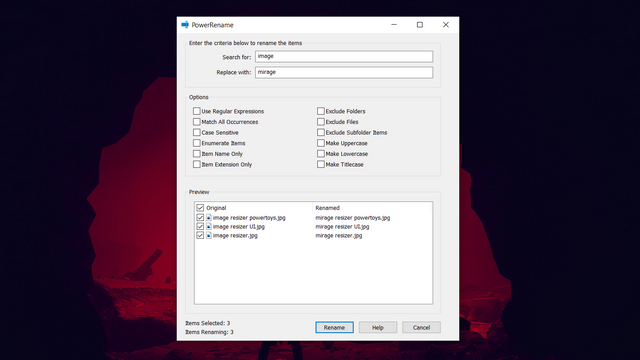
Kamu bisa akses PowerRename dengan mengklik kanan pada file atau pilih file, lalu pilih ‘PowerRename’ dari daftar opsi yang tersedia.
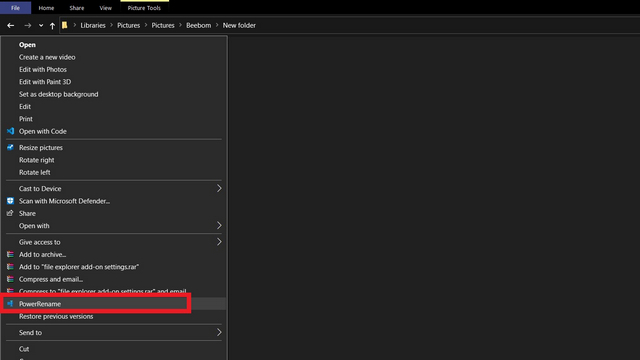
Jalankan PowerToys
PowerToys Run adalah peluncur aplikasi mirip Spotlight yang diperkenalkan pada konferensi pengembang Build 2020. Anda dapat akses dengan shortcut ‘Alt + Space’ dan gunakan untuk mencari aplikasi yang sedang berjalan, file, folder, proses, dan bahkan melakukan perhitungan matematika sederhana. Perlu dicatat bahwa Anda membutuhkan Windows 10 1903 (build 18362) atau lebih baru untuk menggunakan PowerToys Run.
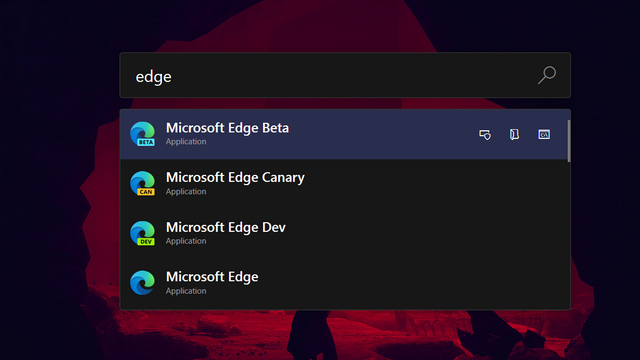
PowerToys Run menyediakan tombol tindakan berikut:
- = – Operasi berbasis komputer
- ? – Pencarian file
- . – Cari aplikasi yang diinstal
- // – akses URL
- > – Perintah shell
Panduan pintasan
Akhirnya, kami memiliki Panduan Pintasan Keyboard, tambahan berguna yang akan membantu Windows 10 pengguna. Panduan pintasan membawa lapisan dengan umum Windows 10 pintasan keyboard Ketika kamu tekan terus Windows Kunci. Atau Anda dapat mengakses panduan pintasan dengan kombinasi ‘Windows +? ‘.

Di PowerToys, Anda dapat menyesuaikan durasi overlay, mengubah opacity latar belakang, dan memilih mode warna untuk overlay. Ini pasti hal yang baik Windows 10 tips untuk pemula.
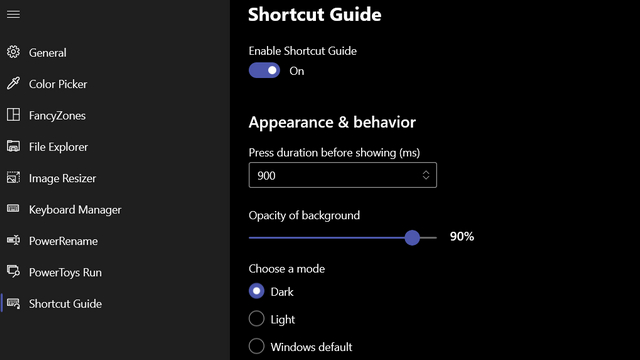
Instal PowerToys dan tingkat lanjut Windows sepuluh
Itulah semua fitur PowerToys yang dapat Anda gunakan untuk memperluas kemampuan Anda Windows 10 mesin. Jadi mana dari ini yang menjadi favorit Anda? Milik saya adalah PowerToys Run dan Image Resizer. Beri tahu kami pilihan Anda di bagian komentar. Saat Anda melakukannya, jangan lupa untuk memeriksa artikel kami tentang yang terbaik Windows 10 fitur.