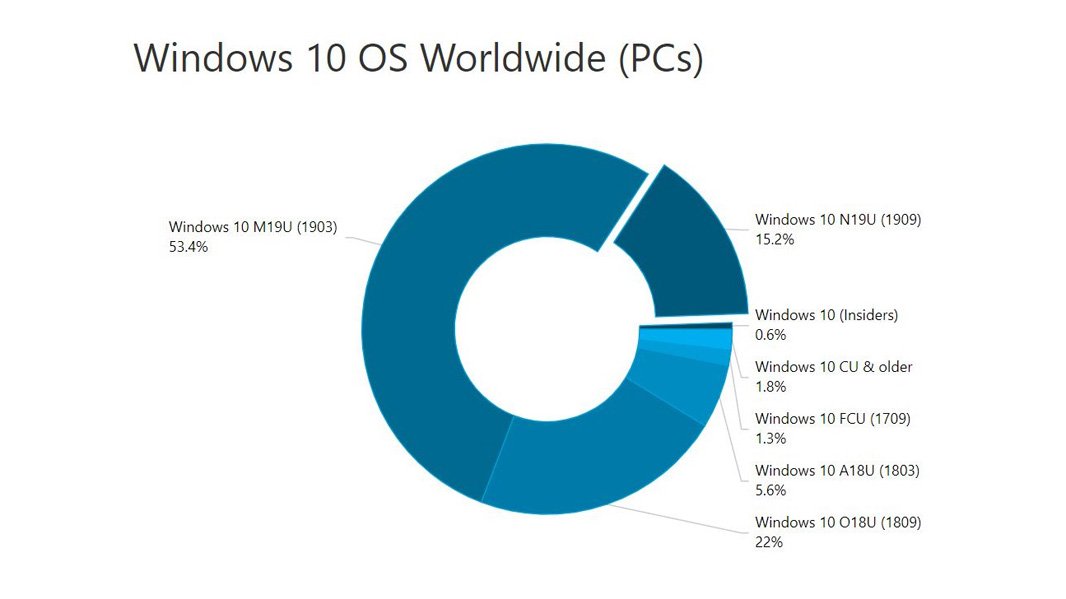Cara menggunakan ruang breakout di zoom

Catatan: Dalam topik berikutnya yang akan Anda baca, Anda akan mempelajari tentang: Cara menggunakan ruang breakout di zoom
Ruang Breakout adalah fitur hebat untuk webinar dan rapat dengan banyak peserta. Mereka memungkinkan Anda membagi rapat menjadi lima puluh sesi dan menugaskan peserta ke sesi masing-masing.
Secara total, hingga dua ratus peserta dapat tinggal di semua ruang Breakout dalam satu akun. Dan tentu saja, mereka mendapatkan video dan audio lengkap, serta opsi berbagi layar. Namun perlu dicatat bahwa hanya ruang utama yang direkam melalui cloud, dan perekaman lokal juga merupakan pilihan.
Tapi hal pertama yang pertama. Lihat persyaratan dan cara kami menyiapkannya.
Sebelum kamu memulai
Seperti yang mungkin sudah Anda duga, Anda harus menjadi tuan rumah rapat untuk mengelola ruangan. Opsi ini tersedia melalui aplikasi desktop, dan Anda tidak dapat bergabung dengan ruangan melalui aplikasi web Zoom. Namun, sistem memungkinkan Anda untuk mengadakan sesi alternatif di ruang utama.
Kabar baiknya adalah Anda dapat bergabung dengan kamar di perangkat SIP atau H.323 dan aplikasi seluler.
Izinkan ruang kerja kelompok
Hal pertama yang harus dilakukan adalah mengaktifkan opsi. Anda dapat melakukan ini dalam akun Anda, untuk grup tertentu, atau sebagai pengguna akhir. Langkah-langkahnya sedikit berbeda dan artikel ini berisi semua petunjuknya. Tetapi Anda mungkin tidak perlu segera mengaktifkan semuanya.
Akun
Langkah 1
Gunakan portal web Zoom dan pastikan untuk masuk dengan hak administratif. Kemudian navigasikan ke Manajemen Akun dan klik Pengaturan Akun.
Langkah 2
Fitur Ruang Breakout ada di bawah tab Rapat, dan Anda harus menavigasi ke sana untuk mengonfirmasi bahwa itu aktif. Jika tidak, klik sakelar di sebelah opsi untuk mengaktifkannya.

Menu ini juga menawarkan dua pengaturan opsional. Untuk menugaskan peserta ke ruang, klik kotak di depan “Izinkan tuan rumah menugaskan peserta ke ruang evakuasi saat menjadwalkan”. Mencentang kotak ini memungkinkan ruang untuk pengguna akhir. Jadi tidak perlu tutorial terpisah untuk menyertakan opsi ini.
Jika Anda perlu melakukan penginstalan paksa, klik ikon gembok dan konfirmasikan pilihan Anda.
Grup tertentu
Langkah 1
Dengan asumsi Anda masuk, arahkan ke Manajemen Pengguna dan klik Kelola Grup. Kemudian pilih nama grup dan ketuk Pengaturan untuk mengakses lebih banyak fitur.
Langkah 2
Kemudian langkah-langkah yang diperlukan dijelaskan sebelumnya. Buka Ruang Breakout di Rapat, pastikan opsi diaktifkan, dan periksa pengaturan tambahan jika diperlukan.
Cara membuat ruang kerja kelompok
Setelah mengaktifkan fungsinya, berjalanlah di taman untuk membuat ruangan. Mulai rapat terjadwal atau instan dan klik Ruang Breakout di kanan atas layar.
Kemudian pilih jumlah ruangan dan metode penugasan peserta. “Otomatis” menentukan jumlah peserta yang sama di setiap kamar. Dan “Panduan” memungkinkan Anda memilih peserta untuk pergi ke ruangan tertentu.

Kemudian klik tombol “Buat Kamar” dan hanya itu. Namun, kamar tidak dimulai sebagai standar dan opsi lain harus disesuaikan untuk manajemen kamar yang lebih baik.
Opsi tambahan
Tombol radio ada di kiri bawah jendela Ruang Breakout. Klik untuk memunculkan pop-up dan centang kotak yang sesuai dengan pengaturan kamar Anda.

Ada beberapa pilihan – Anda dapat secara otomatis memindahkan semua peserta ke dalam ruangan dan mengembalikan mereka ke sesi utama. Anda memiliki timer shutdown, notifikasi, dll.
Tetapkan peserta
Tetapkan opsi di sebelah setiap ruang zoom yang Anda buat, klik dan centang kotak di depan nama peserta. Setelah selesai, jumlah peserta di setiap ruangan ditampilkan di sebelah nomor ruangan.
Zoom memungkinkan Anda untuk berpindah dan bertukar peserta. Untuk melakukannya, Anda harus mengklik nama peserta dan memilih tindakan yang diinginkan – “Go To” atau “Exchange”.

Selain itu, menu yang sama menawarkan banyak opsi lain, termasuk:
- Hapus kamar.
- Pulihkan – hapus semua kamar yang ada dan buat kamar baru secara otomatis.
- Satu kamar lagi.
- Buka semua ruangan – Mulai semua ruangan dan secara otomatis tetapkan peserta ke setiap ruangan. Tuan rumah tinggal di ruang utama sampai mereka pindah ke salah satunya.
Saat rapat dimulai, Anda dapat melihat peserta yang tidak dapat bergabung. Ada juga opsi untuk meninggalkan ruangan dan kembali ke rapat utama. Dan Anda dapat “Tutup semua ruangan” – satu jam enam puluh detik mengumumkan akhir sesi dan semua peserta kembali ke rapat utama.
Saat ini sepertinya ada terlalu banyak pilihan untuk ruangan dan antarmuka penggunanya kikuk. Tapi bukan itu masalahnya – tata letak aplikasinya intuitif dan mudah dinavigasi. Jika Anda mengikuti petunjuk dalam surat tersebut, Anda hanya memerlukan waktu tidak lebih dari beberapa menit untuk mengatur semuanya (termasuk mengelola peserta).
Kamar yang mana ini?
Anda akan kesulitan menemukan aplikasi konferensi lain yang menawarkan segmentasi dan manajemen rapat yang lebih baik. Inilah salah satu alasan mengapa Zoom begitu menarik bagi perusahaan. Ini memungkinkan Anda memiliki seluruh lantai ruang rapat digital, dan mudah untuk memperbesar dari satu ruangan ke ruangan lain.
Pernahkah Anda ke ruang zoom sebelumnya? Apa pengalaman Anda? Bagikan wawasan Anda dengan komunitas lainnya di bagian komentar di bawah.