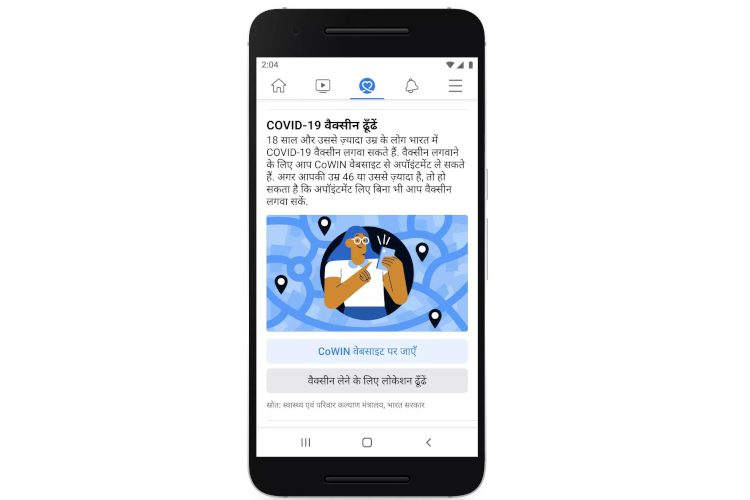Cara menggunakan Screencastify Just with audio

Jika Anda perlu merekam seluruh layar atau hanya tab peramban, Screencastify adalah alat yang hebat untuk dimiliki. Muncul dalam bentuk ekstensi Chrome, dan sangat mudah untuk diinstal dan digunakan.
Untuk presentasi online, fungsi mikrofon dan webcam juga tersedia. Dan inilah bagian terbaiknya, Anda tidak perlu menggunakan keduanya sekaligus.
Jika mau, Anda dapat merekam audio dengan Screencastify dan bahkan mengekspor rekaman nanti. Artikel ini akan menunjukkan kepada Anda bagaimana melakukannya.
Rekam audio saja
Sering kali ketika Anda menggunakan Screencastify, Anda hanya tidak memerlukan opsi video. Jika Anda memberikan presentasi atau Anda seorang guru yang merekam tutorial, jauh lebih penting bahwa audiens mendengarkan Anda.
Screencastify membuat opsi itu mudah. Sebelum Anda mulai merekam, pilih jenis rekaman Screencastify yang Anda butuhkan. Anda dapat memilih tab browser atau desktop dengan mengklik ikon Screencastify di browser Chrome Anda. Setelah Anda melakukannya, ikuti langkah-langkah ini:
- Klik pada ikon Screencastify lagi.
- Aktifkan tombol "Mikrofon".
- Pilih perangkat audio yang akan Anda gunakan untuk merekam sesi. Anda harus melihat bilah suara untuk mengetahui bahwa bunyinya berfungsi.
- Jika Anda ingin memasukkan audio yang berasal dari tab browser (seperti YouTube video):
- pilih "Tampilkan lebih banyak opsi".
- aktifkan "Tab audio".
- Klik pada "Tab Rekaman." Anda akan mendengar hitungan mundur, setelah itu sesi perekaman audio Anda akan dimulai.
Jika Anda ingin mengambil audio dari komputer Anda, langkah-langkahnya hampir sama. Satu-satunya perbedaan adalah bahwa kali ini, Anda juga dapat memasukkan opsi "Audio Sistem".
Hal-hal yang perlu dipertimbangkan
Anda mungkin sedikit bingung tentang bagaimana mikrofon, tab, dan suara sistem bekerja bersama dalam satu sesi Screencastify. Untuk hasil terbaik, ada beberapa hal yang perlu diingat. Misalnya, jika Anda perlu menggunakan fungsi audio Tab dan menceritakan saat merekam, yang terbaik adalah menggunakan headphone.
Jika Anda memilih untuk tidak melakukannya, ada kemungkinan mikrofon Anda akan mengambil tab audio dari pengeras suara Anda dan mengganggu suaranya. Selain itu, fungsi audio sistem saat ini hanya tersedia untuk Windows dan Chromebook.
Cara mengekspor audio dari layar Anda
Salah satu fitur berguna dari Screencastify adalah membuatnya mudah untuk menyimpan dan membagikan rekaman Anda. Kecuali Anda memilih sebaliknya, Screencastify akan menyimpannya di Google Drive. Dari sana, Anda dapat menyalin tautan yang dapat dibagikan atau mengunduhnya ke komputer Anda.
Anda juga dapat mengekspor file GIF atau MP4 animasi. Tapi tahukah Anda bahwa Anda dapat mengekspor rekaman Anda dalam format audio saja? Jika Anda membutuhkan bagian narasi dari Screencast Anda, pilih opsi "Ekspor audio saja".
Screencastify akan menghasilkan file MP3 untuk diunduh. Tapi ada yang menangkap. Fitur ini hanya berfungsi di versi Premium aplikasi.
Pada saat penulisan, Anda dapat meningkatkan akun gratis Anda ke Premium seharga $ 24 per tahun. Anda juga mendapatkan beberapa fasilitas lain, seperti waktu perekaman tanpa batas, opsi pengeditan video, dan tidak ada tanda air pada video Anda.
Jika Anda tidak dapat mendengar audio apa pun
Mungkin sangat merepotkan untuk memperhatikan bahwa semua narasi Anda hilang dari rekaman Screencastify. Anda dapat melakukan beberapa hal untuk menghindarinya.
Periksa mikrofon
Apakah Anda memilih opsi mikrofon yang benar? Jika Anda menggunakan mikrofon eksternal, tetapi Anda juga memiliki satu yang terpasang di laptop Anda, mudah untuk melupakan yang mana yang aktif.
Selalu lakukan pemeriksaan suara singkat dan periksa apakah ikon bilah suara bergerak. Dan pastikan mikrofon eksternal Anda terhubung dengan benar.
dapatkah Chrome Apakah Anda melihat mikrofon Anda?
Jika Anda tidak yakin apakah Chrome dapat mendeteksi mikrofon Anda, ada tes sederhana untuk itu. Kunjungi ini halaman dan coba bicara ke mikrofon Anda.
Jika tidak ada suara, mungkin yang terbaik adalah me-restart Chrome terlebih dahulu. Jika itu tidak berhasil, pastikan Chrome memiliki semua izin yang diperlukan. Sebagai upaya terakhir, nyalakan kembali komputer Anda dan coba lagi.

Instal ulang Screencastify
Terkadang masalah teknis dapat menyebabkan masalah, dan untuk menyelesaikannya Anda harus memulai lagi. Jika audio tidak berfungsi dengan Screencastify, Anda dapat mencoba menginstal ulang ekstensi. Di sini kami menjelaskan cara melakukannya:
- Klik ikon Screencastify dan pilih "Hapus dari Chrome. "
- Pilih "Hapus," dan ikon akan hilang dari bilah alat Chrome.
- Untuk menginstalnya lagi, buka saja Screencastify situs web dan klik "Instal".
Catatan penting: ketika Anda menghapus Screencastify, semua rekaman Google Drive juga akan hilang. Untuk memastikan Anda tidak kehilangan mereka, unduh ke perangkat Anda atau penyimpanan berbasis cloud lainnya.
Terkadang kata-kata sudah cukup
Screencastify menawarkan banyak opsi saat merekam suara. Anda dapat memiliki suara, suara browser, dan suara sistem. Seringkali, presentasi bekerja dengan baik karena tidak ada gangguan.
Jika Anda adalah pengguna Premium, Anda hanya dapat mengekspor bagian audio dari rekaman. Dan jika Anda memiliki masalah suara, cobalah beberapa tips pemecahan masalah yang disebutkan di atas.
Pernahkah Anda menceritakan saat merekam tab desktop atau browser di Screencastify? Bagaimana hasilnya? Beri tahu kami di bagian komentar di bawah.