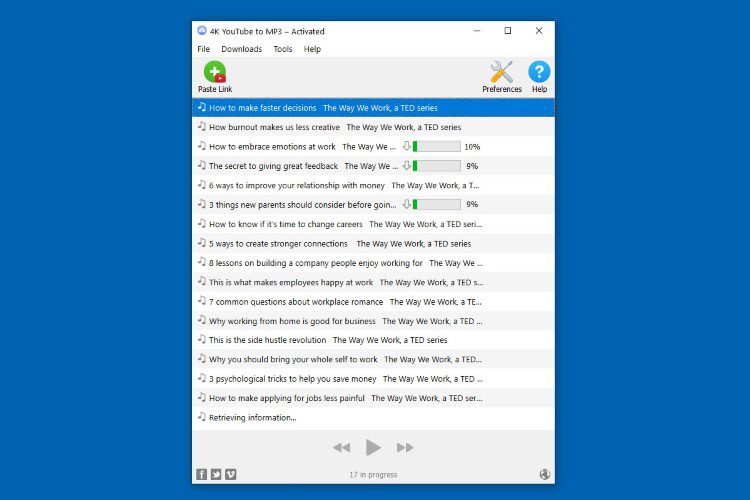Cara menggunakan Signal di desktop (Windows dan Mac)
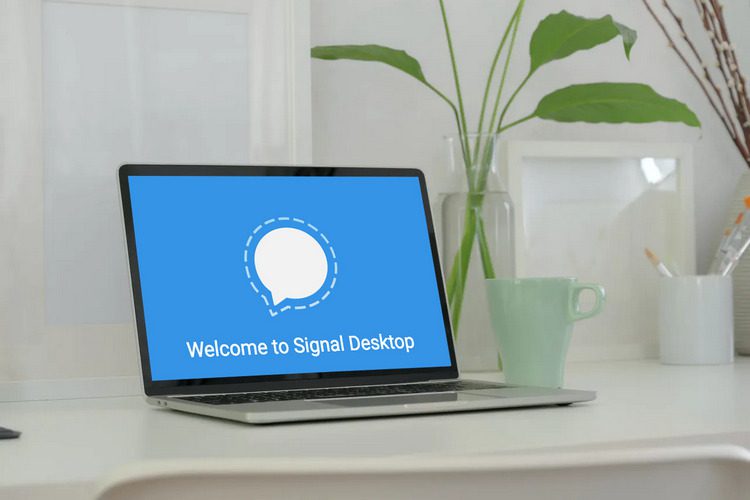
Aplikasi perpesanan terenkripsi, Signal, mendapatkan popularitas baru-baru ini setelah beberapa dukungan selebriti dan pembaruan kebijakan privasi yang tidak masuk akal dari WhatsApp. Bahkan, aplikasi Signal iOS baru-baru ini menduduki puncak grafik unduhan App Store di berbagai negara, termasuk Austria, Prancis, Finlandia, Jerman, Hong Kong, India, dan Swiss. Namun, tahukah Anda bahwa itu juga dapat digunakan di desktop seperti WhatsApp dan Telegram? Hari ini kami akan mengajari Anda cara menggunakan Signal Messenger tentang Anda Windows 10 dan komputer Mac (desktop dan laptop).
Gunakan Sinyal Messenger di Desktop Anda (Windows dan Mac)
Tidak seperti WhatsApp, Signal tidak memiliki aplikasi web tetapi menawarkan aplikasi desktop di Windows, Mac dan Linux. Namun, seperti WhatsApp, Anda harus menginstal dan mengaktifkan aplikasi seluler Signal di ponsel Anda (Android atau iPhone) agar dapat berfungsi di PC Anda. Jadi tanpa penundaan lebih lanjut, mari kita lihat bagaimana Anda dapat menggunakan Signal Messenger pada Anda Windows 10 dan komputer Mac (desktop dan laptop).
Note: saya menggunakan Windows 10 untuk demo ini, tetapi prosesnya identik di Mac. Prosesnya serupa untuk pengguna Android dan iPhone, tetapi ada satu perbedaan kecil yang akan kami bahas dengan jelas di panduan kami..
Tautkan dan gunakan sinyal di PC Anda
- Untuk memulai, unduh dan instal Signal Desktop di komputer Anda (Windows /Mac). Setelah membuka aplikasi, Anda akan melihat kode QR. Itu harus dipindai oleh aplikasi seluler Signal untuk menyinkronkan obrolan dan pesan.
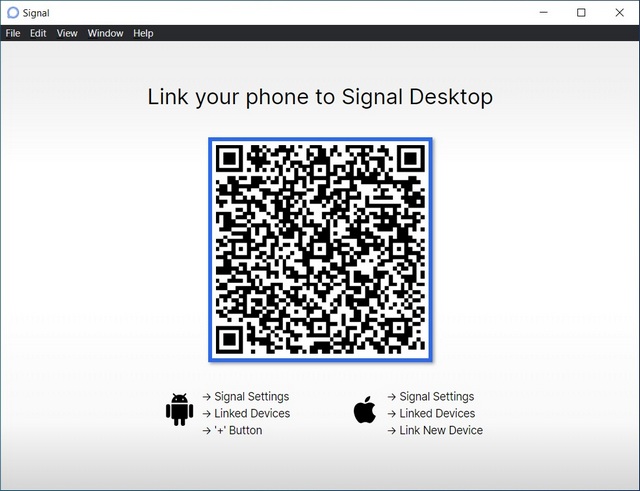
- Sekarang buka Signal Messenger di ponsel Anda dan ketuk tombol menu (tiga titik) di sudut kanan atas. Kemudian pilih ‘Pengaturan’ dari menu pop-up.
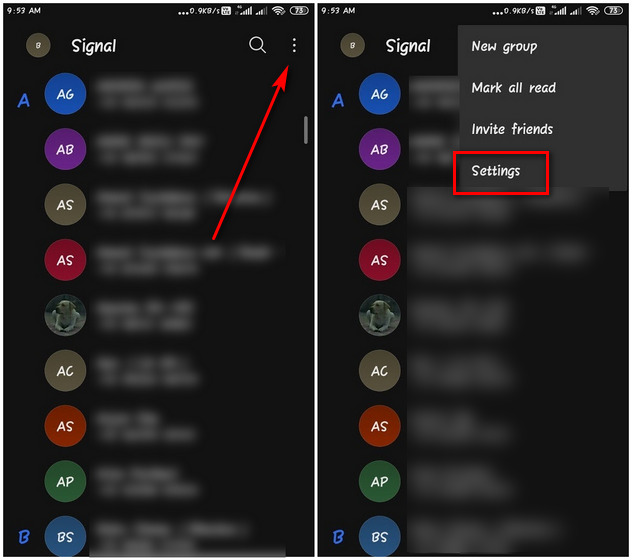
- Pada halaman Pengaturan, ketuk ‘Perangkat Tertaut’. Selanjutnya, ketuk tombol “+” di kanan bawah di Android. Di iOS, buka Pengaturan > Perangkat Tertaut > Tautkan Perangkat Baru.
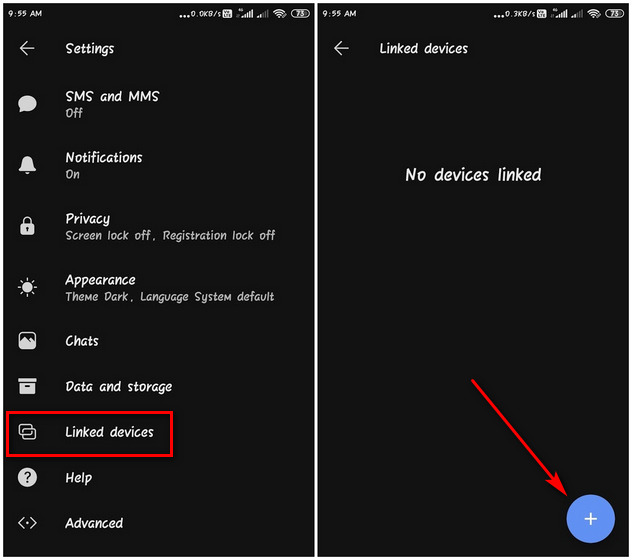
- Pindai kode QR di layar komputer Anda dan kedua aplikasi akan disinkronkan dalam sekejap. Setelah disinkronkan, ketuk ‘Perangkat Tertaut’ seperti yang terlihat pada tangkapan layar kedua di bawah.
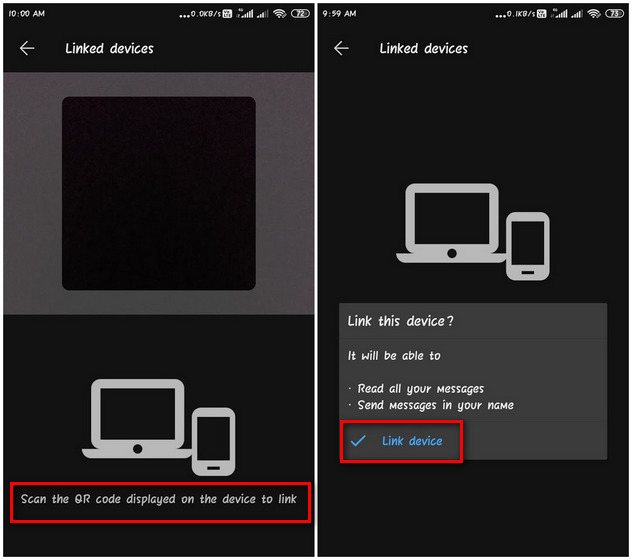
- Pada aplikasi desktop, pilih nama untuk perangkat Anda yang tertaut dan tekan ‘Selesaikan penautan telepon’.
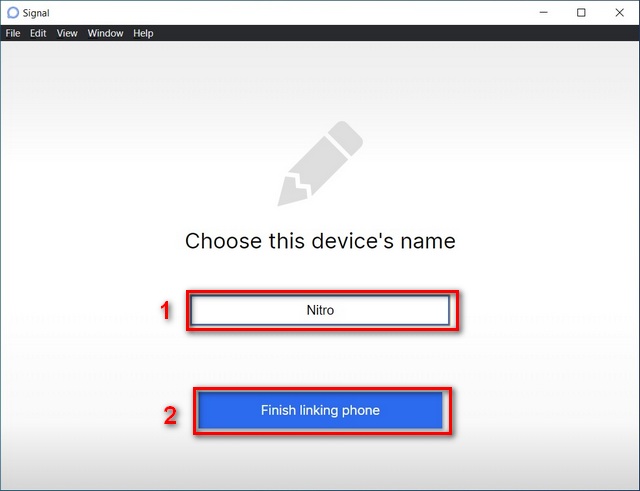
Aplikasi desktop Anda akan secara otomatis menyinkronkan kontak Anda ke telepon Anda dan Anda akan dapat mengirim dan menerima pesan di Signal Desktop. Mungkin perlu beberapa menit agar semua obrolan, pesan, dan kontak Anda disinkronkan di antara kedua perangkat.
Putuskan tautan desktop sinyal dengan ponsel Anda
- Anda dapat memutuskan tautan kedua perangkat dengan membuka Pengaturan > Perangkat Tertaut di ponsel Anda. Cukup ketuk nama perangkat yang ingin Anda putuskan tautannya dan konfirmasikan dengan memilih ‘OK’.
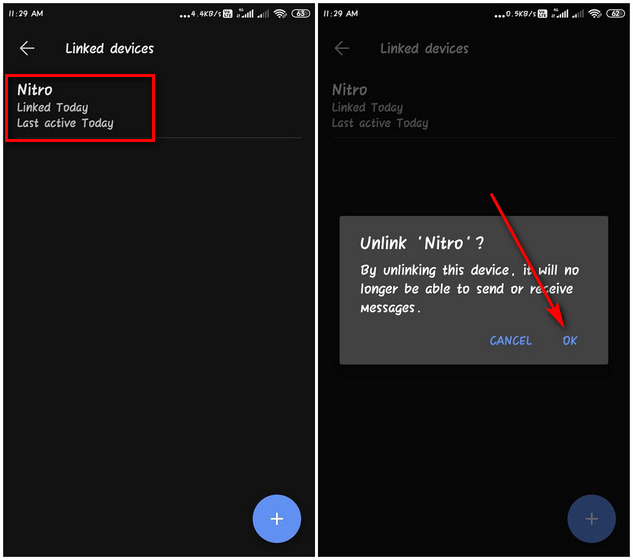
Signal Desktop sekarang dibatalkan tautannya dari aplikasi seluler Signal Anda. Anda harus menautkan keduanya lagi saat berikutnya Anda menjalankan aplikasi di komputer Anda.
Gunakan aplikasi perpesanan terenkripsi terbaik di komputer Anda
Salah satu alternatif terbaik untuk WhatsApp dan Telegram, Signal Messenger telah didukung oleh beberapa perusahaan teknologi, termasuk Twitter CEO Jack Dorsey, whistleblower Amerika Edward Snowden dan orang terkaya di dunia, Elon Musk. Meskipun Anda sekarang tahu cara menggunakan Signal di desktop dan laptop Anda (Windows dan Mac) Anda mungkin masih akan menggunakannya di ponsel Anda lebih sering daripada tidak. Jadi, lihat tips dan trik terbaik Signal untuk mendapatkan hasil maksimal dari aplikasi seluler. Jika Anda masih menggunakan WhatsApp, lihat bagaimana Anda dapat beralih ke Signal dari Facebook- Layanan kepemilikan.