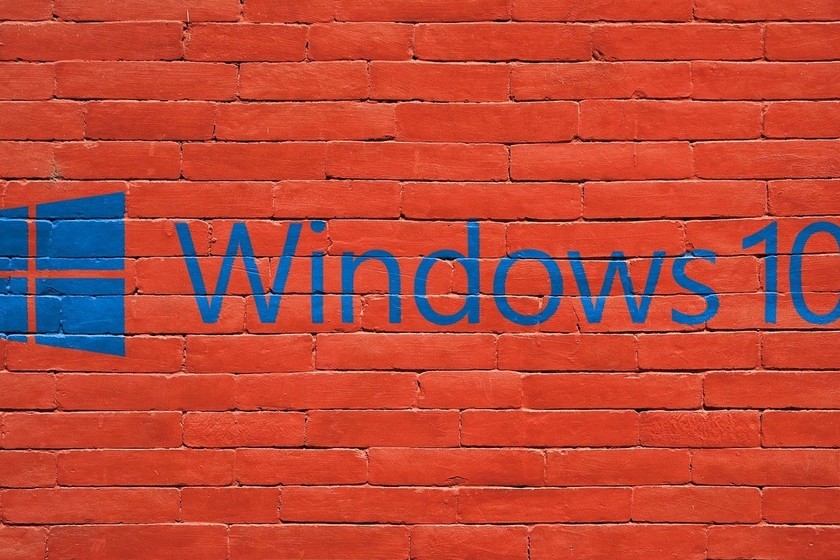Cara menggunakan tombol buat pada pengontrol DualSense PS5

PlayStation 5 menghadirkan pengontrol baru bernama DualSense. Ini adalah peningkatan dari pengontrol DualShock 4 generasi terakhir yang datang dengan PS4 dan PS4 Pro, dan membawa beberapa perubahan. Salah satu hal yang akan Anda perhatikan adalah tombol ‘Bagikan’ sekarang bernama ‘Buat’. Tombol ini memungkinkan Anda untuk mengambil tangkapan layar, merekam klip, dan bahkan memutar konten. Jadi jika Anda bertanya-tanya bagaimana cara memulai pembuatan media game, berikut cara menggunakan tombol ‘Buat’ pada pengontrol PS5 DualSense Anda.
Cara menggunakan tombol buat di pengontrol DualSense
Ada beberapa hal yang dapat Anda lakukan dengan tombol ‘Buat’ pada pengontrol PS5 Anda. Kecuali Anda seorang streamer, Anda akan sering menggunakan tombol ini untuk mengambil tangkapan layar atau merekam klip video jika Anda telah melakukan sesuatu yang keren dalam sebuah game dan ingin memamerkannya.
Apa pun kasus penggunaan Anda, mempelajari tombol ‘Buat’ adalah bagian penting untuk mengenal pengontrol DualSense yang baru.
Dalam artikel ini, saya akan memberi tahu Anda bagaimana Anda dapat menggunakan tombol ‘Buat’, bagaimana Anda dapat memetakannya kembali dan banyak lagi. Seperti biasa, Anda dapat menggunakan daftar isi di bawah ini untuk melompat ke bagian mana pun dari artikel ini.
Gunakan tombol buat untuk mengambil tangkapan layar dan merekam klip
Seperti yang saya katakan di atas, biasanya Anda akan menggunakan tombol ‘Buat’ untuk mengambil tangkapan layar atau merekam klip. Inilah cara Anda dapat melakukannya.
Cuplikan Layar
Untuk mengambil tangkapan layar dengan pengontrol DualSense Anda, cukup tekan dan tahan tombol ‘Buat’ pada pengontrol Anda. Anda akan segera melihat ikon tangkapan layar di sudut kanan atas layar dengan tanda centang.
Atau, Anda dapat menekan tombol ‘Buat’ lalu pilih opsi ‘Ambil Tangkapan Layar’ untuk mengeklik tangkapan layar.
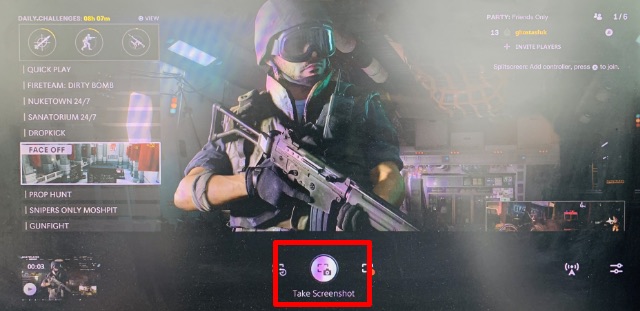
Rekam Klip
Untuk merekam video game terbaru Anda, cukup ketuk dua kali tombol ‘Buat’ pada pengontrol DualSense Anda.
Atau, Anda dapat menekan tombol ‘Buat’ lalu pilih ‘Simpan Game Terbaru’. Omong-omong, ini juga memberi Anda dua opsi. Anda dapat memilih untuk menyimpan klip pendek dari 15 detik, hingga 30 menit; atau Anda dapat menyimpan seluruh video (hingga 60 menit).
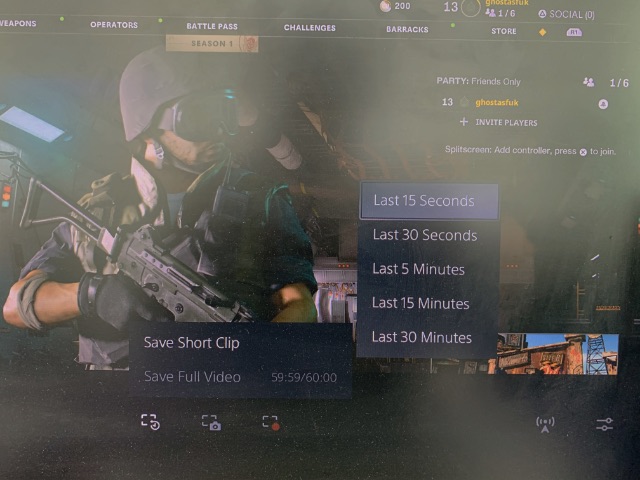
Ubah waktu perekaman klip default
Jika Anda seperti saya, Anda sebagian besar dapat merekam klip video dengan mengetuk dua kali tombol ‘Buat’ pada pengontrol DualSense Anda. Dalam hal ini, Anda mungkin ingin menyesuaikan waktu perekaman sehingga Anda dapat memastikan bahwa game yang ingin Anda rekam benar-benar disimpan. Berikut cara melakukannya.
- Buka Pengaturan -> Tangkap dan Mainkan.
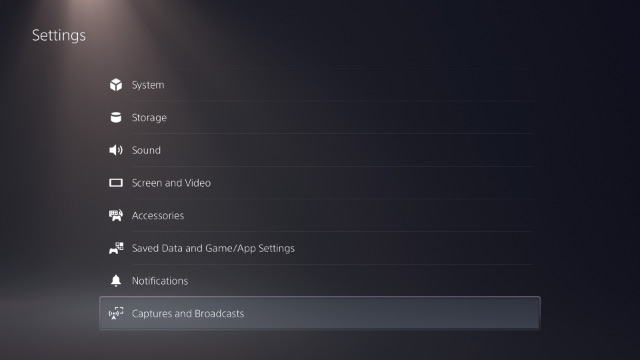
- Di sini, buka ‘Pintasan untuk Tombol Buat’ di bawah kategori ‘Snapshot’.
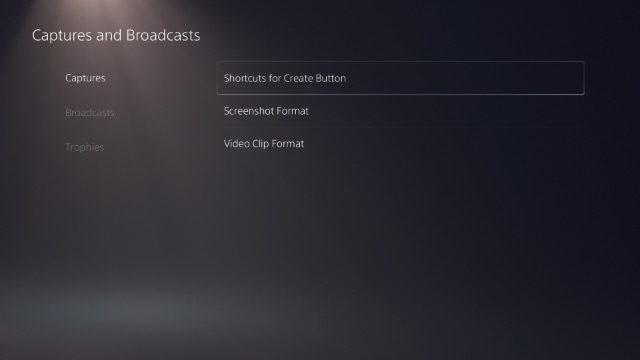
- Pilih ‘Panjang Klip Video Gaming Terbaru’ dan ubah ke nilai yang diinginkan. Anda dapat memilih dari 15 detik hingga 1 jam.
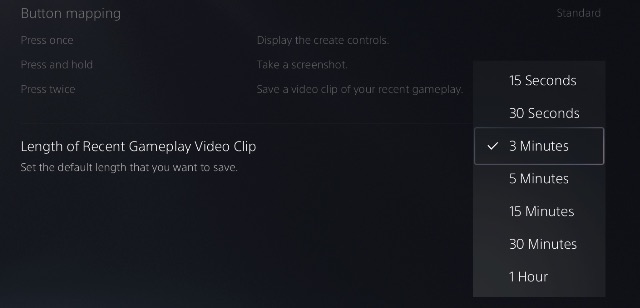
Ubah format tangkapan layar
Secara default, PlayStation 5 mengambil tangkapan layar dalam format JPEG. Namun, jika mau, Anda dapat mengubah format tangkapan layar di PS5 dengan cukup mudah. Ikuti saja langkah-langkah di bawah ini:
- Buka Pengaturan -> Tangkap dan Mainkan.
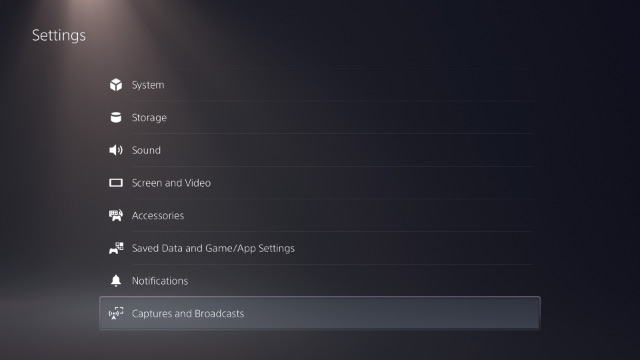
- Di sini, pilih ‘Format Tangkapan Layar’ dan pilih format yang diinginkan. Anda dapat memilih antara JPG dan PNG.
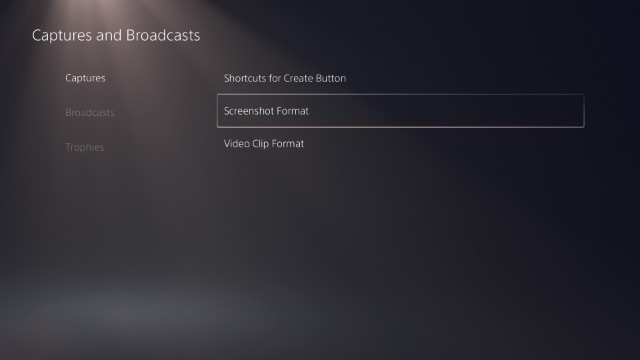
Gunakan tombol buat untuk memainkan game
Dengan PS5, Anda juga dapat melakukan streaming game untuk dilihat semua orang. Ini bagus jika Anda berpikir untuk memulai streaming PS5. Harap dicatat bahwa PS5 secara asli mendukung streaming ke Twitch dan YouTube.
Cukup tekan tombol ‘Buat’ untuk membuka menu buat. Klik ikon siaran (ikon yang terlihat seperti menara siaran di ujung kanan menu.
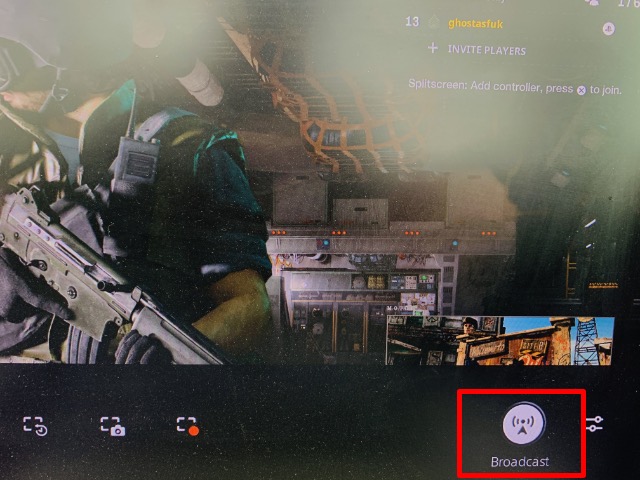
Kemudian Anda dapat memilih antara Twitch dan YouTube untuk streaming game PS5 Anda. Pertama kali Anda melakukan ini, Anda harus masuk dengan Twitch atau YouTube untuk mulai streaming di platform tersebut.
Sesuaikan tombol buat pemetaan kunci
Untuk sebagian besar, pemetaan tombol default untuk tombol ‘Buat’ berfungsi dengan baik untuk saya. Namun, jika Anda tidak merasa seperti itu dan ingin mengubah cara kerja tombol ‘Buat’ pada pengontrol DualSense, Anda juga dapat melakukannya.
- Buka Pengaturan -> Tangkap dan Mainkan.
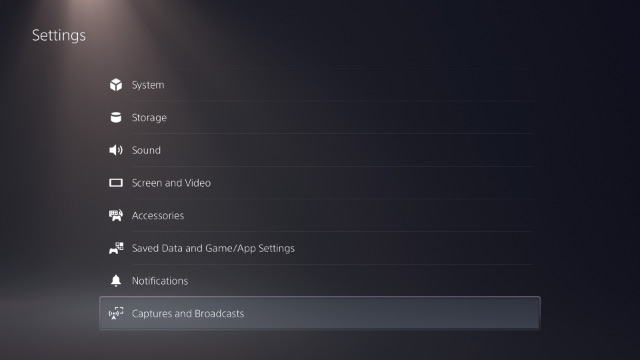
- Di sini pilih ‘Pintasan untuk Tombol Buat’.
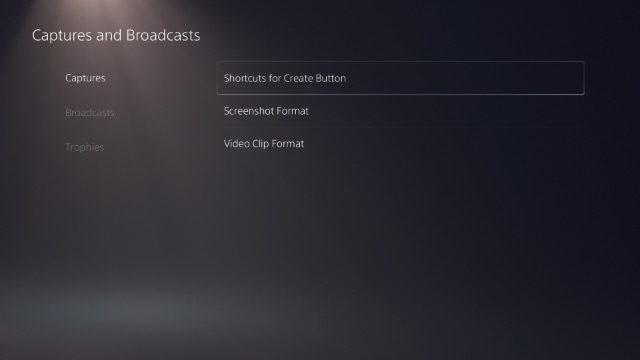
- Pilih ‘Pemetaan Tombol’ dan pilih antara ‘Standar’, ‘Tangkapan Layar Mudah’ atau ‘Video Mudah’ berdasarkan preferensi Anda.
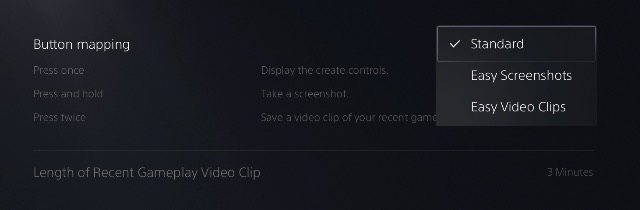
Gunakan tombol Buat untuk merekam video dan streaming game PS5
Ini semua tentang menggunakan tombol Buat pada pengontrol DualSense PlayStation 5. Meskipun saya pribadi tidak mengalirkan game ke audiens, senang mengetahui fitur ini ada di dalam PS5. Karena itu, saya mengambil banyak tangkapan layar dan klip video dari permainan saya untuk dibagikan dengan teman-teman, terutama ketika saya melakukan sesuatu yang bahkan jauh lebih menyenangkan di Call of Duty: Black Ops Cold War.
Seperti yang Anda lihat dari artikel ini, mudah untuk menggunakan tombol ‘Buat’ pada pengontrol PS5 DualSense. Namun, jika Anda mengalami masalah, beri tahu kami di komentar.