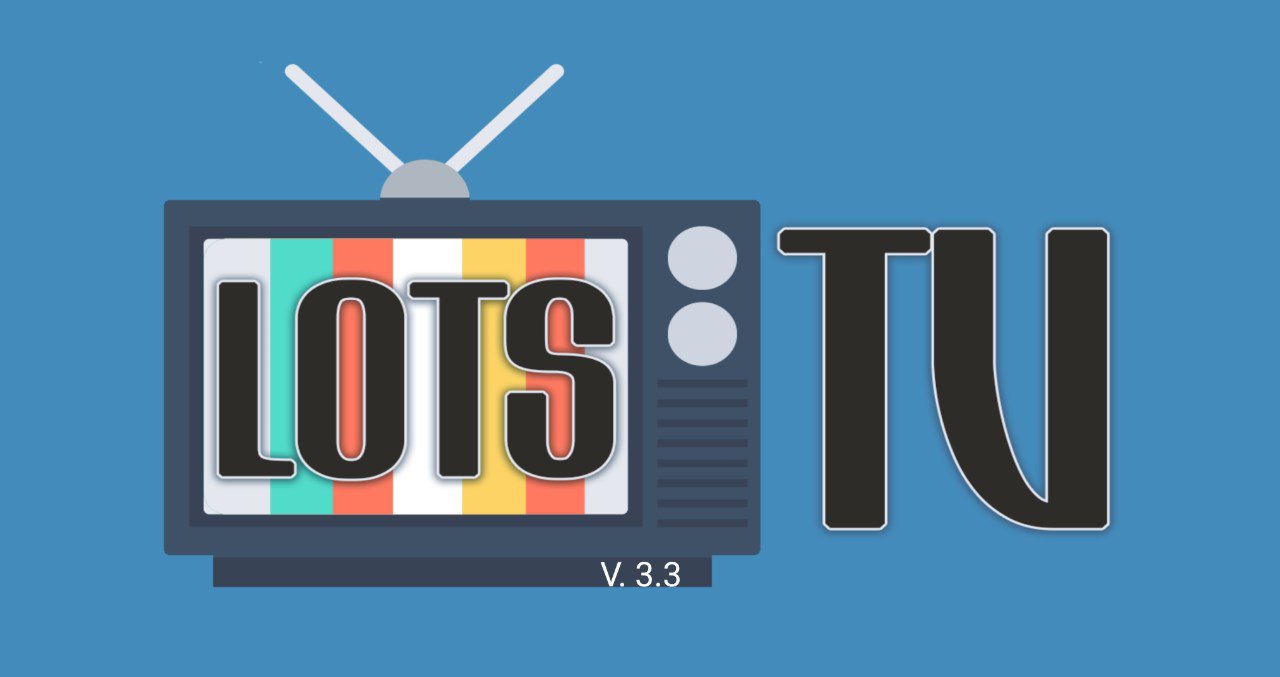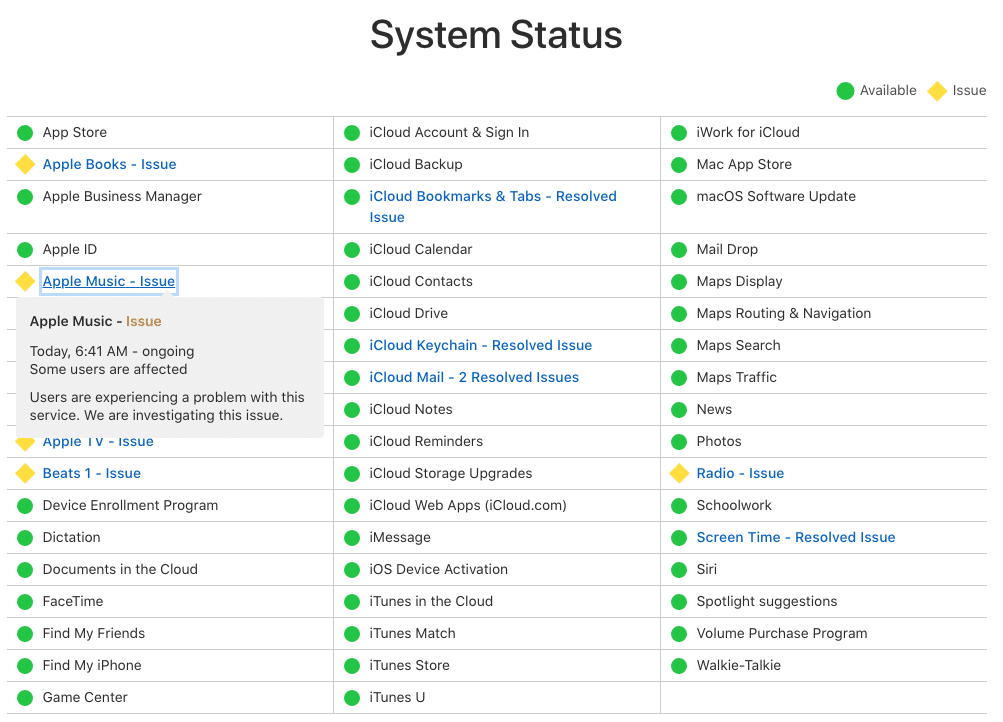Cara Menggunakan Utilitas Jaringan pada MacO
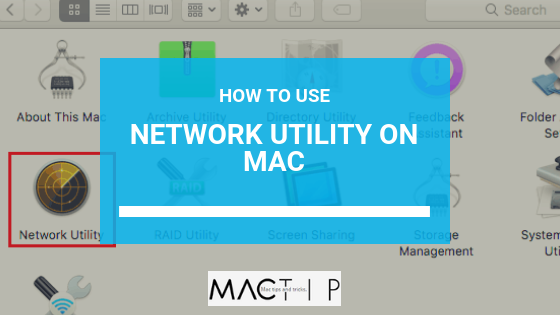
Setiap MacBook dan iMac dilengkapi dengan aplikasi yang disebut Network Utility, yang nyaman bagi setiap orang Apple pelanggan karena mereka tidak perlu membeli atau mengunduh aplikasi ini sendiri.
Aplikasi ini lebih merupakan alat yang diperlukan daripada apa pun. Ini dapat digunakan karena berbagai alasan, seperti memecahkan masalah pada perangkat Anda atau mempelajari tentang perangkat Anda, situs web, dan pengguna internet.
Cara Membuka Utilitas Jaringan di Mac Anda
Cara pintas untuk membuka aplikasi ini adalah:
/ Sistem / Perpustakaan / CoreServices / Aplikasi
Anda dapat mengikuti langkah-langkah pada Mac Anda yang tercantum dalam pintasan ini, atau Anda dapat membuka Finder, klik Go, klik Go to Folder, masukkan shortcut, klik Go, lalu klik Network Utility.
Cara Membuka Utilitas Jaringan dengan Mac Lama
Bagi mereka yang menggunakan versi Mac lama yang disebut OS X Mountain Lion, Lion, dan Snow Leopard, ikuti pintasannya: / Finder / Applications / Utilities.
Alat dalam Utilitas Jaringan
Setelah Anda akhirnya membuka aplikasi Network Utility, Anda akan menemukan banyak alat yang melayani berbagai tujuan.
Cara Menggunakan Info
Tab pertama dalam aplikasi ini adalah Info, yang menyediakan informasi tentang jaringan, antarmuka, dan statistik transfer.
Cara Menggunakan Netstat
Ini adalah tab kedua dalam aplikasi Network Utility, yang berarti statistik jaringan, yang persis seperti apa kedengarannya: ini memberikan informasi tentang koneksi jaringan dan statistik pada perangkat.
Ada empat pilihan di sini untuk diklik, masing-masing memberikan informasi yang berbeda. Mereka:
- Menampilkan informasi tabel perutean
- Tampilkan statistik jaringan komprehensif untuk setiap protokol
- Tampilkan informasi multicast
- Tampilkan status semua koneksi soket saat ini
Pilih satu dan kemudian klik tombol Netstat untuk informasi lebih lanjut tentang mana yang Anda pilih.
Cara Menggunakan Ping
Ini adalah tab ketiga di bawah aplikasi Network Utility. Ini memungkinkan pengguna Mac untuk menemukan efektivitas jaringan Internet. Untuk alat ini, Anda perlu mengetikkan nomor IP atau alamat situs web. Setelah itu, Anda memiliki opsi untuk mengirim Ping dengan jumlah tidak terbatas atau mengirim nomor tertentu (nomor mana saja yang Anda inginkan atau butuhkan). Kemudian klik Ping.
Cara Menggunakan Pencarian
Tab keempat di aplikasi Network Utility memungkinkan pengguna untuk memverifikasi seberapa baik DNS Server Mac beroperasi. Server DNS adalah basis data alamat IP dan nama hostnya. Yang harus Anda lakukan di sini adalah memasukkan alamat situs web dan klik Cari.
Cara Menggunakan Traceroute
Tab kelima di Network Utility memungkinkan Anda untuk mendiagnosis masalah konektivitas pada Mac Anda, karena itu adalah alat untuk diagnosis konektivitas. Untuk melakukan ini, masukkan alamat situs web apa saja dan klik Lacak.
Cara Menggunakan Whois
Tab keenam di Network Utility adalah tempat pengguna Mac pergi untuk mempelajari informasi tentang pemilik situs web atau nama domain tertentu dan bagaimana Anda dapat menghubungi pemilik ini. Untuk melakukan ini, masukkan alamat situs web dan klik Whois.
Cara Menggunakan Jari
Tab ketujuh di aplikasi Network Utility digunakan untuk menemukan informasi tentang berbagai situs web dan pengguna komputer. Masukkan nama pengguna atau alamat situs web untuk mendapatkan informasi ini.
Cara Menggunakan Port Scan
Akhirnya, tab terakhir di aplikasi Network Utility memungkinkan pengguna Mac untuk mencari port TCP dan IP yang tersedia. Pada dasarnya, port ini adalah nomor yang ditetapkan untuk berbagai pengguna dan sesi dalam jaringan IP. Untuk mempelajari informasi ini, ketikkan alamat situs web apa pun.
Baik Anda menggunakan Mac untuk permainan, kreativitas, atau urusan bisnis, penting untuk memeriksa aplikasi alat Anda seperti Network Utility untuk menjaga komputer Anda bebas dari virus, cookie, dan lainnya dengan mempelajari tentang situs web dan pengguna yang Anda miliki berinteraksi dengan. Melakukan hal ini akan membuat Mac Anda sehat, cepat, dan tahan lama untuk tahun-tahun mendatang.