Cara Menggunakan Virtual Desktops di Chrome OS
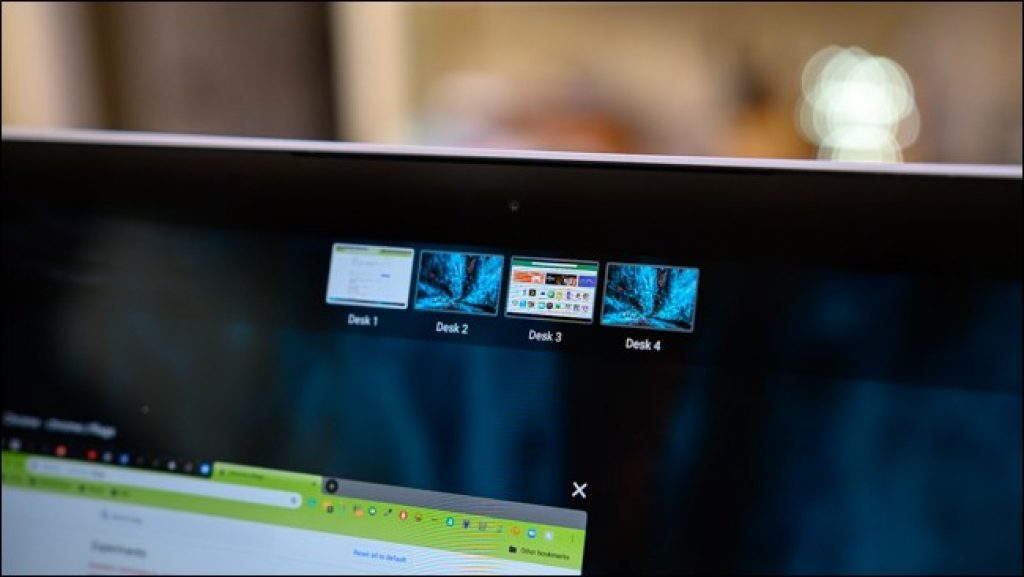
Google akhirnya menambahkan desktop virtual ke dalam daftar fitur Chromebook, sesuatu yang sudah dimiliki oleh sistem operasi utama lainnya dengan Chrome OS versi 76. Fungsi ini telah dalam pengujian selama beberapa bulan dan sekarang tersedia untuk mereka yang berada di saluran Stable.
Virtual desktop, yang oleh Google disebut Virtual Desk, memungkinkan Anda memisahkan desktop menjadi beberapa ruang kerja tempat Anda dapat mengatur aplikasi dan windows. Chrome OS memungkinkan Anda memiliki hingga empat Meja secara bersamaan sehingga Anda dapat dengan cepat beralih di antaranya.
Setelah Anda memperbarui Chromebook ke versi Chrome OS terbaru, yang harus Anda lakukan adalah menekan tombol "Tinjauan Umum" (())))) untuk melihat opsi di sudut kanan atas untuk mulai menggunakan Meja Virtual.
Cara Mengaktifkan Meja Virtual
Jika Anda tidak melihat Meja Virtual (dari tombol + Meja Baru) tersedia ketika Anda menekan tombol Gambaran Umum, fitur tersebut mungkin disembunyikan di balik bendera yang harus Anda aktifkan sebelum dapat mengaksesnya. Berikut cara mengaktifkan fitur ini.
Saat Anda mengaktifkan apa pun dari chrome: // flags, Anda menggunakan fitur eksperimental yang belum pernah diuji pada semua perangkat dan bisa berperilaku salah. Anda berpotensi mengalami beberapa bug di sepanjang jalan, jadi berhati-hatilah saat bermain-main dengan beberapa flag yang tersedia.
Jalankan Chrome, ketik chrome: // flag ke Omnibox, tekan tombol Enter, lalu ketikkan “Virtual desks” di bilah pencarian.
Atau, rekatkan chrome: // flags / # enable-virtual-desks ke dalam Omnibox dan tekan Enter untuk langsung ke sana.
Klik kotak drop-down di sebelah bendera "Aktifkan Meja Virtual" dan kemudian pilih "Diaktifkan."
Agar perubahan diterapkan, Anda harus memulai ulang Chrome OS. Klik tombol "Restart Now" berwarna biru di bagian bawah halaman.
Cara Menambahkan Meja Virtual
Sekarang fitur Meja Virtual bekerja di komputer Anda, tekan tombol Ikhtisar (()))) di keyboard Anda untuk melihat semua yang aktif windows. Di bagian atas layar, perhatikan ikon "+ Meja Baru". Tekan ini untuk menambahkan desktop virtual baru.
Anda dapat menambah dan menggunakan hingga empat Meja sekaligus.
Bagaimana caranya Switch Antar Meja Virtual
Meja Virtual sangat bagus untuk aplikasi yang bisa dibiarkan terbuka tanpa meminimalkannya ke baki. Aplikasi tinggal di sana, menunggu Anda kembali. Misalnya, Anda dapat memiliki aplikasi sosial di satu Meja dan pengolah kata.
Kapan pun Anda ingin beralih di antara desktop dan menggunakan aplikasi yang Anda khususkan untuknya, Anda bisa melakukan ini dengan beberapa cara.
Cara pertama untuk beralih Meja adalah dengan menekan tombol Gambaran Umum dan kemudian klik pada desktop di bagian atas layar untuk segera beralih ke itu. Selama Anda ingat aplikasi apa saja yang ada di Virtual Desk, perpindahan di antara mereka cepat dan sederhana.
Metode kedua memungkinkan Anda mengambil langsung ke aplikasi yang Anda cari tanpa harus menebak desktop mana yang dihidupkan. Setiap aplikasi yang saat ini terbuka memiliki ikon yang muncul di rak. Jadi, yang harus Anda lakukan adalah mengeklik aplikasi tersebut, dan Anda menjentikkannya langsung ke desktop itu. Jika aplikasi diminimalkan, memilih ikon aplikasi juga akan memaksimalkannya.
Cara Memindahkan Aplikasi Antara Meja Virtual
Setelah Anda membuka aplikasi di Desk tertentu, itu tidak harus menghabiskan seluruh hidupnya di sana. Sebagai gantinya, Anda dapat memindahkannya di antara desktop. Fitur ini berguna jika Anda secara tidak sengaja membuka aplikasi di Meja yang salah dan ingin memindahkannya tanpa mematikannya.
Tekan tombol Ikhtisar saat melihat Meja Virtual dengan aplikasi yang ingin Anda pindahkan, klik dan seret jendela ke tengah layar, lalu seret dan letakkan di desktop yang Anda inginkan.
Note: Pastikan untuk menyeret aplikasi ke tengah terlebih dahulu. Chrome OS meniru Android dan membunuh aplikasi ketika diseret lurus ke atas atau ke bawah dari samping.
Pintasan Keyboard untuk Meja Virtual Segera Hadir
Saat ini, Chrome OS tidak memiliki cara untuk menavigasi melalui desktop virtual dengan penggunaan gerakan pada trackpad atau pintasan keyboard. Namun, seperti yang diperhatikan oleh Chrome Unboxed, bug Chromium memposting untuk desktop virtual mencatat bahwa pintasan berikut akan segera hadir:
- Ctrl + Search + =: Tambahkan meja baru.
- Ctrl + Search + -: Hapus meja.
- Ctrl + Search +): Aktifkan meja di sebelah kanan (jika ada).
- Ctrl + Search + (: Aktifkan meja di sebelah kiri (jika ada).
- Ctrl + Search + Shift +): Pindahkan jendela aktif (atau jendela yang disorot dalam mode Gambaran Umum) ke meja di sebelah kanan (jika ada).
- Ctrl + Search + Shift + (: Pindahkan jendela aktif (atau jendela yang disorot dalam mode Gambaran Umum) ke meja di sebelah kiri (jika ada).
Kami tidak yakin kapan pintasan ini akan tersedia, tetapi mungkin aman untuk berasumsi bahwa itu akan lebih cepat, daripada nanti.




