Cara Menggunakan Zoom untuk Konferensi Video Seperti Profesional
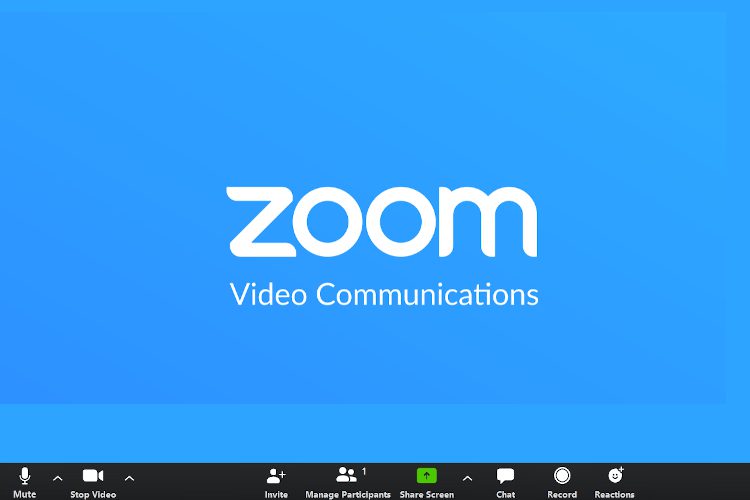
Dengan munculnya konferensi video, Zoom telah menjadi nama rumah tangga dan memang seharusnya demikian. Perusahaan ini sudah cukup terkenal di domainnya, tetapi di luar itu, pengguna umum tidak memiliki banyak gagasan tentang keberadaannya. Jadi, jika Anda baru mengenal Zoom dan ingin mempelajari proses pemasangannya, Anda telah datang ke tempat yang tepat. Pada artikel ini, kami memberikan petunjuk langkah demi langkah tentang cara menginstal dan menggunakan Zoom untuk konferensi video seperti Pro. Kami juga telah membahas beberapa tip dan trik dasar di bagian akhir sehingga Anda mendapatkan ide yang baik tentang cara menavigasi Zoom untuk membuat dan bergabung ke rapat. Jadi tanpa penundaan lebih lanjut, mari kita lanjutkan dan pelajari tentang proses instalasi.
Gunakan Zoom untuk Konferensi Video seperti Profesional
1. Ada dua cara untuk menggunakan Zoom: melalui browser web atau aplikasi Zoom khusus. Secara umum, orang menggunakan Zoom di browser web karena cepat dan ringan. Namun, Anda dapat menginstal Zoom Client jika Anda menginginkan lebih banyak fitur. Ini adalah tautan unduhan untuk sistem operasi utama.
2. Dalam tutorial ini, saya Pengaturan zoom Windows untuk menunjukkan kepada Anda seluruh proses penyiapan. Setelah mengunduh klien dari tautan di atas, buka aplikasi dan klik tombol “Instal”. Selanjutnya, klik tombol “Masuk”.
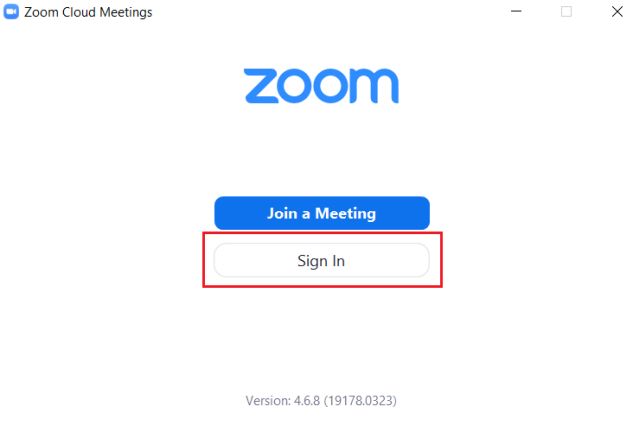
3. Di sini, Klik “Daftar Gratis” untuk membuat akun Zoom. Anda juga dapat masuk dengan Google atau Facebook tetapi saya menyarankan Anda untuk membuat akun Zoom terpisah untuk privasi yang lebih baik.
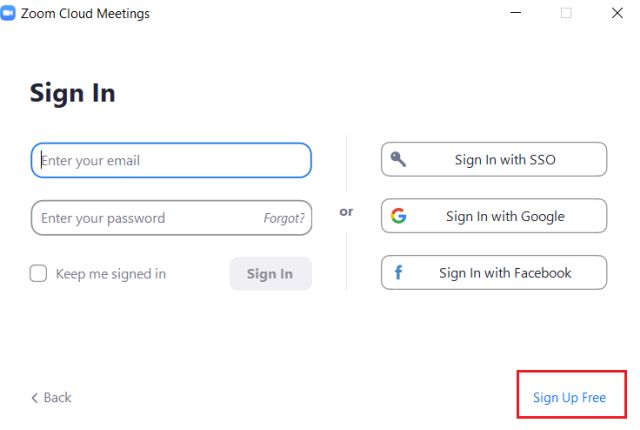
4. Setelah selesai membuat akun, Anda akan melihat dasbor Zoom. Dari sini, Anda dapat dengan mudah memulai konferensi video hanya dengan mengklik Opsi “Pertemuan baru”.
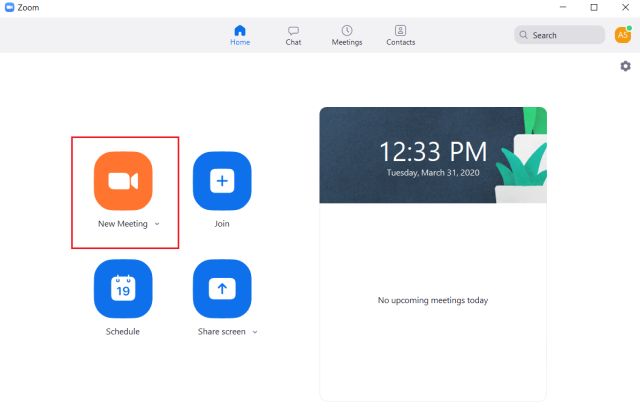
5. Seketika Anda akan ditayangkan dan Anda dapat mengundang pengguna dengan mengklik tombol “Undang”. Di sini, salin URL dan bagikan dengan rekan satu tim Anda yang sudah ada di Zoom. Namun, jika Anda ingin mengundang seseorang yang tidak ada di Zoom, cukup klik “Salin undangan” dan bagikan dengan orang itu. Ini akan memiliki ID rapat dan kata sandi sehingga pengguna dapat dengan mulus mengotentikasi dan bergabung dengan konferensi web melalui browser web.
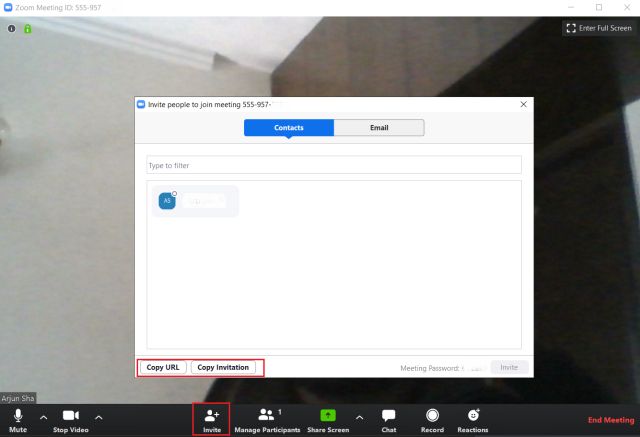
6. Demikian pula, Anda dapat bergabung dalam rapat dengan mengklik tombol “Gabung”. Di Sini, masukkan “Meeting ID” dan Anda masuk. Jika server belum menetapkan kata sandi untuk rapat, server tidak akan meminta kata sandi.
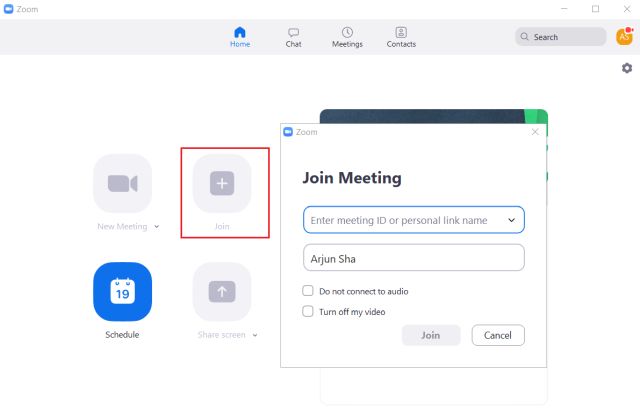
7. Itulah saran dasar tentang cara menggunakan Zoom. Namun, Anda harus mengetahui beberapa tips dan trik untuk dapat dengan mudah meluncur melalui aplikasi. Sebagai contoh, Anda dapat mengatur latar belakang virtual untuk konferensi video. Cukup klik pada ikon “roda gigi” dan beralih ke tab “Latar Belakang Virtual”. Di sini Anda dapat memilih gambar latar belakang dari opsi yang diberikan atau menambahkan gambar atau video khusus Anda sendiri.
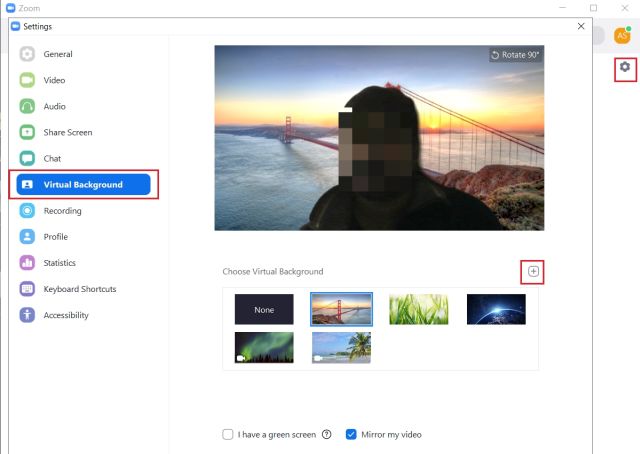
8. Juga, Anda harus mengetahui beberapa pintasan keyboard. Tekan “Alt + A” untuk mematikan dan membunyikan suara Anda dengan cepat. Selanjutnya, tekan “Alt + S” untuk memulai dan menghentikan berbagi layar. Selanjutnya, tekan “Alt + Shift + T” untuk mengambil tangkapan layar. Selain pintasan ini, Anda harus tahu cara cepat mematikan/menghidupkan video Anda selama konferensi web. Cukup tekan “Alt + V” dan Anda selesai.
9. Anda dapat mengaktifkan banyak plugin pihak ketiga termasuk Kalender Google, Office 365, Slack, dan lainnya. Cukup beralih ke menu “Obrolan” dan klik tombol “+” di menu “Aplikasi”. Dari sini, Anda dapat mengintegrasikan jadwal, notifikasi, dokumen kantor, dan lainnya dengan mulus.
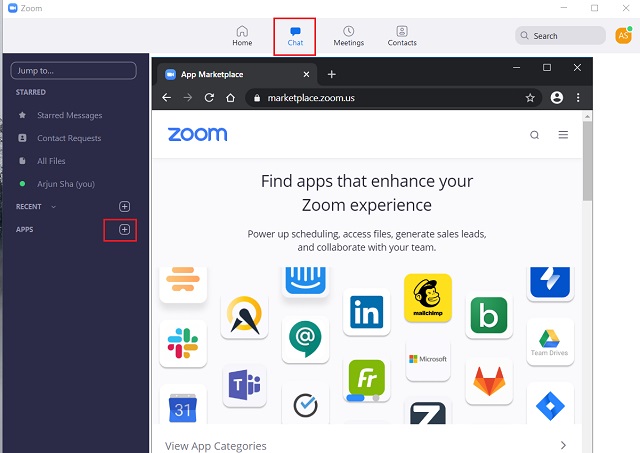
11. Zoom memiliki fitur untuk menyempurnakan penampilan Anda dalam video langsung dan berfungsi dengan cukup baik. Cukup buka Pengaturan dari ikon roda gigi dan buka tab “Video”. Di sini, aktifkan “Edit My Look” dan fitur Zoom akan melembutkan kulit Anda dan juga meminimalkan ketidaksempurnaan wajah Anda.
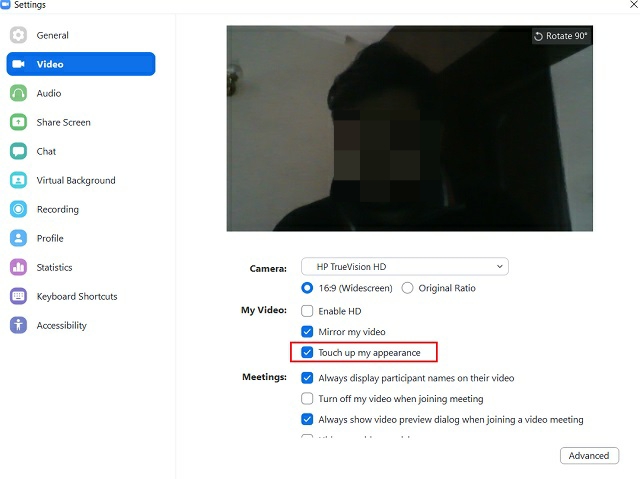
Instal Zoom dan hidupkan dunia virtual
Demikian cara menginstal dan mengatur Zoom di komputer dan smartphone Anda. Dalam tutorial ini, saya telah menunjukkan langkah-langkah untuk Windows, tetapi langkah-langkahnya juga kurang lebih sama untuk platform lain. Jika Anda adalah pengguna berat Zoom maka saya sarankan Anda untuk mengunduh klien Zoom untuk kontrol dan fitur yang lebih baik. Jika Anda kecewa dengan aplikasi ini, Anda dapat melihat alternatif Zoom. Pokoknya sekian dari kami. Jika Anda memiliki masalah saat menginstal Zoom, beri tahu kami di bagian komentar di bawah. Kami pasti akan berusaha membantu Anda.



