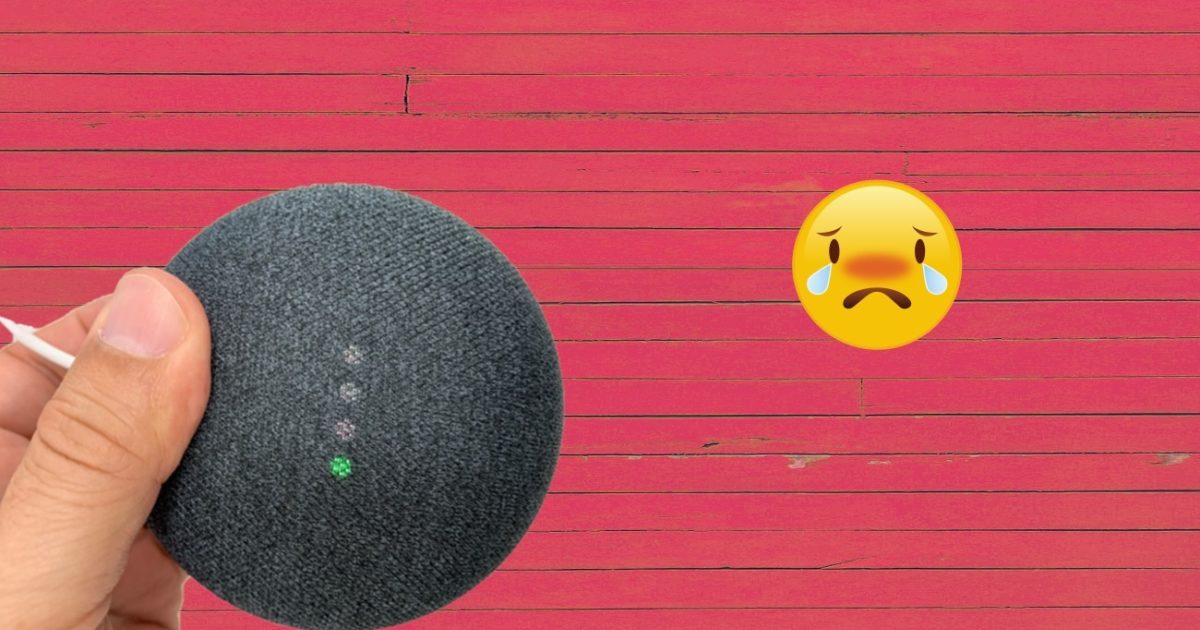Cara Menghapus Cache di Google Drive dan Documents
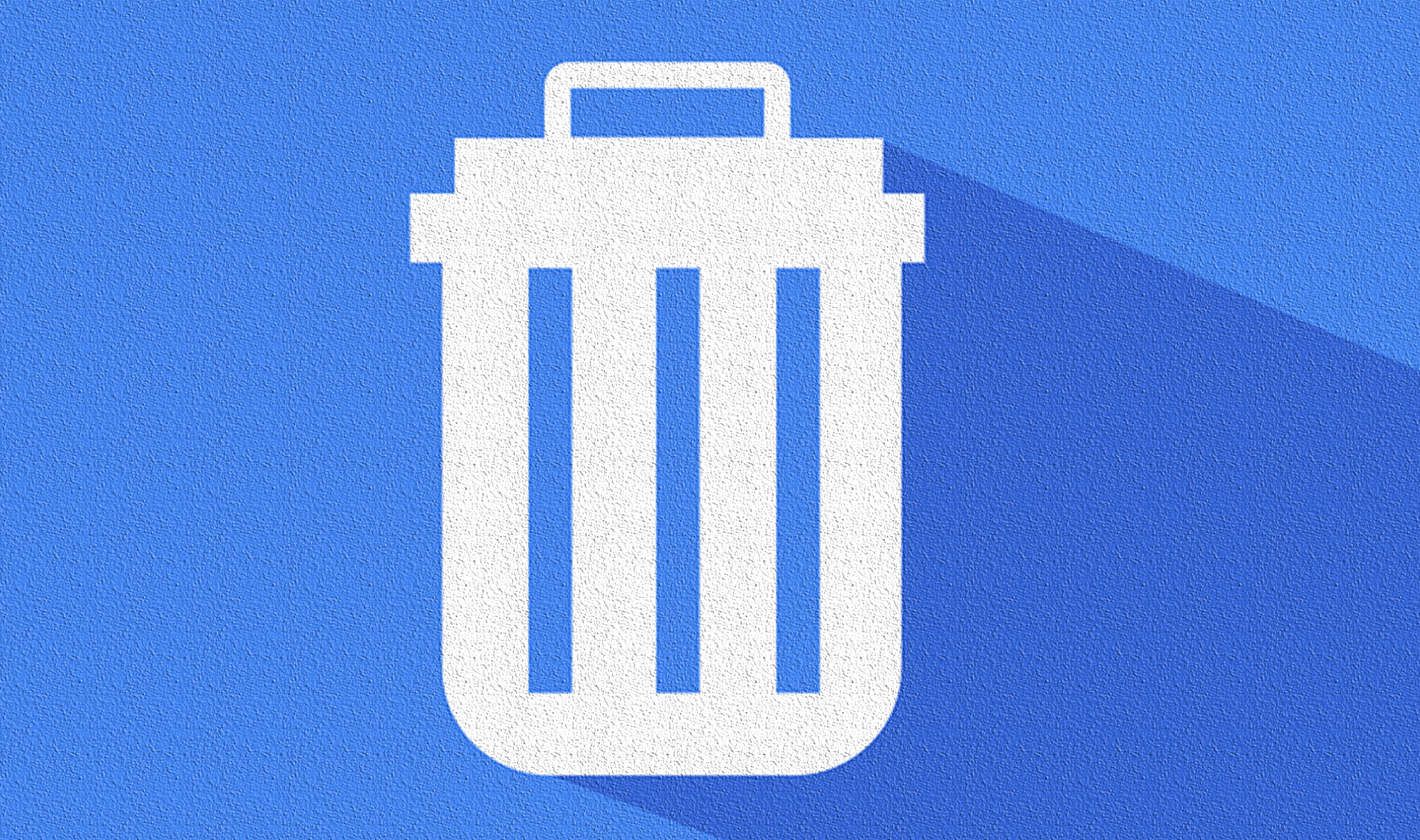
Google Drive dan Google Docs adalah dua layanan berbasis cloud terbaik yang dapat Anda coba. Untuk pengalaman pengguna yang mulus, Anda harus belajar untuk berurusan dengan berbagai niggle yang sering mereka buang pada Anda. Dan salah satu cara untuk melakukannya adalah menghapus cache Google Drive dan Documents.
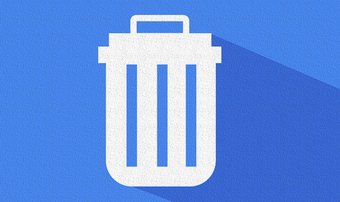
Seringkali, Google Drive dan Documents (termasuk Lembar dan Slide) dapat gagal berfungsi dengan baik. Ini bisa berupa masalah yang terkait dengan membuat file dan dokumen Anda berfungsi offline atau kasus sederhana aplikasi web gagal memuat semuanya. Dan untuk sebagian besar masalah, membersihkan cache sering kali merupakan solusi terbaik.
Tetapi menyingkirkan seluruh cache di Chrome (yang merupakan browser yang disarankan untuk Drive dan Documents) bukanlah jalan terbaik untuk diambil karena itu berarti menghapus data untuk setiap situs yang pernah Anda kunjungi. Sangat menjengkelkan untuk masuk ke mana saja dari awal.
Untuk sebagian besar masalah, membersihkan cache seringkali merupakan solusi terbaik
Dan itulah mengapa Anda perlu tahu cara menghapus cache hanya untuk aplikasi web Google Drive dan Documents di Chrome. Mari kita simak caranya.
Jika Anda datang dari Android, Anda juga akan menemukan langkah-langkah tepat yang diperlukan untuk menghapus cache untuk aplikasi Google Drive dan Docs Play Store.
Bersihkan Drive dan Documents Cache di Chrome
Di Google Chrome, menghapus cache di Drive dan Documents sangatlah mudah asalkan Anda tahu cara melakukannya. Anda dapat dengan mudah melakukan ini dalam kasus di mana Anda mengalami masalah mencoba membuat file tersedia secara offline, atau untuk hampir semua anomali lain di mana aplikasi web tidak akan berfungsi secara normal. Untuk masalah yang terkait dengan dokumen yang di-cache tidak semestinya, sering kali bijaksana untuk menghapus cache untuk Drive dan Documents.
Namun, kata hati-hati; pastikan bahwa semua file offline yang sedang Anda kerjakan disinkronkan secara online sebelum melanjutkan. Cara terbaik untuk memastikan bahwa itulah masalahnya adalah dengan membuka aplikasi web Google Documents, Spread, dan Slide secara singkat. Tetapi jika Anda memiliki masalah konektivitas, Anda mungkin ingin mengambil tindakan alternatif seperti menyalin dan menempelkan pekerjaan Anda di tempat lain. Kalau tidak, Anda akan kehilangan pekerjaan.
Untuk masalah yang terkait dengan dokumen yang di-cache tidak semestinya, seringkali bijaksana untuk menghapus cache untuk Drive dan Documents
Sekarang kita sudah berhasil, mari kita mulai. Sebenarnya ada dua cara untuk membersihkan cache untuk setiap aplikasi web.
Cara tercepat untuk menghapus cache di Google Drive atau Documents adalah dengan terlebih dahulu memuat aplikasi web di Chrome. Selanjutnya, cukup klik simbol berbentuk gembok ke sudut kiri atas bilah alamat. Pada menu yang muncul, klik Pengaturan Situs.
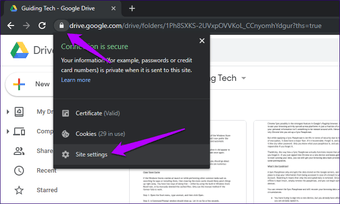
Kemudian, Anda akan dibawa ke halaman khusus dalam panel Pengaturan Chrome yang terkait dengan aplikasi web Drive atau Documents. Di bawah bagian Penggunaan, klik Bersihkan Data. Selanjutnya, klik Bersihkan Data lagi untuk mengonfirmasi. Itu harus menghapus semua konten yang di-cache secara lokal, termasuk cookie, untuk aplikasi web tertentu.
Note: Menghapus cache untuk Google Documents juga akan menghapus cache untuk Lembar dan Slide.
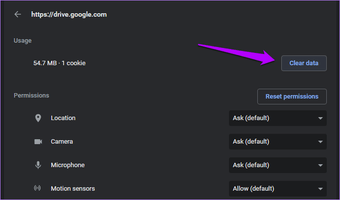
Cara alternatif untuk melakukan hal yang sama adalah dengan memasukkan URL berikut ke dalam bilah alamat, diikuti dengan menekan Enter:
google Drive
chrome://settings/cookies/detail?site=drive.google.com
Google Documents, Slide, dan Spreadsheet
chrome://settings/cookies/detail?site=docs.google.com
Anda akan menemukan layar yang mencantumkan semua konten dalam cache yang terkait dengan aplikasi web. Klik Hapus Semua.
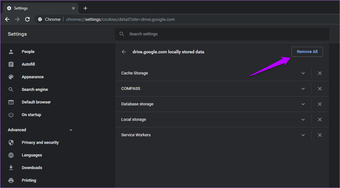
Setelah mengosongkan cache untuk Drive atau Documents (atau keduanya), cukup muat ulang aplikasi web, dan Anda bisa melanjutkan lagi. Anda tidak perlu masuk kembali ke salah satu aplikasi web karena mereka bergantung pada serangkaian universal cookie Google untuk tujuan masuk.
Hapus Cache – Android
Di Android, aplikasi Google Drive dan Google Documents memiliki opsi bawaan yang memungkinkan Anda menghapus cache dokumen dengan cukup mudah. Lakukan ini setiap kali Anda mengalami masalah dalam mengakses dokumen atau mengerjakannya. Sebelum menghapus cache, pastikan untuk terhubung ke internet terlebih dahulu, hanya agar pekerjaan offline yang Anda selesaikan sebelumnya disinkronkan ke cloud.
Selain mekanisme pembersihan cache bawaan, Anda juga dapat menggunakan kontrol pembersihan cache berbasis sistem Android untuk menyelesaikan masalah dengan aplikasi itu sendiri – crash, anomali UI aneh, dll.
Bersihkan Cache Dokumen
Prosedur yang diperlukan untuk menghapus cache dokumen adalah sama untuk Google Drive, Documents, Slide, dan Lembar.
Langkah 1: Buka aplikasi Google Drive, Documents, Slide, atau Sheets. Selanjutnya, tarik keluar menu aplikasi (ketuk garis tiga-ditumpuk di sudut kiri atas), lalu ketuk Pengaturan.
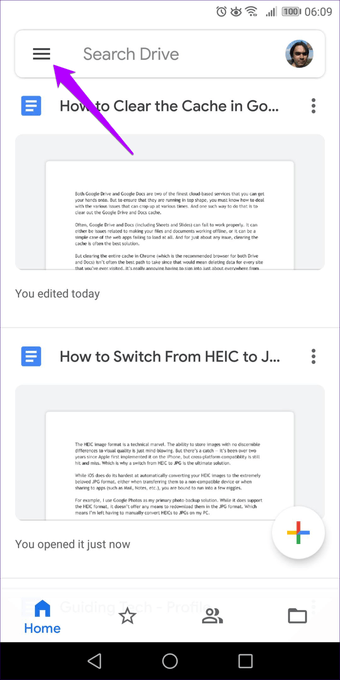
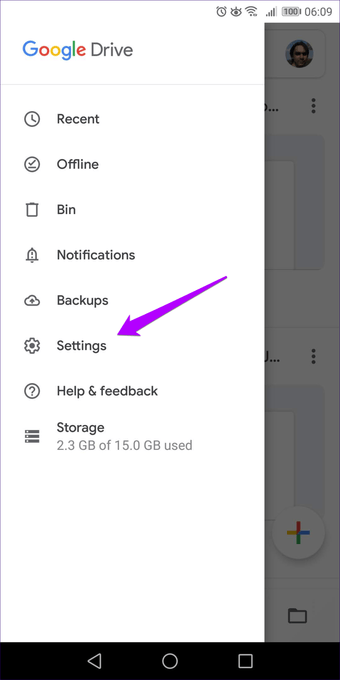
Step 2: Di bawah bagian Cache Dokumen, ketuk Hapus Cache. Selanjutnya, ketuk OK untuk mengonfirmasi.
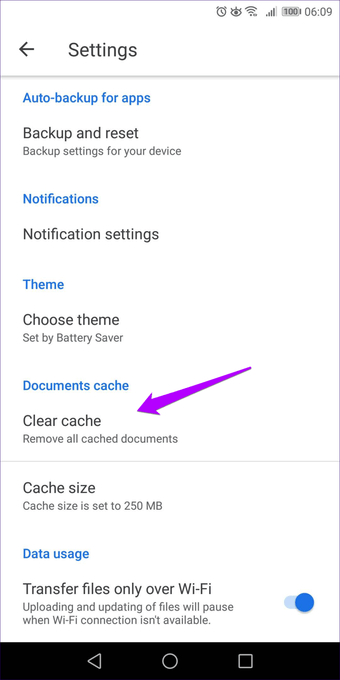
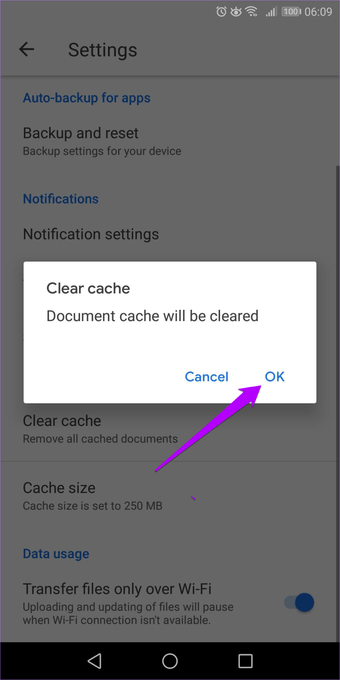
Bersihkan Cache Aplikasi
Langkah-langkah yang diperlukan untuk menghapus cache aplikasi sedikit berbeda untuk berbagai jenis perangkat Android di luar sana. Namun, langkah-langkah berikut akan membantu Anda mendapatkan ide.
Langkah 1: Buka aplikasi Pengaturan di perangkat Android Anda. Selanjutnya, ketuk Aplikasi & Pemberitahuan, lalu ketuk Aplikasi.
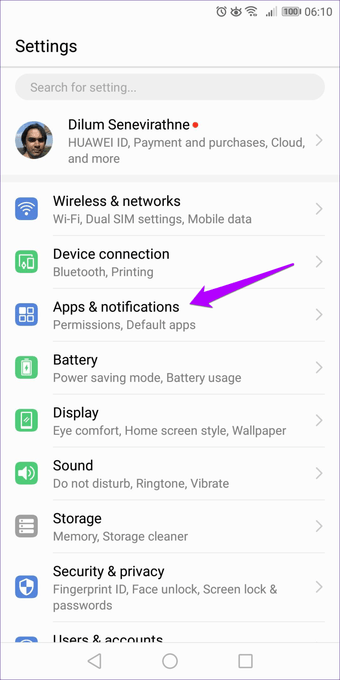
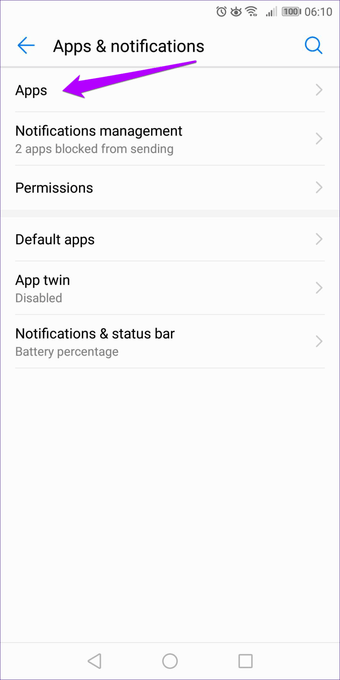
Step 2: Ketuk aplikasi Drive, Documents, Spread, atau Slide. Lanjutkan dengan mengetuk Storage.
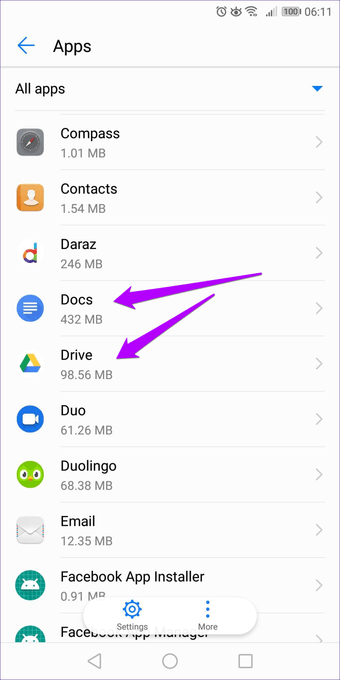
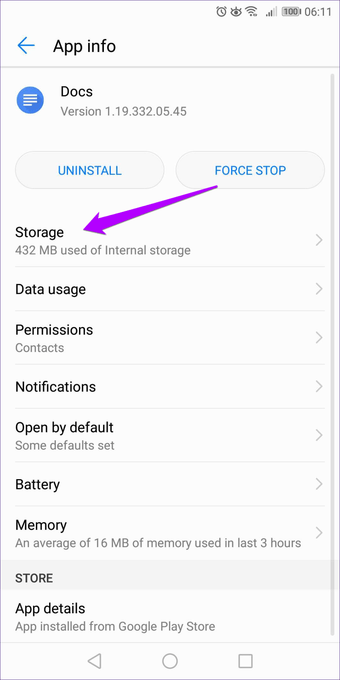
Step 3: Ketuk Hapus Tembolok. Seluruh cache untuk aplikasi Google sekarang dihapus. Anda dapat meluncurkan aplikasi, dan itu akan mulai melakukan caching data baru dari awal.
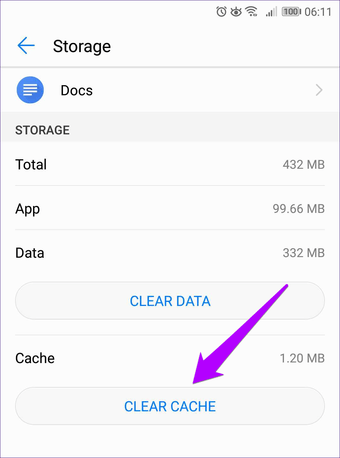
Bagaimana dengan iOS?
iOS sangat efisien dalam mengelola cache aplikasi untuk aplikasi yang diinstal, jadi Anda tidak akan menemukan matikan berbasis sistem untuk menghapus cache aplikasi secara manual seperti di Android. Aplikasi Google Drive, Documents, Spread, atau Slide juga tidak memiliki sarana bawaan untuk menghapus cache dokumen masing-masing.
Itu tidak berarti bahwa Anda tidak memiliki masalah apa pun di iOS, dan beberapa aplikasi memiliki mekanisme pembersihan cache – misalnya, OneDrive menawarkan opsi untuk menghapus cache-nya. Google belum mengejar ketinggalan.
Namun, berhenti secara paksa dari aplikasi Google yang bermasalah, diikuti dengan restart iPhone atau iPad Anda akan bekerja dalam menyelesaikan sebagian besar orang-orang picik. Jika Anda masih menghadapi masalah yang terus-menerus setelah melakukan itu, Anda harus mempertimbangkan untuk menghapus dan menginstal ulang aplikasi.
Mengambil sampah
Rangkaian aplikasi produktivitas Google sangat luar biasa untuk digunakan. Namun, file yang ketinggalan jaman dan berlebihan yang terakumulasi dalam periode penggunaan yang lama sering kali menjadi alasan di balik sebagian besar masalah. Oleh karena itu, membersihkan cache seringkali merupakan perbaikan yang mudah dan nyaman.
Selanjutnya: Sekarang setelah Google Drive dan Documents berfungsi dengan lancar sekali lagi, berikut adalah beberapa add-on yang luar biasa yang dapat Anda gunakan segera untuk meningkatkan produktivitas Anda.