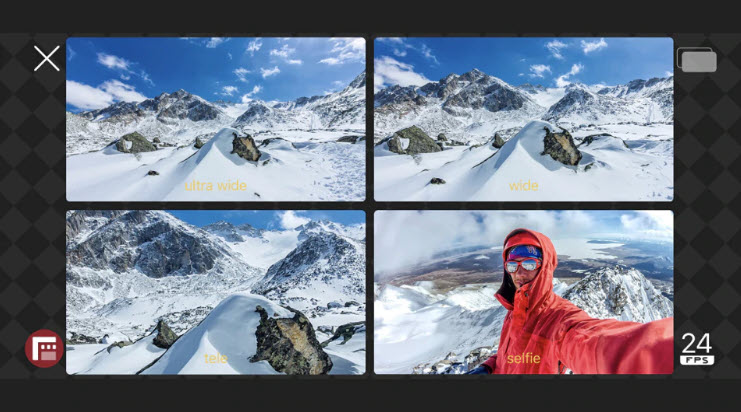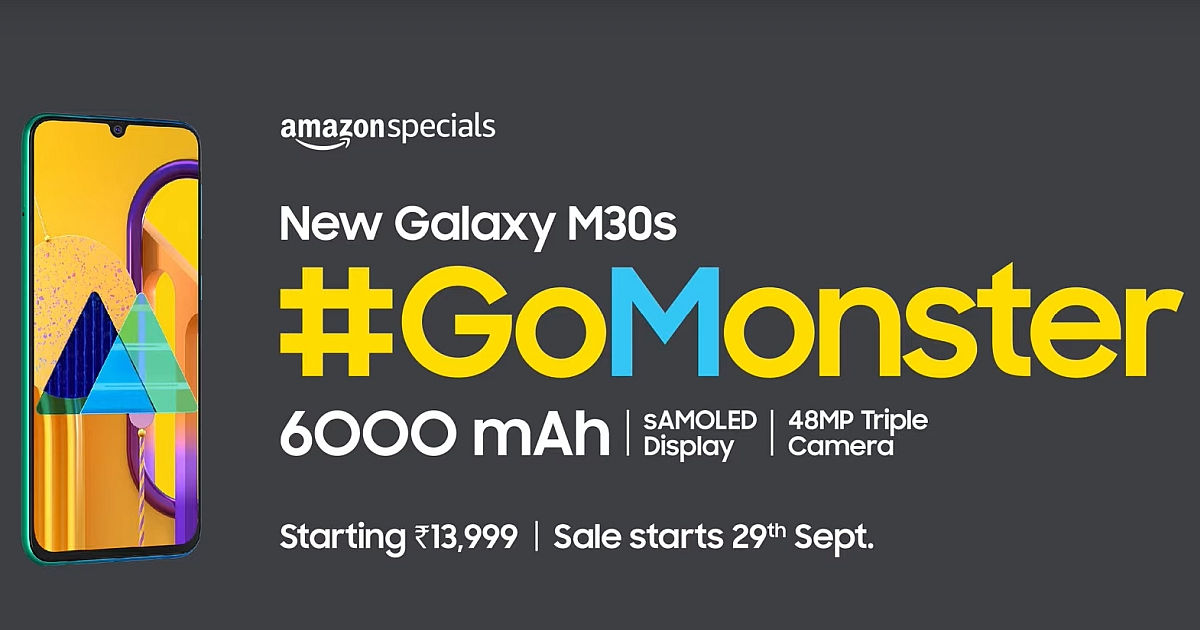Cara Menghapus Cache Excel

Tidak ada keraguan bahwa memori cache sangat berguna. Hampir setiap program komputer bergantung padanya. Ini membantu perangkat lunak mengingat fungsi dan nilai yang paling sering digunakan, serta menyimpan file yang sering digunakan. Namun, jika Anda tidak menghapusnya secara teratur, komputer Anda mungkin mengalami penurunan kinerja. Pada beberapa komputer yang lebih lambat dan lebih tua, program mungkin menjadi tidak stabil.
Untungnya, sebagian besar program saat ini memungkinkan Anda menghapus cache. Paket program Microsoft Office, lebih khusus Excel, tidak terkecuali. Baca terus untuk mengetahui cara membebaskan cache Excel.
Nonaktifkan Daftar Dokumen Terbaru
Mungkin cara paling sederhana untuk meningkatkan kinerja Excel adalah dengan mengatur jumlah dokumen terbaru yang ditunjukkan menjadi nol. Dengan kata lain, Anda secara efektif menonaktifkan daftar dokumen terbaru. Inilah cara Anda dapat menonaktifkannya:
- Klik pada tombol Office yang terletak di sudut kiri atas. Tergantung pada versinya, mungkin tidak ada tombol Office. Dalam hal ini, klik pada tab "File" di menu utama.
- Menu Office akan terbuka. Klik tombol "Opsi Excel" di bagian bawah menu.
- Setelah di menu "Opsi Excel", pindah ke tab "Advanced".
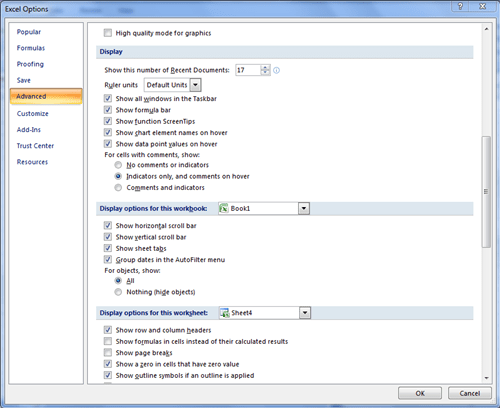
- Gulir ke bawah hingga Anda mencapai bagian "Tampilan". Atur nilai opsi pertama, "Tampilkan jumlah Dokumen Terbaru ini," menjadi nol.
- Klik "OK" untuk menyimpan perubahan. Lain kali Anda mengklik tombol Office atau File, Anda akan melihat daftar Dokumen Terbaru yang kosong.
Bersihkan Cache Tabel Pivot
Di antara opsi pembersihan cache paling penting khusus untuk Excel adalah yang memungkinkan Anda menghapus cache tabel pivot. Melakukan hal itu akan menghapus item yang lama dan tidak terpakai. Ada dua cara untuk melakukan ini.
Menggunakan Opsi PivotTable
- Klik kanan pada sel di tabel pivot. Menu konteks akan muncul.
- Pilih "Opsi PivotTable …"
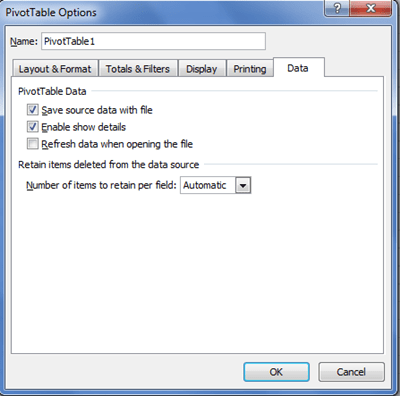
- Buka tab "Data" dan atur nilai "Jumlah item yang akan dipertahankan per bidang" menjadi "Tidak Ada."
- Klik tombol "OK" untuk menyimpan perubahan.
- Agar perubahan diterapkan, Anda harus klik kanan pada sel tabel pivot lagi dan pilih "Refresh."
Menggunakan Kode VBA
Anda juga dapat menggunakan program Microsoft Visual Basic for Applications untuk melakukan ini. Keuntungan utama metode ini adalah mencakup semua tabel pivot.
- Buka file yang Anda ingin hapus cache tabel pivot, tekan Alt + F11 untuk membuka Microsoft Visual Basic for Applications.
- Klik dua kali pada "ThisWorkbook" di panel "Project" di sebelah kiri. Ini akan membuka jendela kode.
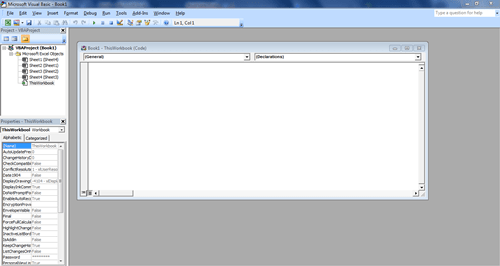
- Salin dan tempel kode berikut ke jendela kode "ThisWorkbook":
Sub Pribadi Workbook_Open () Dim xPt Sebagai PivotTableDim xWs Sebagai WorksheetDim xPc Sebagai PivotCacheApplication.ScreenUpdating = Salah
Untuk Setiap xWs Di ActiveWorkbook.Worksheets
Untuk Setiap xPt Di xWs.PivotTables
xPt.PivotCache.MissingItemsLimit = xlMissingItemsNone
XPt berikutnya
XWs berikutnya
Untuk Setiap xPc Di ActiveWorkbook.PivotCaches
On Error Resume Selanjutnya
xPc.Refresh
XPc berikutnya
Application.ScreenUpdating = Benar
End Sub
- Untuk memulai kode, tekan F5. Ini akan menghapus cache tabel pivot di buku kerja aktif.
Kosongkan Cache Office secara manual
Gunakan Pusat Unggah Office
Anda dapat menggunakan program yang disebut Pusat Pengunggahan Microsoft Office untuk menghapus cache secara manual untuk semua program Office. Di Windows versi 7 dan 10, Anda dapat menemukan aplikasi ini dengan mengetik namanya di bilah pencarian menu Start. Di Windows 8 dan 8.1, akses opsi Pencarian dengan mengarahkan mouse ke sudut kanan bawah layar. Ini akan menjadi salah satu opsi yang disarankan.
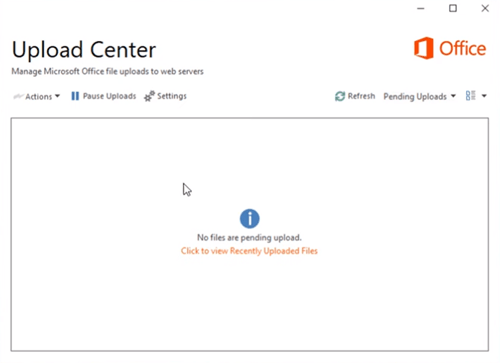
- Buka Pusat Unggah dan klik tombol "Pengaturan".
- Di Pengaturan Pusat Upload, centang kotak "Hapus file dari Tembolok Dokumen Office ketika ditutup".
- Klik pada tombol "Hapus file dalam tembolok".
- Konfirmasikan keputusan Anda dengan mengklik tombol "Hapus informasi yang di-cache".
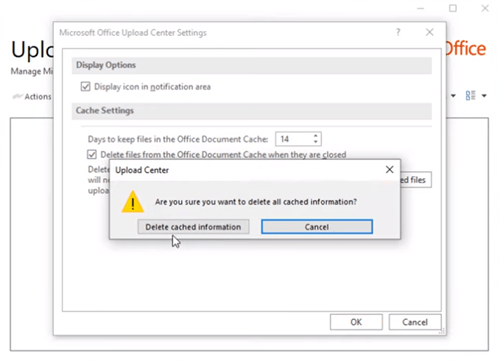
Note: Anda juga dapat mengatur opsi "Hari untuk menyimpan file di Cache Dokumen Office" sesuai keinginan Anda.
Gunakan Disk Cleanup
Windows Program Pembersihan Disk membantu menghapus semua file sementara, termasuk dokumen Office. Anda dapat menemukan Pembersihan Disk dengan cara yang sama Anda menemukan Pusat Unggah Office.
- Setelah Anda menemukan program, buka dan pilih drive tempat Microsoft Office diinstal.
- Klik "OK."
- Ketika program selesai dengan menganalisis file, buka "File untuk dihapus."
- Pilih kotak centang "File Sementara Microsoft Office" dan klik "OK."
Jaga agar Jelas
Meskipun menjaga memori cache penuh membantu meningkatkan alur kerja, hal itu dapat menyebabkan banyak bug, masalah stabilitas, dan penurunan kinerja secara keseluruhan. Jika Anda benar-benar tidak memerlukan daftar dokumen yang baru-baru ini digunakan, pertimbangkan untuk membersihkan cache secara teratur, terutama jika Anda memiliki komputer yang lebih lama.
Seberapa sering Anda membersihkan cache di Excel? Apakah Excel bekerja lebih cepat? Bagaimana pengaruhnya terhadap komputer Anda? Beri tahu kami di komentar di bawah.