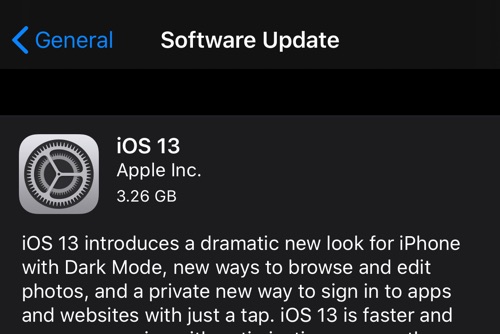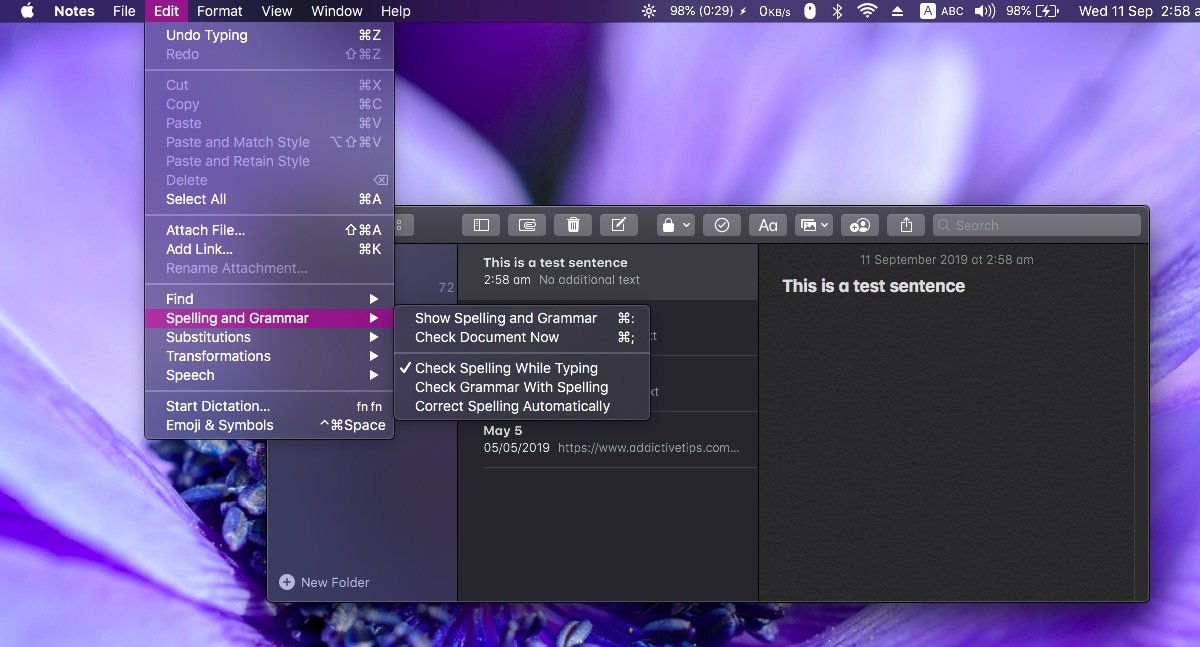Cara menghapus file secara permanen di hard drive menggunakan aplikasi Eraser
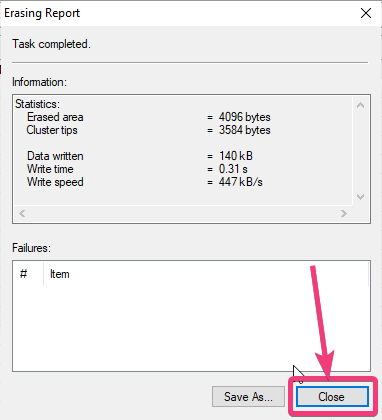
– Iklan –
Berikut adalah tutorial untuk menghapus file Windows 10 atau 7 secara permanen sehingga mereka tidak dapat dipulihkan menggunakan perangkat lunak pihak ketiga apa pun.
Jika Anda puas menghapus setiap file di hard drive komputer Anda sebelum memberikannya kepada seseorang, jangan berpikir, mereka tidak bisa mendapatkan kembali file di hard drive Anda. Jika Anda menggunakan perangkat penyimpan yang bersifat magnetis, file-file tersebut masih dapat dipulihkan dengan menggunakan alat khusus yang mudah didapat, karena file-file tersebut tidak dihapus dalam arti sebenarnya dari istilah tersebut. Karena hanya indeks yang dihapus, sangat penting bagi Anda untuk menghapus semua file pada hard drive Anda secara permanen sebelum Anda menyerahkannya kepada seseorang, hanya jika Anda berpikir bahwa data yang ada di hard drive Anda bersifat pribadi, dan Anda tidak perlu Saya tidak ingin itu dilihat oleh orang lain.
Mengunduh dan menggunakan Penghapus untuk menghapus file secara permanen
Ada banyak alat yang tersedia di internet, yang dapat membantu Anda memulihkan file yang dihapus pada hard drive, dan ada sejumlah program yang sama baiknya yang dapat membantu Anda menghapus file secara permanen, dengan kemungkinan kecil, mereka dapat dipulihkan kemudian . Jadi, hari ini saya akan berbicara tentang program untuk Windows dipanggil 'Penghapus', yang dapat membantu Anda menghapus file pada hard drive Anda secara permanen dengan cara termudah. Tidak seperti kebanyakan program lain yang dapat Anda unduh, untuk menyelesaikan tugas yang sama, aplikasi Eraser dilengkapi dengan opsi tambahan untuk dikonfigurasi, sebelum Anda menghapus file secara permanen.
Langkah 1: Unduh Pemasang Penghapus File
Anda dapat mengunduh installer Eraser dari ini tautan, atau gunakan ini tautan untuk mengunduh Eraser versi portabel. Instalasi aplikasi Eraser sederhana dan sama seperti proses instalasi lainnya Windows program.
Langkah 2: Jalankan aplikasi
Setelah Anda mengunduh dan menginstal aplikasi Eraser, klik ‘Sesuai Permintaan’Di sebelah kiri, lalu klik‘+’Untuk membuat tugas baru.
Langkah 3: Buat Tugas untuk menghapus file pada level rendah
Sekarang, Anda membuat 3 jenis tugas. Opsi pertama akan menghapus ruang kosong di salah satu drive Anda. Opsi kedua akan menghapus semua file dalam direktori tertentu, dan opsi ketiga akan menghapus satu file yang dipilih oleh Anda. Anda juga dapat menggunakan wildcard untuk menghapus file.
Cukup pilih opsi yang sesuai, dan klik tombol triple-dot untuk memilih lokasi untuk menghapus file atau folder.
Biarkan saya memilih opsi kedua yang akan menghapus semua file dan folder dalam direktori atau lokasi tertentu. Anda bahkan dapat memilih, apakah Anda ingin menghapus semua file di dalam lokasi, atau Anda ingin menghapus semua termasuk folder. Akhirnya, klik 'BAIK' setelah Anda membuat semua pilihan Anda.
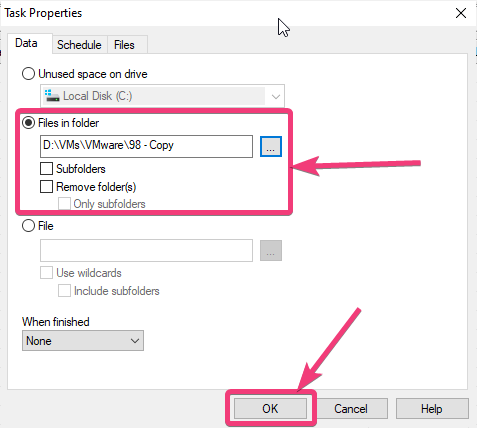 Buat Tugas untuk menghapus file pada level rendah
Buat Tugas untuk menghapus file pada level rendah
Langkah 4: Mulai menghapus file sensitif secara permanen
Pilih tugas, dan klik tombol jalankan hijau untuk mulai menghapus file. Peringatan juga akan ditampilkan kepada Anda yang mengatakan, Anda tidak akan pernah bisa mendapatkan file kembali. Anda dapat menerima peringatan ini dengan sebutir garam, karena Anda di sini untuk menghapus semua file secara permanen. Cukup klik 'Iya' untuk melanjutkan.
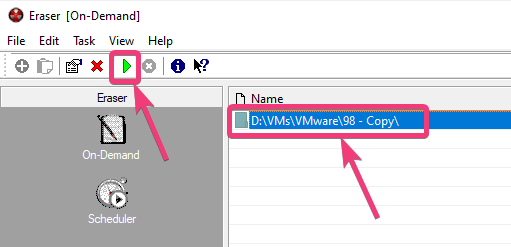 Mulai menghapus file sensitif secara permanen
Mulai menghapus file sensitif secara permanen
Langkah 5: Data hampir tidak dapat dipulihkan
Sekarang file akan dihapus, dan spasi akan di-nol-kan 35 kali, sesuai proses Gutmann sehingga data tidak dapat dipulihkan. Setelah proses selesai, informasi kecil tentang operasi lengkap akan ditampilkan kepada Anda. Cukup klik 'Menutup' untuk memulai proses baru atau keluar dari program.
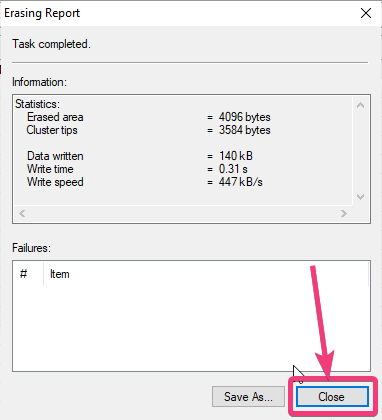 Hapus file secara permanen aktif Windows 10
Hapus file secara permanen aktif Windows 10
Setel Preferensi Penghapusan file (opsional)
Bergantung pada ukuran file, prosesnya mungkin lebih lama, dan Anda bahkan dapat mengurangi berapa kali, spasi akan ditimpa. Proses Gutmann yang menimpa ruang 35 kali lebih aman, tetapi Anda bahkan dapat mengubah jumlah menimpa jika Anda perlu melakukannya. Cukup klik pada menu ‘Edit’, lalu pilih ‘Menghapus …', dibawah ‘Preferensi’. Anda bahkan dapat menggunakan ‘Ctrl + EShortcut tombol pintas untuk membuka Menghapus Preferensi.
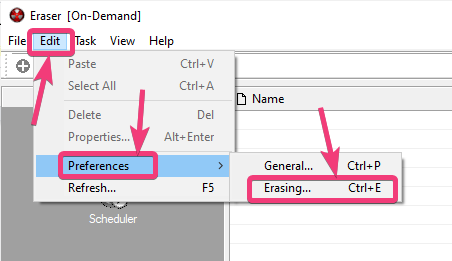 Setel Preferensi Penghapusan file
Setel Preferensi Penghapusan file
Sekarang Anda dapat memilih salah satu metode penghapusan yang tersedia di antara yang tersedia dan klik 'BAIK', atau buat metode penghapusan baru Anda sendiri.
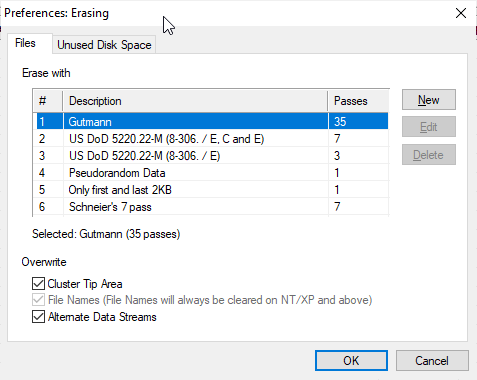 Pilih yang ada atau buat metode penghapusan baru Anda sendiri
Pilih yang ada atau buat metode penghapusan baru Anda sendiri
Cukup pilih metode penghapusan yang sesuai sesuai kebutuhan Anda. Kemampuan untuk menghapus file dan folder secara permanen tersedia di sejumlah suite keamanan, tetapi opsi tidak cukup dapat disesuaikan seperti yang tersedia dalam program khusus seperti Eraser. Anda bahkan dapat menjadwalkan proses menghapus direktori tertentu atau kontennya jika Anda tidak ingin melakukan tugas secara manual. Tetapi aplikasi Eraser harus berjalan di latar belakang.
Jadi, itu semua tentang, bagaimana Anda dapat menghapus file secara permanen di Windows komputer menggunakan Penghapus. Apakah Anda punya sesuatu untuk dikatakan? Jangan ragu untuk mengomentari hal yang sama di bawah ini.