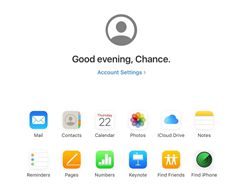Cara menghapus Penyimpanan sistem di Mac
Sebelum kita mulai
Setelah menghabiskan beberapa tahun mengkode aplikasi untuk macOS, kami telah menciptakan alat yang dapat digunakan semua orang. Pemecah masalah serba untuk Mac.
Jadi, inilah tip untuk Anda: Unduh CleanMyMac untuk dengan cepat menyelesaikan beberapa masalah yang disebutkan dalam artikel ini. Tetapi untuk membantu Anda melakukan semuanya sendiri, kami telah mengumpulkan ide dan solusi terbaik kami di bawah ini.
Solid state storage (SSD) luar biasa cepat, tetapi biayanya yang tinggi berarti bahwa Mac dengan drive startup SSD bawaan memiliki kapasitas yang jauh lebih rendah daripada rekan-rekan mereka yang berbasis hard disk. Ini bisa menjadi masalah jika Anda memiliki banyak koleksi foto atau file musik, atau jika Anda menggunakan Mac untuk mengedit video. Jadi, jika Anda memiliki SSD, Anda mungkin menghabiskan banyak waktu memeriksa tab Storage di About this Mac. Satu hal yang akan Anda perhatikan adalah bilah berwarna berlabel 'Sistem'. Apa itu dan bagaimana Anda membersihkannya? Baca terus dan temukan.
File yang tidak perlu di Penyimpanan sistem
Sebagian besar ruang penyimpanan yang digunakan oleh OS untuk tugas-tugas yang berhubungan dengan sistem dihapus ketika macOS menghapus file secara otomatis, tetapi kadang-kadang itu tidak terjadi, itulah sebabnya mengapa kategori Sistem dapat tumbuh sangat besar. Apple tidak menjelaskan apa yang termasuk dalam kategori penyimpanan ini, tetapi kemungkinan berikut ini adalah bagian dari itu:
- Backup Time Machine
- Cadangan iOS lama
- File File Vault
- File cache aplikasi
- Gambar disk yang tidak digunakan
Tidak mengetahui file apa saja yang termasuk dalam penyimpanan Sistem membuatnya sulit. Namun, itu jauh dari mustahil. Alat favorit saya untuk membersihkan sampah sistem yang tidak perlu dari Mac saya adalah CleanMyMac X. Ada banyak alat untuk membersihkan file sampah, tetapi untuk tujuan kami, ada satu yang sangat membantu: Junk Sistem. Utilitas praktis ini memindai Mac Anda dan mengidentifikasi hal-hal seperti file sementara, file terjemahan di aplikasi, file preferensi yang rusak, pembaruan lama, dan file cache sistem yang tidak lagi diperlukan. Anda kemudian dapat menghapusnya dengan satu klik. Atau Anda dapat memilih mana yang ingin Anda singkirkan dan hapus saja. Jika Anda ingin mencobanya, Anda dapat mengunduh versi CleanMyMac X gratis di sini.
Setelah Anda mengunduh dan menginstalnya, lakukan ini:
- Luncurkan CleanMyMac X.
- Pilih System Junk di bilah sisi.
- Tekan Pindai.
- Setelah selesai, jika Anda senang menghapus file yang direkomendasikan oleh CleanMyMac, tekan Bersihkan.
- Jika tidak, pilih Tinjau Detail dan buka daftar hasil.
- Hapus centang pada kotak di sebelah item apa pun yang tidak ingin Anda hapus.
- Tekan Bersih.
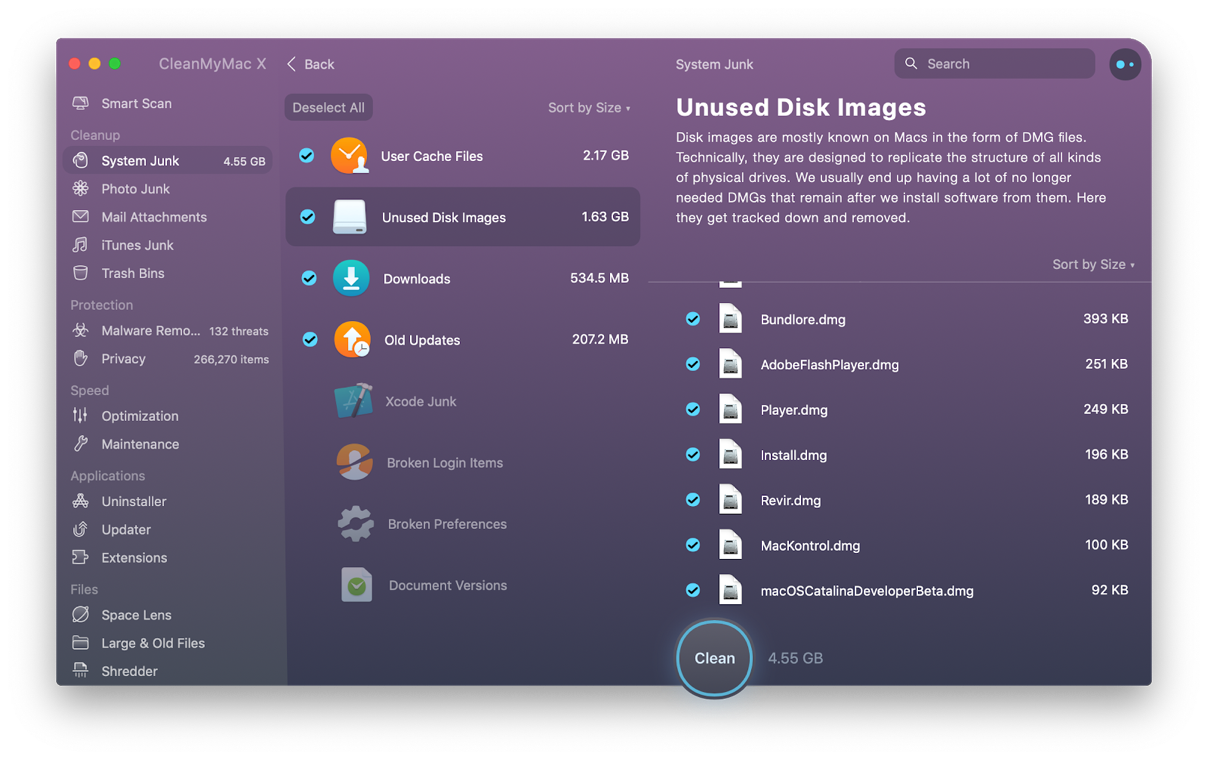
Seperti yang dapat Anda lihat dari tangkapan layar, aplikasi ini menawarkan untuk menghapus Gambar Disk yang sudah usang (sisa-sisa pemasang DMG), unduhan yang rusak, pembaruan aplikasi lama. Jika Anda menggunakan Photoshop atau editor media lain, Anda akan melihat opsi untuk menghapus Versi Dokumen – pengeditan menengah file Anda. Dengan kata lain, Anda memiliki banyak opsi untuk membebaskan ruang yang Anda inginkan.
Hapus cadangan Time Machine secara manual
Selain menggunakan CleanMyMac X, salah satu cara paling mudah untuk menghapus penyimpanan sistem pada Mac, adalah dengan menyingkirkan cadangan Time Machine. Tunggu apa? Anda meskipun cadangan Time Machine disimpan pada drive eksternal atau jaringan? Mereka! Tetapi macOS juga menyimpan salinan cadangan Anda pada drive startup Anda, jika drive eksternal tidak tersedia ketika Anda perlu mengembalikan file. Dengan begitu Anda dapat memulihkan data di MacBook bahkan saat Anda sedang bepergian.
MacOS harus menghapus cadangan Time Machine saat Mac Anda kehabisan penyimpanan, tetapi itu tidak selalu berjalan seperti itu. Selain itu, Anda mungkin tidak ingin menunggu sampai Mac kehabisan ruang sebelum Anda menghapusnya. Jadi, inilah cara mengurangi penyimpanan sistem pada Mac dengan menghapus cadangan Time Machine. Ingat bahwa akan menghapus salinan cadangan lokal Anda, jadi jika Anda merasa Anda membutuhkannya, jangan lakukan itu.
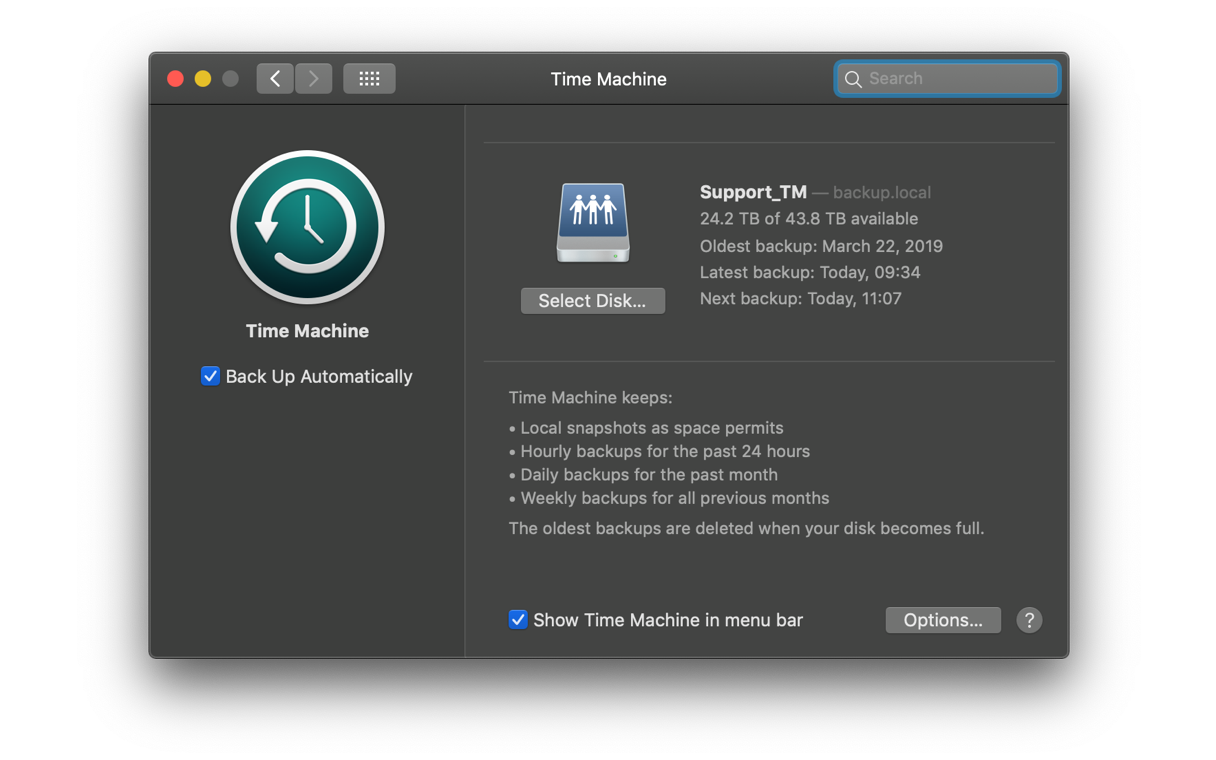
- Buka Aplikasi> Utilitas dan luncurkan Terminal.
- Ketika jendela Terminal terbuka, ketik: tmutil listlocalsnapshotdates
- Tekan Return.
Anda sekarang akan melihat daftar cadangan Time Machine yang tersimpan, yang dicantumkan berdasarkan tanggal.
- Ketik: tmutil deletelocalsnapshots xxxxxxx di mana ‘xxxxxxx’ adalah nama salah satu cadangan yang terdaftar. Ini akan mengambil bentuk tanggal diikuti oleh string teks.
- Tekan Return.
- Ulangi langkah 1 dan 2 untuk cadangan sebanyak yang ingin Anda hapus, periksa tab Storage di About this Mac setiap kali untuk melihat berapa banyak ruang yang telah Anda bersihkan.

Apa lagi yang dapat Anda lakukan untuk membersihkan penyimpanan Sistem di Mac?
Percaya atau tidak, satu hal yang bisa Anda lakukan adalah menunggu. Ketika Anda pertama kali memilih tab Storage di About Mac ini, macOS tampaknya mengalokasikan cukup banyak untuk Sistem yang kemudian dialokasikan kembali di tempat lain. Misalnya, beberapa pengguna telah melaporkan bahwa setelah menunggu beberapa menit, sebagian besar penyimpanan yang berlabel Sistem, dipindahkan ke label iCloud. Jadi jika Anda menunggu, Anda mungkin menemukan bahwa Sistem tidak mengambil ruang disk dalam jumlah besar seperti pada awalnya.
Hal lain yang dapat Anda lakukan adalah menyelidiki file apa yang ditetapkan sebagai 'Sistem'. Kami sudah berbicara tentang cadangan Time Machine, tetapi semua yang disimpan di folder System atau Library Mac Anda berada di bawah tajuk 'System' di About Mac ini. Itu adalah:
/Perpustakaan
/Sistem
~ / Perpustakaan
~ / Sistem
Klik menu Go di Finder dan pilih Go to Folder, lalu rekatkan di setiap jalur di atas secara bergantian. Pergi melalui subfolder di masing-masing dan tekan Cmd-I untuk Dapatkan Info dan periksa berapa banyak data di masing-masing. Anda akan dengan cepat menemukan di mana penyimpanan berharga Anda telah hilang.
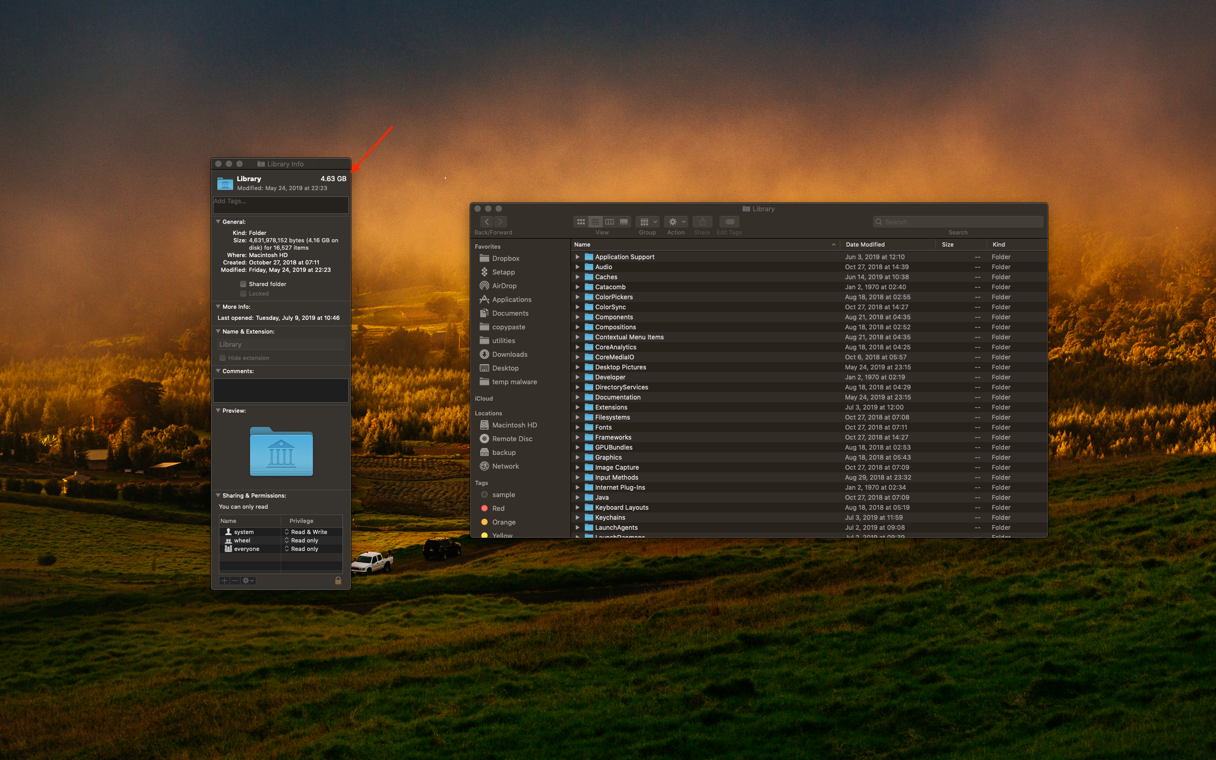
Kemungkinan sebagian besar dihitung oleh file cache untuk aplikasi seperti Foto dan Safari. MacOS melakukan cache sebanyak mungkin data untuk menghindari keharusan mengunduh ulang, yang meningkatkan kinerja. Dan itu cukup pintar untuk mengetahui bahwa itu harus menghapus file cache ketika Anda kehabisan penyimpanan.
Jika Anda memutuskan bahwa Anda tidak ingin menyerahkannya ke sistem operasi untuk mengosongkan penyimpanan, jangan hanya mulai membuang file cache atau folder secara acak, Anda mungkin menghapus sesuatu yang tidak seharusnya. Pendekatan terbaik adalah dengan menggunakan fitur Smart Scan CleanMyMac X yang akan memberi tahu Anda file apa yang dapat dihapus dengan aman.
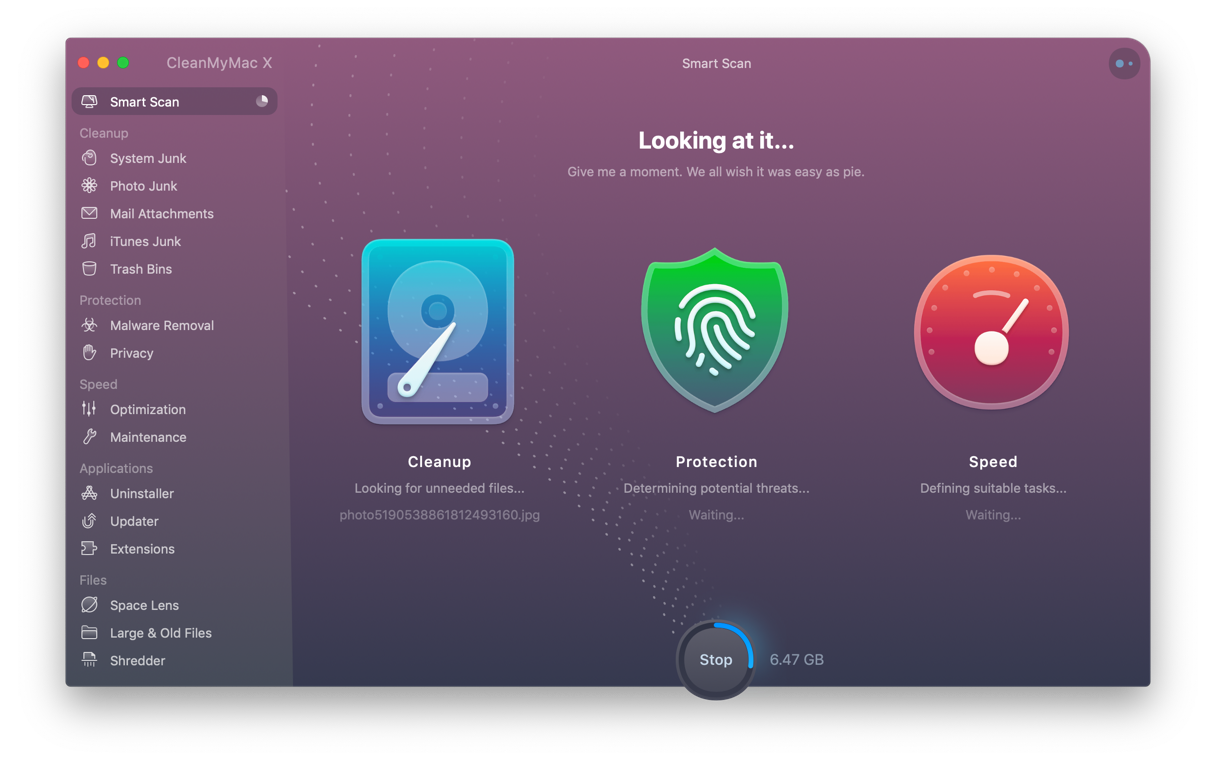
Penyimpanan sistem dapat menempati puluhan gigabytes ruang pada Mac Anda untuk pencadangan Time Machine dan file cache. Ini harus dikelola oleh macOS sehingga Anda tidak pernah kekurangan ruang. Tetapi jika Anda ingin melakukan pembersihan penyimpanan sistem, atau hanya membebaskan lebih banyak ruang di Mac Anda, cobalah CleanMyMac X. Anda mungkin akan terkejut dengan seberapa banyak ruang yang Anda dapatkan kembali.