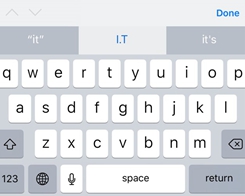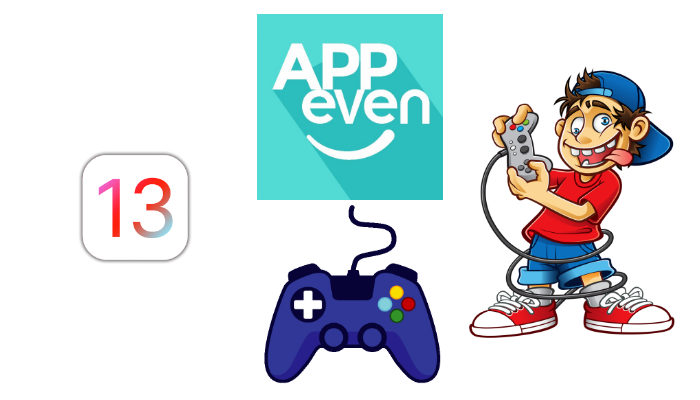Cara menghapus proteksi tulis dari USB atau kartu SD

Perlindungan ritus pada media apa pun adalah fitur keamanan yang mencegah akses tidak sah ke data yang tersimpan di perangkat. Kami akan membahas tujuh cara untuk menghapus proteksi penulisan dari USB atau kartu SD Anda. Ikuti seluruh pos untuk mengetahuinya.
Perlindungan tulis pada media apa pun adalah fitur keamanan yang mencegah akses tidak sah ke data yang tersimpan di perangkat. Ini berarti bahwa kami tidak dapat menghapus, menyalin, menempel, atau memotong konten apa pun dari media itu. Juga, media kami mengatakan bahwa USB flash disk kami bahkan tidak akan diformat.
Baca juga: 12 Anda harus memiliki perangkat lunak penting untuk Anda Windows Komputer
Ini akan menampilkan pesan kesalahan seperti "Disk terproteksi tulis" atau "Hapus proteksi penulisan atau gunakan USB lain." Kesalahan ini biasanya muncul karena proteksi tulis pada kartu Flash atau SD kami. Ada banyak cara untuk memperbaikinya, tetapi dalam posting ini, saya akan memberi tahu Anda metode terbaik untuk menghapus perlindungan penulisan 2019 tanpa perangkat lunak apa pun.
Cara menghapus proteksi tulis dari kartu USB atau SD Anda
Metode # 1: Periksa virus pada perangkat
Terkadang ada kemungkinan seperti itu tulis proteksi kesalahan Mungkin karena berbagai virus yang dapat dengan mudah merusak perangkat USB Anda. Untuk menghilangkan ini, pindai media Anda dengan antivirus terbaik dan hapus virusnya. Dengan ini, melindungi tulisan Anda akan mudah dihapus.
Metode # 2: Memeriksa Tombol Write Protect
 Periksa tombol tulis proteksi
Periksa tombol tulis proteksiBanyak perangkat USB yang disertakan tulis kunci perlindungan. Kadang-kadang ketika tombol ini tetap dalam perlindungan penulisan, kesalahan akan ditampilkan saat menyalin, menempel, dan menghapus file apa pun pada perangkat media. Untuk menghilangkan kesalahan, periksa tombol di sebelah kartu SD jika tombol ini aktif, lalu jeda dan perlindungan penulisan USB ini akan menghapusnya.
Baca juga: Cara mendeteksi keylogger dan menghapusnya dari komputer
Metode # 3: Periksa untuk memastikan drive USB tidak penuh
Terkadang USB flash drive kami menunjukkan perlindungan terhadap kesalahan penulisan karena penyimpanan yang tidak memadai. Untuk memeriksa apakah drive Anda penuh atau tidak, buka saja Windows Explorer dan klik kanan pada drive USB Anda dan pilih "Properties."
 Pastikan drive USB tidak penuh
Pastikan drive USB tidak penuhBagian properti akan menunjukkan kepada Anda sistem file bersama dengan kapasitas penyimpanan. Jika ruang disk penuh, Anda harus menghapus banyak file untuk menghindari kesalahan perlindungan penulisan.
# # 4 Metode: periksa file individual
Sebagian besar kesalahan perlindungan penulisan terjadi karena file ditandai "hanya baca". File tunggal itu dapat mengganggu Anda. Jika ada file Anda diatur ke mode read-only maka Anda tidak bisa menghapus hanya file-file itu. Setelah kembali, satu file dapat mencegah Anda memformat drive USB Anda.
 Verifikasi file individual
Verifikasi file individualTemukan file yang tidak dihapus, lalu klik kanan padanya dan pilih 'Properties'. Di bagian bawah panel, di bawah atribut, Anda akan menemukan opsi Read-only, pastikan untuk menghapus centang pada kotak "Read-only".
Metode # 5: Menggunakan Command Prompt
Dalam metode ini, kami akan menghapus perlindungan penulisan Flashdisk menggunakan perintah dalam Cmd. Ini akan sepenuhnya bersih Perlindungan penulisan Flashdisk.
Langkah 1. Klik Mulai-> Cmd. Mengetik Diskpart dan tekan enter.
 Menggunakan command prompt
Menggunakan command promptLangkah 2. Mengetik daftar disk.
 Menggunakan command prompt
Menggunakan command promptLangkah 3. Mengetik pilih disk 1 dan ini akan memilih kartu SD / USB Flashdisk Anda.
 Menggunakan command prompt
Menggunakan command promptLangkah 4. Sekarang tulis "hapus atribut dari disk read-only"Dan tekan enter.
 Menggunakan command prompt
Menggunakan command promptSekarang keluar dari cmd dan format Sdcard / USB Flashdisk Anda. Ini akan menghapus proteksi tulis dari kartu SD atau Flashdisk Anda.
Baca Juga: Cara Menyingkirkan Virus Komputer Dengan CMD
# # 6 Metode: gunakan Registry Editor
Dalam metode ini, kami akan mengedit beberapa nilai registri komputer, seperti ketika ditimpa karena berbagai alasan, media kami mungkin menampilkan pesan kesalahan Write Protect
Langkah 1. Buka Jalankan -> ketik Regedit -> klik Editor Registri.
 Menggunakan Editor Registri
Menggunakan Editor RegistriLangkah 2. Sekarang ikuti jalan ini di Peninjau Suntingan Registri
HKEY_LOCAL_MACHINE / SYSTEM / CurrentConrolSet / Control / StorageDevicePolicy
Langkah 3. Di sana Anda akan menemukan opsi menulis dan menulis perlindungan, cukup klik dan atur nilainya .
 Menggunakan Editor Registri
Menggunakan Editor RegistriItu semua! Anda selesai dengan ini nilai default tulis log perlindungan itu akan diubah dan perlindungan penulisan akan dihapus secara permanen dari perangkat media.
Baca juga: 4 trik rahasia untuk meningkatkan komputer Anda yang lambat
Bagaimana jika Anda tidak dapat menemukan kebijakan penyimpanan perangkat penyimpanan?
Jika Anda tidak dapat menemukan StorageDevicePolicies di Editor Registri, Anda bisa menghasilkan kunci. Untuk melakukan ini, Anda harus membuka Peninjau Suntingan Registri dan mengikuti jalur ini
HKEY_LOCAL_MACHINE> System> CurrentControlSet> Control
 Menggunakan Editor Registri
Menggunakan Editor RegistriDi sini Anda perlu klik kanan ruang kosong di folder kontrol dan pilih New> Key dan masukkan nama "StorageDevicePolicies" dengan hati-hati
 Menggunakan Editor Registri
Menggunakan Editor RegistriSekarang klik dua kali folder yang baru dibuat dan klik kanan dan kemudian pilih New> DWORD dan beri nama WriteProtect dan atur nilainya menjadi 0. Klik OK, keluar dari Regedit dan pastikan untuk me-restart komputer Anda.
# # 7 Metode: matikan partisi Bitlocker Windows
Nah, jika Anda telah mengaktifkan enkripsi BitLocker pada partisi hard drive Anda, Anda akan mendapatkan kesalahan perlindungan penulisan. Jadi dalam metode ini, Anda harus menonaktifkan partisi BitLocker Windows untuk menghapus proteksi tulis dari USB atau kartu SD. Ikuti, di bawah ini adalah beberapa langkah sederhana untuk menonaktifkan partisi BitLocker Windows 10
Langkah 1. Pertama, buka My Computer dan kemudian klik kanan pada salah satu perangkat penyimpanan dan pilih opsi "Kelola BitLocker"
 Nonaktifkan partisi Bitlocker pada Hapus Windows
Nonaktifkan partisi Bitlocker pada Hapus WindowsLangkah 2. Sekarang di halaman Enkripsi BitLocker Drive, Anda harus menonaktifkan BitLocker untuk USB atau kartu SD.
 Nonaktifkan partisi Bitlocker pada Hapus Windows
Nonaktifkan partisi Bitlocker pada Hapus WindowsLangkah 3. Sekarang Anda harus menunggu beberapa menit hingga Bitlocker mendekripsi perangkat penyimpanan Anda.
 Nonaktifkan partisi Bitlocker pada Hapus Windows
Nonaktifkan partisi Bitlocker pada Hapus WindowsLangkah 4. Setelah selesai, Anda akan melihat layar seperti berikut. Jika ini menunjukkan 'BitLocker off' maka Anda telah berhasil mendekripsi drive.
 Nonaktifkan partisi Bitlocker pada Hapus Windows
Nonaktifkan partisi Bitlocker pada Hapus WindowsItu dia, selesai! Ini adalah bagaimana Anda dapat menonaktifkan partisi BitLocker untuk menghapus proteksi tulis dari USB atau kartu SD Anda.
Baca juga: Cara mematikan komputer pada waktu tertentu
Jadi di atas sana Empat metode terbaik. untuknya Cara menghapus proteksi penulisan. Anda dapat menggunakan metode apa pun dalam daftar dan menghapus perlindungan tulis dari Flash atau kartu SD dengan mudah. Jika satu metode tidak berfungsi di komputer, coba metode lain dari keempat metode di atas dan itu sudah pasti menghapus perlindungan dan Anda dapat dengan mudah memformat perangkat multimedia Anda dan Anda juga dapat memotong, menyalin, dan menempelkan apa pun yang ada di dalamnya. Jangan lupa untuk membagikan pos ini. Silakan tinggalkan komentar di bawah ini jika Anda menemui masalah pada langkah apa pun.